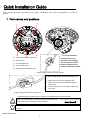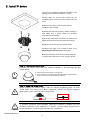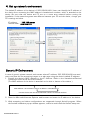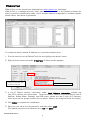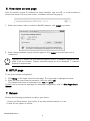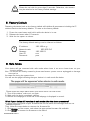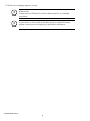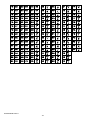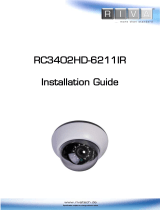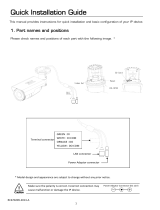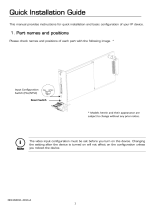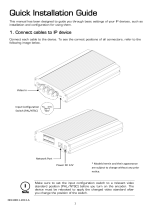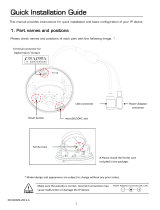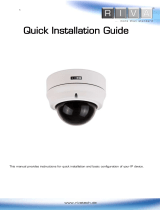Riva RC3402HD-6211IR Quick Installation Guide
- Category
- Security cameras
- Type
- Quick Installation Guide
This manual is also suitable for

RC3402HD09-2013-A
1
FUNCTION
Quick Installation Guide
This manual provides instructions for quick installation and basic configuration of your IP
device.
1. Part names and positions
Make sure if the polarity is correct. Incorrect connection may
cause malfunction or damage to the IP device.
Caution
!
Power Adaptor Connector (DC 12V)
* Model design and appearance are subject to change without any prior notice.
④
⑤
①
③
① LAN connector(POE supported)
② Reset button
③ microSD/SDHC slot
④ Power Cable socket
⑤ Video Output socket(DC 12V)
< Larger image of ferrite core clip closed >
< Larger image of ferrite core clip open >
< How to make a loop around the ferrite core >
1. Open the ferrite core by lifting the clip.
2. Make one loop with the cable through the
ferrite core.
3. Close the ferrite core to hold the cable loop
into place.
* It is recommended to
install the ferrite core
(included in the package)
like the image on the left.
Please see below for the
detailed installation method.
Installing the ferrite core on the cable is to suppress high frequency noise level in electronic
singals.
Note
i
②

RC3402HD09-2013-A
2
Opener
2. Install IP device
How to remove the dome cover
Remove the dome cover with the opener included in the package like the
image below.
How to close the dome cover
When placing the dome cover, look for carved trapezoid mark on both
dome cover and main body. Both trapezoids should be aligned together
when placing the cover like the image below.
To prevent products from damage, place the camera on stable and non-
vibrating surfaces If the stability is in doubt, consult safety personnel for
reinforcements, and then proceed with the installation.
Caution
!
Caution
!
천정형
1) Place the installation template included in the
package on the desired installation surface.
2) Drill holes on correct spots based on the
template paper, and insert anchor blocks into the
holes.
3) Remove the dome cover with the opener
included in the package.
4) Make sure that the necessary cables including a
LAN cable and a power cable are properly
connected to the camera.
5) Place the camera on the surface and match the
alignment holes with the inserted anchor blocks.
6) Tighten the screws into the anchor blocks.
7) Adjust the angle of the camera. Refer to 3.
Adjust angle of the camera for the details.
8) Attach the dome cover on main body and push
it toward main body until a “tick” sound is heard.
Note
i
1) Insert the tip of the opener in the groove.
2) Give a little snap on the opener toward the upper right direction.
Then, the dome cover will be easily detached.
?128,000 ?128,000
148,000
100,000
100,339
DIMENSION
?128,000 ?128,000
148,000
100,000
100,339
DIMENSION

RC3402HD09-2013-A
3
3. Adjust angle of the camera
1) Adjust the angle to the desired position by manually moving the camera gimbal and the
horizontal platform following the instruction below.
2) Connect to the web page of the device to see its real-time image. Refer to 5. View video on
web page for details about using its web page.
3) Once the lens position is well-adjusted, attach the dome cover on the main body until a “tick”
sound is heard, and make sure to align the carved trapezoid marks on both dome cover and
main body.
Refrain from continuously rotating the camera gimbal with
excessive force to a single direction as it is attached with a cable
inside the dome.
More Information
To learn more about using other features of your devices, refer to the manuals as “RIVA Web
Interface Manual Full HD Series” or “VCAsys Manual Full HD Series”, which is available on
www.rivatech.de homepage.
Caution
!
①To adjust lens position, rotate the camera gimbal.
②To pan, rotate the horizontal platform, which is surrounded
by the mounting plate.
③To tilt, tilt the lens by vertically adjusting the camera gimbal.
좌
우
상.하
회전
위치고정
②
①
③

RC3402HD09-2013-A
4
4. Set up network environment
The default IP address of the device is 192.168.XXX.XXX. Users can identify the IP address of
the device from converting the MAC address’s hexadecimal numbers, which is attached to the
device. Be sure that the device and PC are on a same area network before running the
installation. If the network segment was different between your PC and the device, change your
PC’s settings as below.
IP address : 192.168.xxx.xxx
Subnet mask: 255.255.0.0
Generic IP Environment
In case of generic private network environment where IP address 192.168.XXX.XXX are used,
users may view the live streaming images on a web page using the device’s default IP address:
1. Convert the device’s MAC address to the IP address. Refer to the Hexadecimal-Decimal
Conversion Chart at the end of the manual.
(The MAC address of the device is attached on the side or bottom of the device.)
2. Start the Microsoft® Internet Explorer web browser and enter the IP address of the device.
3. Web streaming and device configurations are supported through ActiveX program. When
the ActiveX installation pop-up window appears, authorize and install the ActiveX setup.exe.
MAC address = 00-13-23-01-14-B1 → IP address = 192.168.20.177
Convert the last two sets of hexadecimal numbers to decimal numbers.

RC3402HD09-2013-A
5
IPAdminTool
IPAdminTool and the manual can download from www.rivatech.de homepage.
IPAdminTool is a management tool, which automatically scans all of the network products for
users to perform administrative tasks, which includes network configurations, firmware update,
device reboot, and device organizations.
To modify the device’s default IP address for customized network area;
1. Find the device from the IPAdminTool’s list and highlight the device’s name.
2. Right-click the mouse and select IP Address; IP Setup window appears.
3. In the IP Setup’s window, information under Local Network information displays the
user/PC’s network area information. Those information need to be incorporated to the IP
Address, Subnet Mask, Gateway, and DNS boxes, except the last 2 sets of IP Address,
which are to be the unique numbers for the device. Refer to the image above for the setting
4. Click Setup to complete the modification.
5. Enter the user name and the password, and then select Login.
(The default username and password are: root and pass.)
PC environment Info
Give new unique IP address in
last two sets and mirror other
information in other boxes

RC3402HD09-2013-A
6
5. View video on web page
Once the device’s proper IP address has been identified, type the URL in a web browser to
access the camera. At first time access, installation window may pop up.
1. When the browser asks to install the AxUMF software, click Install to proceed.
2. When Setup installation pop-up window appears, click Install to proceed with rest of
installations.
Depending on system OS and Internet Explorer version, installation experience may
differ from one another. Figures described above are from Windows 7, Internet
Explorer 9 environment.
6. SETUP page
To set up the device configuration:
1. Click Setup on the upper left of the web page. The login page is displayed as below.
2. Enter the user name and the password, and then select OK.
(The default username and password are: root and pass.)
To learn how to set up the web page for advanced configuration, refer to
Web Page User's
Manual
.
7. Reboot
Perform the following procedures to reboot your device:
1. Press the Reset button, and hold for 2 seconds while the device is in use.
2. Wait for the system to reboot.
Note
i

RC3402HD09-2013-A
7
Please do not hold for more than 2 seconds. Otherwise, the camera
may be switched to its Factory Default settings.
8. Factory Default
Resetting the device back to the factory default will initialize all parameters including the IP
address back to the factory defaults. To reset to the factory default:
1. Press the reset button and hold it while the device is in use.
2. Release the button after 10 seconds.
3. Wait for the system to reboot.
The factory default settings can be inferred as follows:
IP address: 192.168.xx.yy
Network mask: 255.255.0.0
Gateway: 192.168.0.1
User ID: root
Password: pass
9. Safe Mode
Your device will get restarted with safe mode when there is an error three times on your
booting system
files. The errors are mainly caused by these two factors: power source unplugged or damage
occurred on
firmware file during the system boot.
You will see the page indicating that your device is in safe mode like below.
Please follow the steps below when your device turns into safe mode.
1. Turn off the device, and turn it on again.
2. Wait until the device completely reboots.
3. Refresh the webpage to check out if the webpage is displayed in normal.
What if your device still remains at safe mode after the above procedure?
It means that some parts of your firmware files on the device are damaged and are not
available anymore.
Then, follow the steps below to recover the firmware file.
1. Click Browse on the screen, and select the appropriate firmware file available.
2. Click START to restore the firmware to the device.
Caution
!
Note
i
Browse

RC3402HD09-2013-A
8
3. Check if the webpage appears normal.
There is another method to update firmware, which is using
IPAdminTool.
Please refer to ‘IPAdminTool User’s Manual.pdf’ for the detailed
procedure.
If your device is still at safe mode after trying to update firmware,
please contact your local agency to get further assistance.
Note
i
Note
i

RC3402HD09-2013-A
9
Hexadecimal-Decimal Conversion
Table
Refer to the following table when you convert the MAC address of your device to IP
address.
He
x
De
c
He
x
De
c
He
x
Dec
He
x
Dec
He
x
Dec
He
x
Dec
He
x
Dec
0
0
25
37
4A
74
6F
11
1
94
14
8
B9
18
5
DE
22
2
1
1
26
38
4B
75
70
11
2
95
14
9
BA
18
6
DF
22
3
2
2
27
39
4C
76
71
11
3
96
15
0
BB
18
7
E0
22
4
3
3
28
40
4D
77
72
11
4
97
15
1
BC
18
8
E1
22
5
4
4
29
41
4E
78
73
11
5
98
15
2
BD
18
9
E2
22
6
5
5
2A
42
4F
79
74
11
6
99
15
3
BE
19
0
E3
22
7
6
6
2B
43
50
80
75
11
7
9A
15
4
BF
19
1
E4
22
8
7
7
2C
44
51
81
76
11
8
9B
15
5
C0
19
2
E5
22
9
8
8
2D
45
52
82
77
11
9
9C
15
6
C1
19
3
E6
23
0
9
9
2E
46
53
83
78
12
0
9D
15
7
C2
19
4
E7
23
1
0A
10
2F
47
54
84
79
12
1
9E
15
8
C3
19
5
E8
23
2
0B
11
30
48
55
85
7A
12
2
9F
15
9
C4
19
6
E9
23
3
0C
12
31
49
56
86
7B
12
3
A0
16
0
C5
19
7
EA
23
4
0D
13
32
50
57
87
7C
12
4
A1
16
1
C6
19
8
EB
23
5
0E
14
33
51
58
88
7D
12
5
A2
16
2
C7
19
9
EC
23
6
0F
15
34
52
59
89
7E
12
6
A3
16
3
C8
20
0
ED
23
7
10
16
35
53
5A
90
7F
12
7
A4
16
4
C9
20
1
EE
23
8
11
17
36
54
5B
91
80
12
8
A5
16
5
CA
20
2
EF
23
9
12
18
37
55
5C
92
81
12
9
A6
16
6
CB
20
3
F0
24
0
13
19
38
56
5D
93
82
13
0
A7
16
7
CC
20
4
F1
24
1
14
20
39
57
5E
94
83
13
1
A8
16
8
CD
20
5
F2
24
2
15
21
3A
58
5F
95
84
13
2
A9
16
9
CE
20
6
F3
24
3

RC3402HD09-2013-A
10
16
22
3B
59
60
96
85
13
3
AA
17
0
CF
20
7
F4
24
4
17
23
3C
60
61
97
86
13
4
AB
17
1
D0
20
8
F5
24
5
18
24
3D
61
62
98
87
13
5
AC
17
2
D1
20
9
F6
24
6
19
25
3E
62
63
99
88
13
6
AD
17
3
D2
21
0
F7
24
7
1A
26
3F
63
64
10
0
89
13
7
AE
17
4
D3
21
1
F8
24
8
1B
27
40
64
65
10
1
8A
13
8
AF
17
5
D4
21
2
F9
24
9
1C
28
41
65
66
10
2
8B
13
9
B0
17
6
D5
21
3
FA
25
0
1D
29
42
66
67
10
3
8C
14
0
B1
17
7
D6
21
4
FB
25
1
1E
30
43
67
68
10
4
8D
14
1
B2
17
8
D7
21
5
FC
25
2
1F
31
44
68
69
10
5
8E
14
2
B3
17
9
D8
21
6
FD
25
3
20
32
45
69
6A
10
6
8F
14
3
B4
18
0
D9
21
7
FE
25
4
21
33
46
70
6B
10
7
90
14
4
B5
18
1
DA
21
8
FF
25
5
22
34
47
71
6C
10
8
91
14
5
B6
18
2
DB
21
9
23
35
48
72
6D
10
9
92
14
6
B7
18
3
DC
22
0
24
36
49
73
6E
11
0
93
14
7
B8
18
4
DD
22
1
-
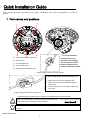 1
1
-
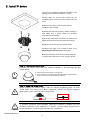 2
2
-
 3
3
-
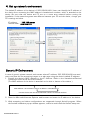 4
4
-
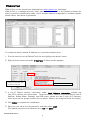 5
5
-
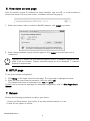 6
6
-
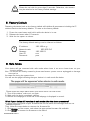 7
7
-
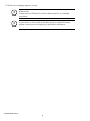 8
8
-
 9
9
-
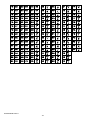 10
10
Riva RC3402HD-6211IR Quick Installation Guide
- Category
- Security cameras
- Type
- Quick Installation Guide
- This manual is also suitable for
Ask a question and I''ll find the answer in the document
Finding information in a document is now easier with AI
Related papers
-
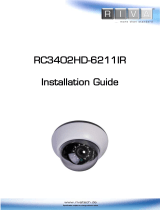 Riva RC3402HD-6211IR Installation guide
Riva RC3402HD-6211IR Installation guide
-
 Riva RC3202HD-6211(W) Installation guide
Riva RC3202HD-6211(W) Installation guide
-
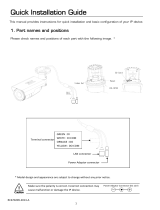 Riva RC6702HD-6211 Quick Installation Guide
Riva RC6702HD-6211 Quick Installation Guide
-
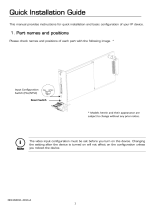 Riva RE4100-OV-R40 Quick Installation Guide
Riva RE4100-OV-R40 Quick Installation Guide
-
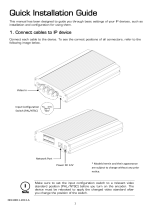 Riva RE4100-OV Quick Installation Guide
Riva RE4100-OV Quick Installation Guide
-
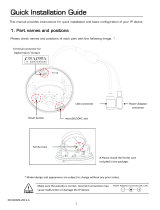 Riva RC3202HD-6211(W) Quick Installation Guide
Riva RC3202HD-6211(W) Quick Installation Guide
-
Riva RC6702HD-6311 Quick Installation Guide
-
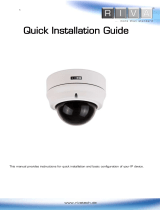 Riva RC3502HD-5311IR Quick Installation Guide
Riva RC3502HD-5311IR Quick Installation Guide
-
 Riva RC362HD-6211IR Installation guide
Riva RC362HD-6211IR Installation guide
-
Riva RC3502SV-7311IR Installation guide