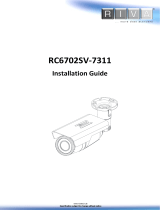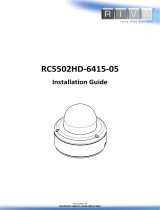RC6702(63)03-2014-B
5
IPAdminTool
IPAdminTool is a management tool, which automatically scans all of the network products for users to perform
administrative tasks, which includes network configurations, firmware update, device reboot, and device
organizations. IPAdminTool and the manual can download from www.rivatech.de homepage.
To modify the device’s default IP address for customized network area;
1. Find the device from the IPAdminTool’s list and highlight the device’s name.
2. Right-click the mouse and select IP Address; IP Setup window appears.
3. In the IP Setup’s window, information under Local Network information displays the user/PC’s network
area information. Those information need to be incorporated to the IP Address, Subnet Mask, Gateway,
and DNS boxes, except the last 2 sets of IP Address, which are to be the unique numbers for the device.
Refer to the image above for the setting
4. Click Setup to complete the modification.
5. Enter the user name and the password, and then select Login.
(The default username and password are: root and pass.)
Give new unique IP address in
last two sets and mirror other
information in other boxes