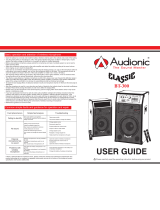TASCAM Pocketstudio 5 Getting Started 3
1 – Welcome
Welcome to the TASCAM Pocketstudio 5. This
exciting device allows you to record yourself and
friends, and to build up a multitrack recording and
mix down to a stereo mix, adding effects such as
reverb and delay, just like a professional recording
studio.
All of the recording and mixing is done digitally, in
memory, so the Pocketstudio 5 has no tapes or discs
to wear out or replace. It uses easily-obtainable, reus-
able CompactFlash™ cards, which hold a large
amount of data.
If the card becomes full, you can connect the Pocket-
studio 5 to your computer, and store the data from the
Pocketstudio 5 on your computer’s hard disk.
The Pocketstudio 5 uses the MP3 format to record
and store the finished mix files, allowing you to share
your finished files with a whole world of other musi-
cians using the Internet.
In addition to being able to record your voice and
instruments, the Pocketstudio 5 also contains a full
MIDI (GM standard) tone generator. You can use this
tone generator to produce backing tracks for your
music using a wide variety of patterns supplied with
the Pocketstudio 5, or you can import standard MIDI
files and play over the top of them.
About this manual
This manual is intended to get you started and work-
ing easily with your Pocketstudio 5.
It does not contain all the information about the
Pocketstudio 5. You can find more detailed explana-
tions of many of the functions, as well as lists of
effects in the Reference Manual contained on the
CD-ROM which comes with your Pocketstudio 5.
To read this manual, which is in PDF format, you
will need a copy of Adobe Acrobat Reader 5.0 (or the
full Adobe Acrobat 5.0 program). Your computer
may already have this software installed. If it does
not, there is a copy of the Acrobat Reader 5.0
installer provided on the CD-ROM.
You should refer to the “electronic” manual (which
of course, you can print out, should you wish to do
so), for detailed explanations of some of the func-
tions which are described in this quick manual.
Read through this manual for an overview of the
Pocketstudio 5.
1, “Welcome” This section.
2, “About multitrack recording” With spe-
cial reference to the Pocketstudio 5
3, “Parts of the Pocketstudio 5” And some
notes on menu, etc. operations. READ THIS SEC-
TION, otherwise the rest of the manual, and the
Pocketstudio 5 itself will not make sense!
4, “Basic use of the Pocketstudio 5” Some
basic functions explained. READ THIS to learn what
the Pocketstudio 5 can do for you.
5, “Your first song using the Pocketstudio
5”
An example song. We strongly suggest that you
work through this example to learn the way of work-
ing with the Pocketstudio 5 to create music.
6, “Managing songs and data on your
Pocketstudio 5”
Songs, memory cards and con-
nection to your computer.
What’s in the box?
When you open the Pocketstudio 5 package, you
should also find in the box:
• The Pocketstudio 5 itself, with a CompactFlash
card installed.
• An AC adaptor
• A stereo headphone/microphone headset
•This guide (Getting Started)
• A CD-ROM containing the Reference Manual,
reader software, and various utilities and data to
help you with the Pocketstudio 5
If any of these items are missing, or appear damaged,
contact your TASCAM dealer.