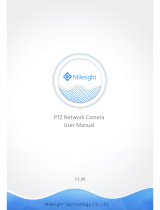14
3.3 Network Configurations via Video Viewer
3.3.1 Install the software
Step1: Place the supplied CD into your CD-ROM or DVD-ROM drive. The program will be
automatically run.
Step2: Click “Program” in the “Video Viewer” section to install Video Viewer, or click
“Download The Latest Version” under “Program” to download the latest version of
Video Viewer from the Internet (if your PC is connected to Internet).
Step3: Follow the on-screen instructions to finish the installation. When the installation is
completed, a shortcut icon “ ” will be placed on your PC desktop.
Step3: Double-click “ ” on your PC desktop to open Video Viewer and enter the control
panel. By defaults, the “Address Book” panel will be displayed on the right side of the
control panel.
Step4: Click “ ” “ ” to key in the default IP address, user name, password, and port
number of the camera you intend to connect.
The default values are as follows:
Item Default Value
IP address 192.168.1.10
User name admin
Password admin
Port 80
OR
Click “ ” “ ” to search the available IP address(es) of other camera(s)
under the same domain as your PC’s IP address. The found address(es) will be listed,
and can be added into the address book by clicking “
”.
Step5: Double-click the IP address you just added into the address book to log in.
3.3.2 Network Setting
Note: It’s recommended to have the qualified installer to plan and configure the
network setting.
Step1: Click “ ” to show the “General setting and utilities” dialog box, and click “Remote
Config” twice to enter the camera setting page.