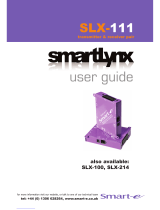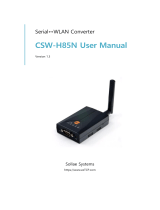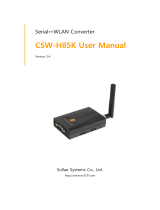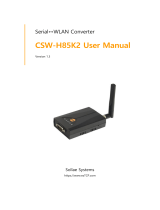Introduction
The XTPro family of products allows the extension of a wide range of video and audio
formats, RS-232, and IR via a single Category 5 unshielded twisted pair (UTP) cable.
Features
Supports Single Screen
Uses Easy-to-Install, Inexpensive Cat5/5e/6/7/8
Output Reaches up to 1,699 Feet (510 m)
Resolutions up to 1900 x1200
300 MHz Bandwidth
Sends High-Resolution UXGA and Stereo Audio
Compatible with Line Level Stereo
High Ground Loop Immunity
Built-In Lightning, Power Surge and Transient Protection
Designated Trimmer and Digital Compensate System
Compact Metal Case Enclosure
Supports RS-232 and IR
What’s in the box?
XTPro Xtreem - Please check the contents of the package before beginning installa-
tion.
XTPro Xtreem Package Contents
Qty Item P/N
1 XTPro Transmitter XTP-TX
1 XTPro Receiver Unit-Long Distance XTP-RXX
1 Power Supply PS-
5VDC2A
1 Remote Control RMT-
2
Installation Diagram
Connecting The Transmitter
1. Connect the output of the computer video card to the video input of the
transmitter using the included male-to-male video cable.
2. Connect the output of the computer audio card to the audio input of the
transmitter using a 3.5mm audio male-to-male audio cable.
3. Connect local monitor to the VGA out of the transmitter.
4. Connect external speakers to the transmitter’s audio out (standard 3.5mm stereo
miniplug).
5. On the back of the unit, attach the Cat5 cable that will connect to the receiver
(XTPro-RXX).
*NOTE: You can not use RS-232 and IR at the same time.
Connecting The Receiver
1. Connect Cat5 cable (coming from the transmitter) to the back of the receiver.
2. Connect 1 display to the VGA out connectors on the front of the
receiver.
3. Connect external speakers to the audio output connections on the front
of the unit (standard 3.5mm stereo miniplug).
Preparing & Connecting System Cat5 Cable
The following is the wiring standard for terminating Cat5 cable using RJ-45 connector:
Pair 1 Pins 1 & 2
Pair 2 Pins 3 & 6
Pair 3 Pins 4 & 5
Pair 4 Pins 7 & 8
Connectors: RJ-45
Capacitance: 14 pf/ft (46.2 pf/m)
Conductor Gauge: 24 AWG
Impedance: 4 - Pair
1. Connect CAT5 cable (coming from the transmitter) to the back of the receiver.
2. Connect a display monitor to the VGA out connectors on the front of the receiver.
3. Connect a set of external speakers to the audio output connections on the front of the unit. (Standard 3.5mm