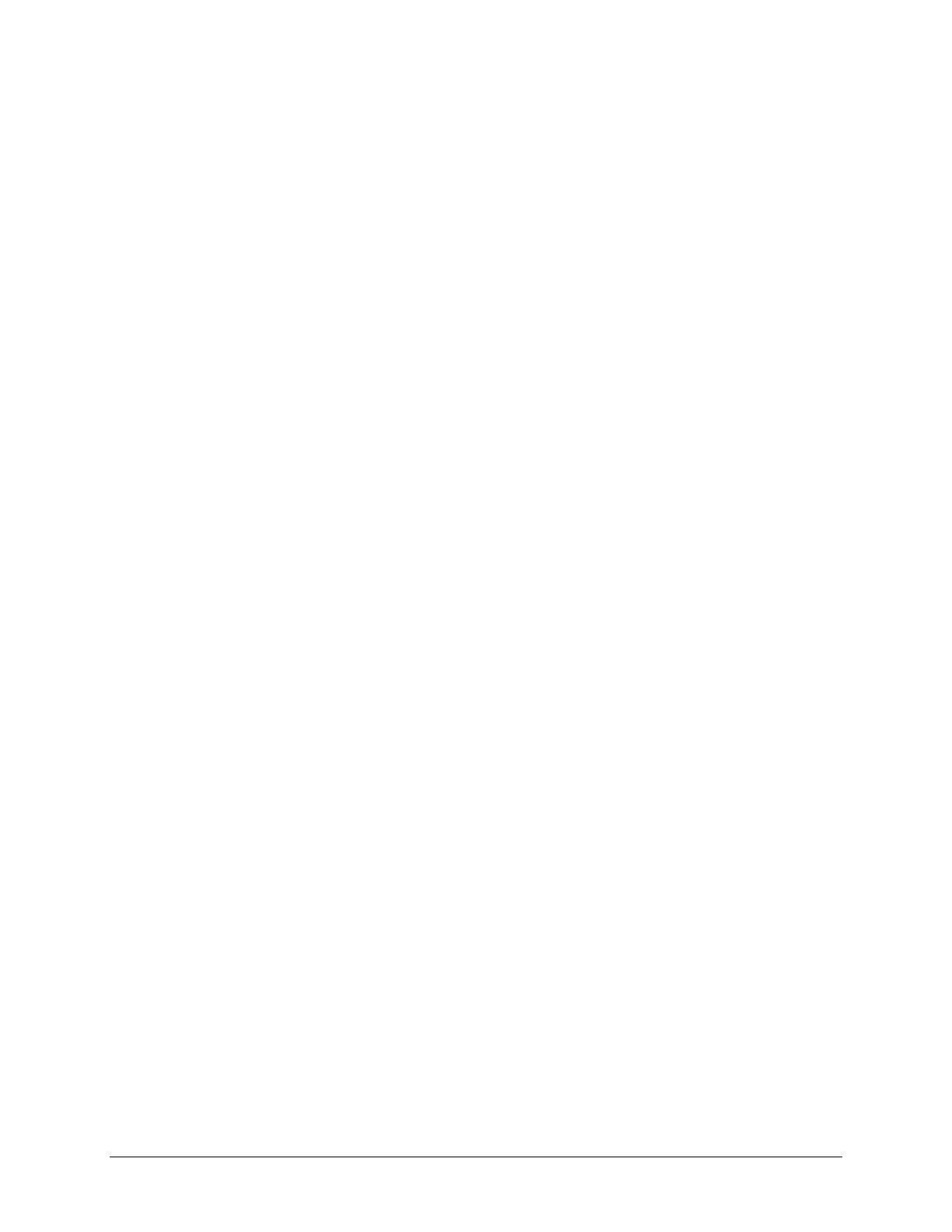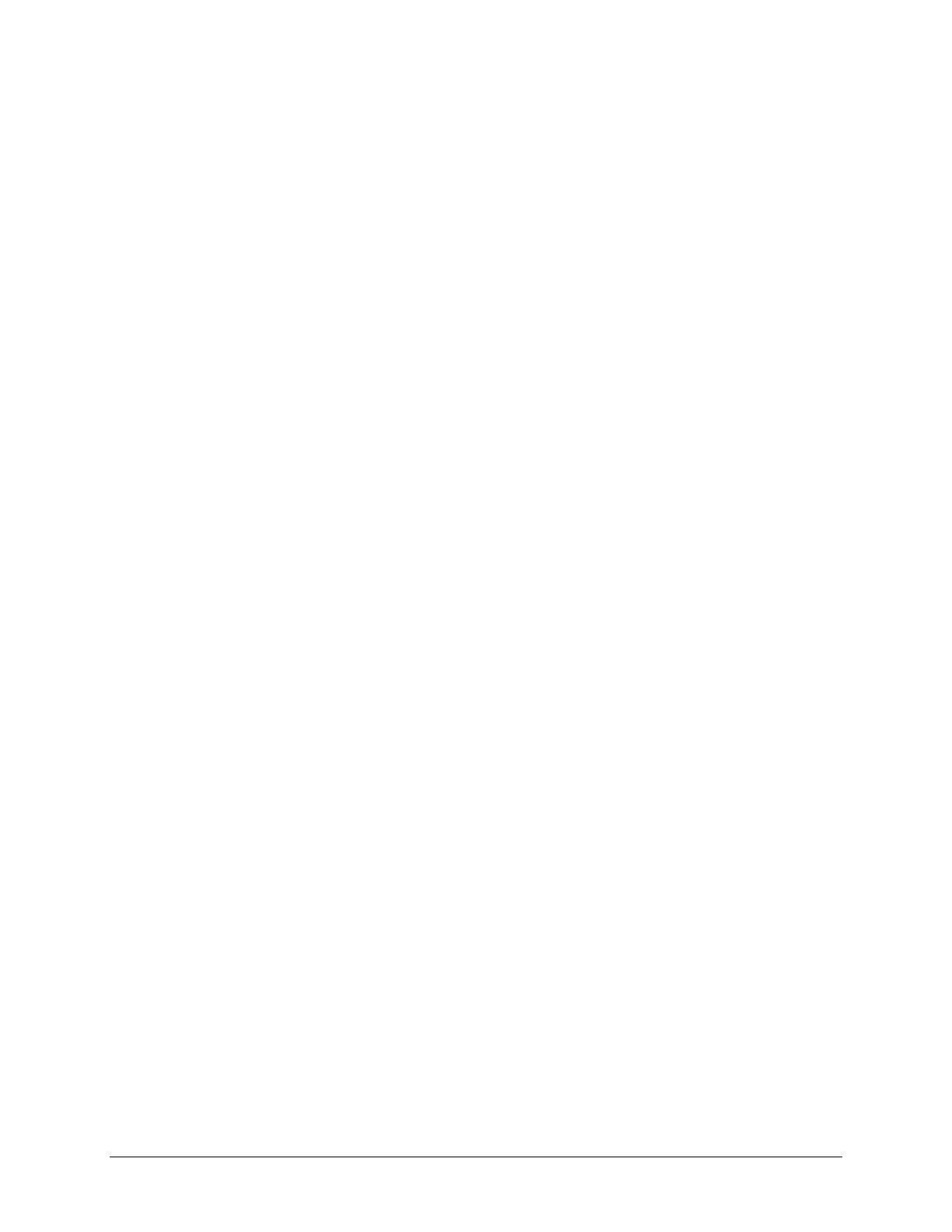
ii • Contents XEROX WIDE FORMAT COPY SYSTEM
Type Photo...............................................................................................................42
Type, Color ..............................................................................................................43
Background Suppression ...................................................................................................45
Copy ...................................................................................................................................45
Making copies 47
Making copies.....................................................................................................................47
Controlling the scan ..................................................................................................47
Image Quality...........................................................................................................49
Making a copy with the default settings..............................................................................50
Making a copy the same size as the original document......................................................51
Fitting the image to a fixed copy size .................................................................................52
Scanning when using a Folder 53
Scanning when using a Folder...........................................................................................53
Ready to Copy Finisher Screen .................................................................................54
Scanning oversized documents 55
Scanning oversized documents..........................................................................................55
LONG DOCUMENTS............................................................................................................55
WIDE DOCUMENTS ............................................................................................................55
Special features keys 56
Special features keys..........................................................................................................56
Printer Interrupt key............................................................................................................57
Store/Recall key..................................................................................................................58
Last Job ...................................................................................................................58
Job Templates..........................................................................................................60
Save Default Template..............................................................................................64
Recall Factory Defaults.............................................................................................64
Finisher key........................................................................................................................65
Finisher menu options...............................................................................................66
Sets Build key.....................................................................................................................69
Preparing to build the set...........................................................................................69
Building and printing the set ......................................................................................69
Batch key............................................................................................................................71
Transform key.....................................................................................................................72
Margins....................................................................................................................72
Justification..............................................................................................................74
Transform ................................................................................................................75
Sample key.........................................................................................................................77
Copy Mode Sample: .................................................................................................77
Scan Mode Sample:..................................................................................................78
Scanning to the Network (SCAN mode) 81
Scanning to the Network (SCAN mode)..............................................................................81
Switching between COPY mode and SCAN mode ..............................................................82
Understanding the READY TO SCAN screen......................................................................83
Selections disabled in SCAN mode ....................................................................................83
Operating in SCAN mode....................................................................................................84
Clearing the scanned images.............................................................................................86
Managing the file system....................................................................................................86