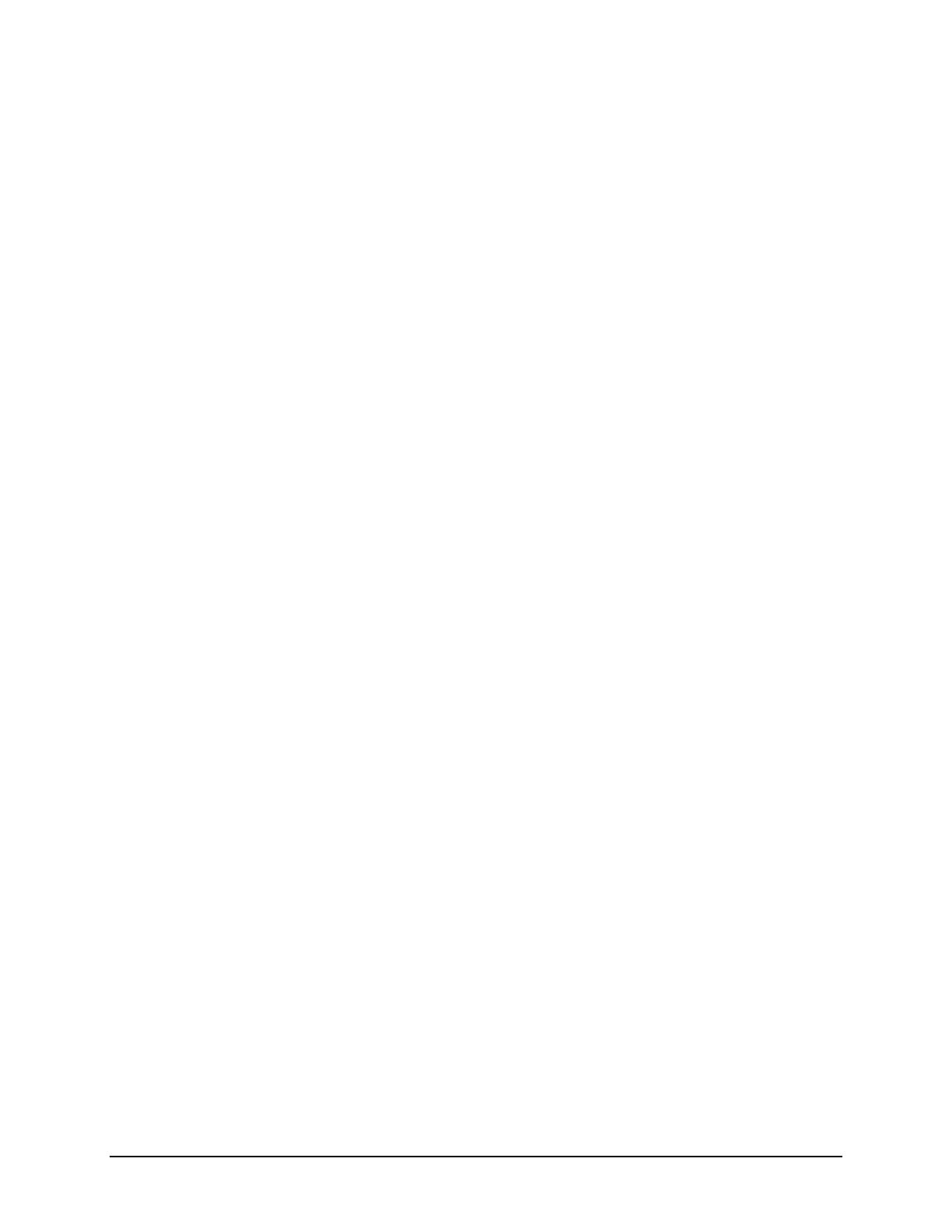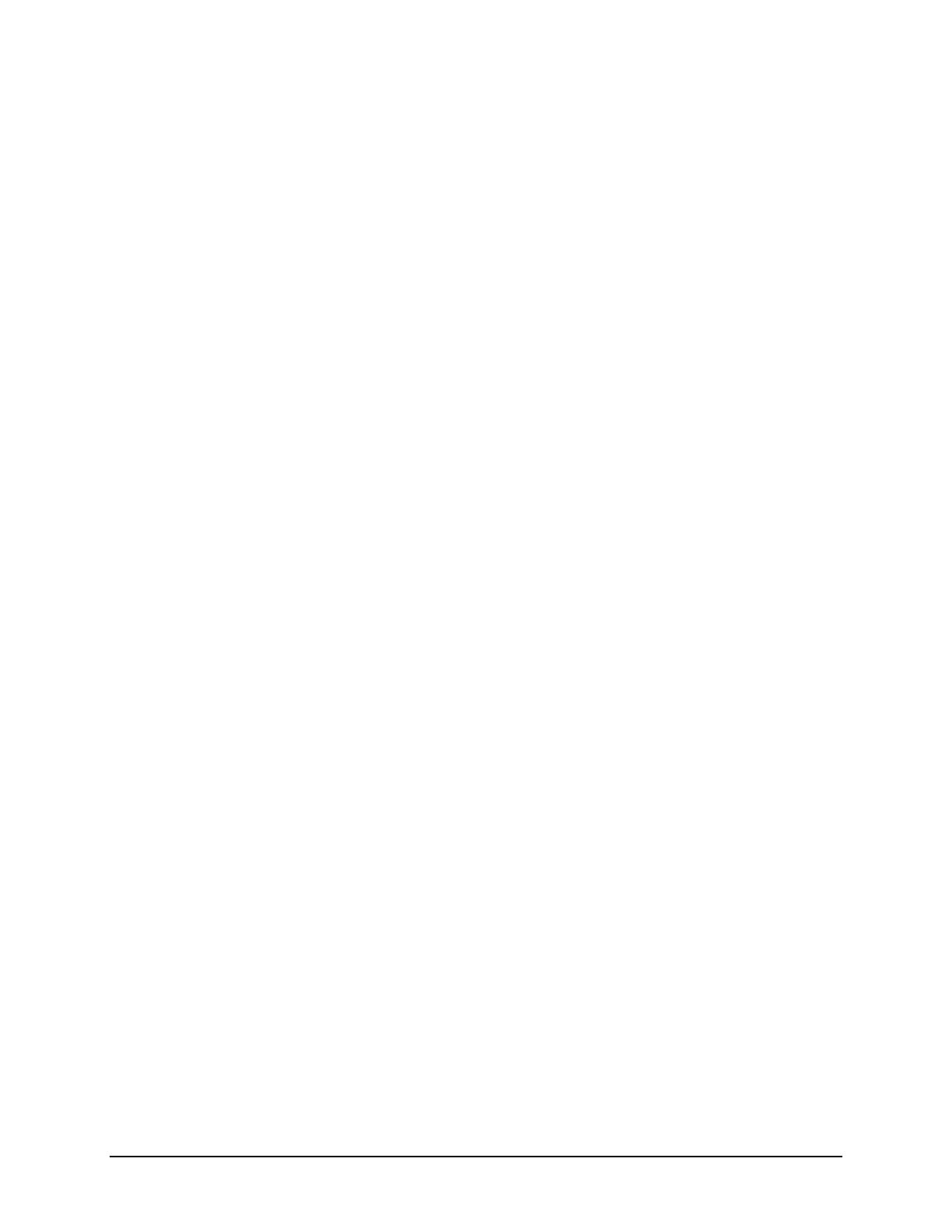
iv • Table of Contents XEROX WIDE FORMAT COPY SYSTEM
DYNAMIC BACKGROUND REMOVAL ...............................................................33
Automatic edge detection and document centering....................................34
DETERMINING DOCUMENT QUALITY................................................................35
What is a good quality document?..............................................................35
What is a bad quality document?................................................................35
PREPARING DOCUMENTS .................................................................................36
SCANNING STRATEGIES ...................................................................................37
IMAGE QUALITY ..........................................................................................39
ORIGINAL, TYPE..............................................................................................39
COPY MODE.................................................................................................40
Type, Normal, Line, Photo,.........................................................................40
SCAN MODE.................................................................................................41
Type, Normal..............................................................................................41
Type Line....................................................................................................42
Type Photo..................................................................................................43
Type, Color.................................................................................................44
BACKGROUND SUPPRESSION...........................................................................47
COPY...............................................................................................................48
MAKING COPIES...........................................................................................49
MAKING COPIES ..............................................................................................49
Controlling the scan...................................................................................49
Image Quality.............................................................................................51
MAKING A COPY WITH THE DEFAULT SETTINGS...............................................52
MAKING A COPY THE SAME SIZE AS THE ORIGINAL DOCUMENT.......................53
FITTING THE IMAGE TO A FIXED COPY SIZE......................................................54
SCANNING WHEN USING A FOLDER......................................................55
SCANNING WHEN USING A FOLDER..................................................................55
Ready to Copy Finisher Screen ..................................................................56
SCANNING OVERSIZED DOCUMENTS ...................................................57
SCANNING OVERSIZED DOCUMENTS................................................................57
LONG DOCUMENTS ...................................................................................57
WIDE DOCUMENTS....................................................................................57
SPECIAL FEATURES KEYS.........................................................................59
SPECIAL FEATURES KEYS.................................................................................59
PRINTER INTERRUPT KEY ................................................................................60
STORE/RECALL KEY ........................................................................................61
Last Job ......................................................................................................61
Job Templates.............................................................................................63
Save Default Template................................................................................67
Recall Factory Defaults..............................................................................68
FINISHER KEY..................................................................................................68
Finisher menu options................................................................................70
SETS BUILD KEY..............................................................................................73
Preparing to build the set...........................................................................73
Building and printing the set......................................................................73
BATCH KEY .....................................................................................................75
TRANSFORM KEY.............................................................................................76
Margins ......................................................................................................76
Justification................................................................................................78
Transform...................................................................................................79
SAMPLE KEY....................................................................................................82