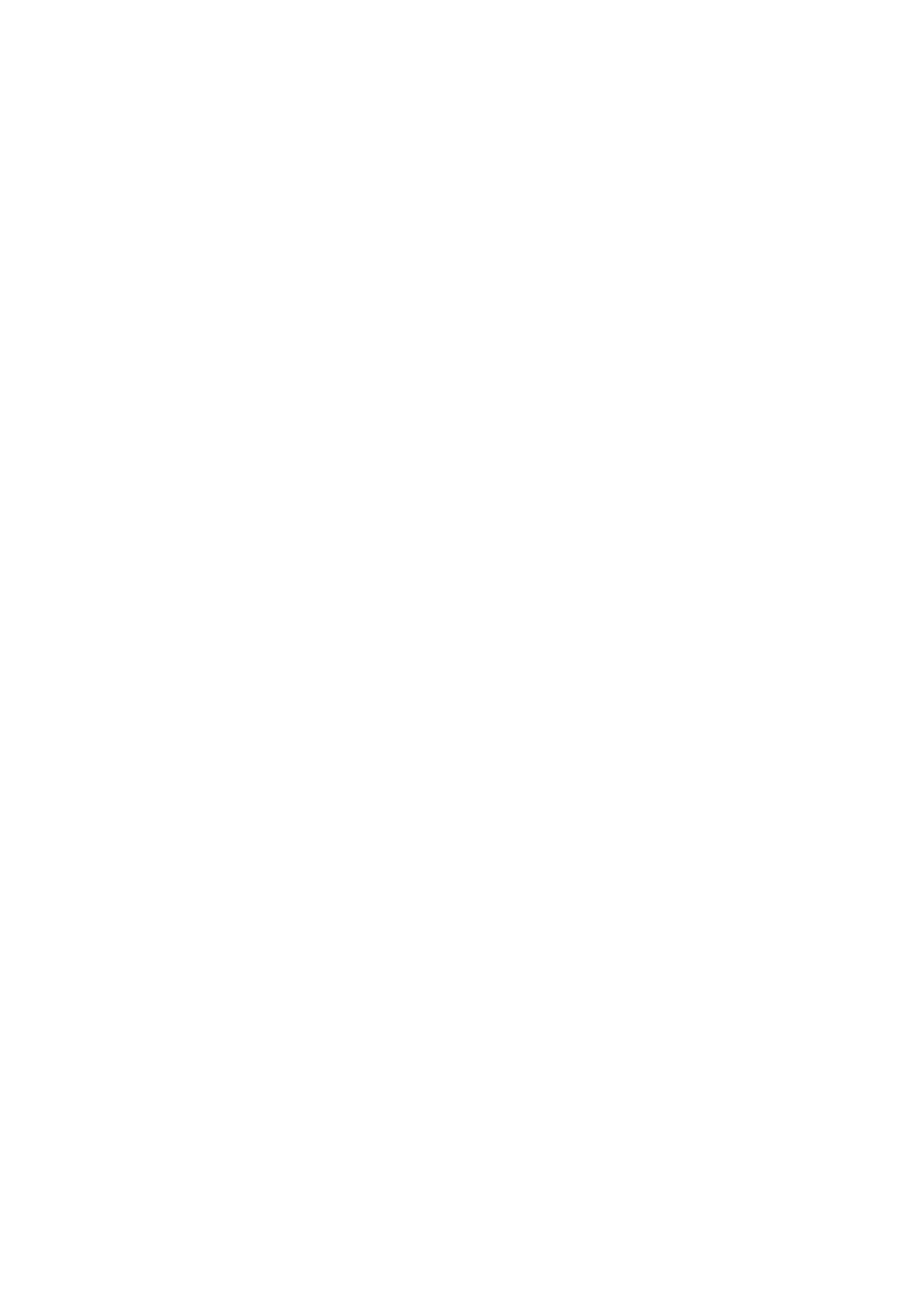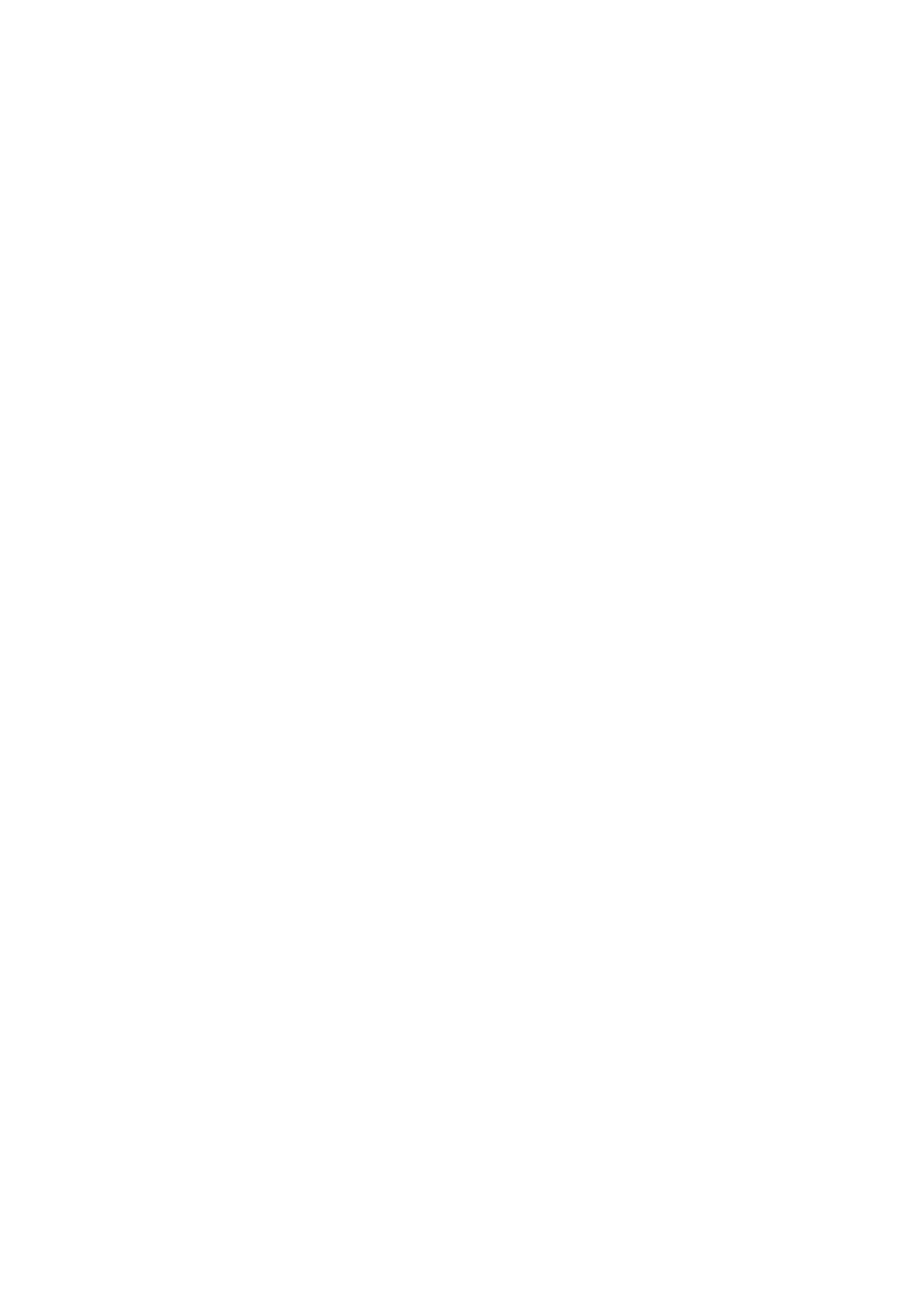
Contents
1. INTRODUCTION TO THE DOCUMENT......................................................................... 4
2. COLOR COPYING GUIDELINES ..................................................................................... 5
2.1 CHECKPOINTS BEFORE STARTING A JOB .............................................................................. 5
2.1.1 Scanner ....................................................................................................................... 5
2.1.2 Printer......................................................................................................................... 6
2.1.3 Touch screen ............................................................................................................... 7
2.2 TOUCH SCREEN SETTINGS DECISIONS .................................................................................. 7
2.3 RUNNING A JOB: OPERATOR SETTINGS............................................................................... 10
2.3.1 Scanning.................................................................................................................... 11
2.3.1.1 Type of original (1.2)......................................................................................... 12
2.3.1.2 Scan resolution (1.4) .......................................................................................... 16
2.3.2 Printing ..................................................................................................................... 17
2.3.2.1 Printer and media profile (2.1 and 2.2).............................................................. 17
2.3.2.2 Print quality (2.3)............................................................................................... 18
2.4 POST-JOB RECOMMENDATIONS AND TROUBLESHOOTING .................................................. 19
2.4.1 Post-job recommendations........................................................................................ 19
2.4.2 Troubleshooting ........................................................................................................ 19
2.4.2.1 The colors of the copy are very different from the original............................... 20
2.4.2.2 Grays are wrong in a color copied image .......................................................... 21
2.4.2.3 The copy is not as shiny as the original ............................................................. 21
2.4.2.4 There is a big difference between right and left sides of the copy .................... 21
2.4.2.5 The background results colored when copying newspapers.............................. 21
2.4.2.6 Vertical bands appear in the copy...................................................................... 22
2.4.2.7 A B&W image appears greenish (or pinkish, or bluish).................................... 22
3. ANNEX ................................................................................................................................. 23
3.1 COLOR REPRODUCTION: THEORY OF OPERATION............................................................... 23
3.1.1 Original..................................................................................................................... 24
3.1.2 Large format scanner................................................................................................ 26
3.1.2.1 Light source ....................................................................................................... 27
3.1.2.2 Paper movement and glass plate........................................................................ 27
3.1.2.3 Cameras.............................................................................................................. 27
3.1.2.4 Electronics.......................................................................................................... 28
3.1.3 Touch screen ............................................................................................................. 29
3.1.4 Large format printer ................................................................................................. 30
3.1.5 Final image ...............................................................................................................31
3.1.6 Overall system........................................................................................................... 31
3.1.6.1 Color management............................................................................................. 31
3.1.6.2 Image enhancement ........................................................................................... 32
3.2
WHICH COLORS CAN BE REPRODUCED? ............................................................................. 34
3.3
GUIDELINES TO CREATE OR VALIDATE A MEDIA PROFILE .................................................. 39
3.4 EFFECTS OF CHANGING DEFAULT MEDIA PROFILE SETTINGS (COLOR)................................ 40
3.4.1 Method ...................................................................................................................... 41
3.4.2 Lightness ................................................................................................................... 41
3.4.3 Saturation.................................................................................................................. 41
3.4.4 Color balance............................................................................................................ 42