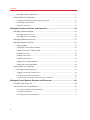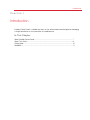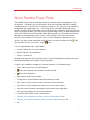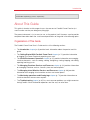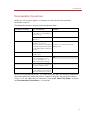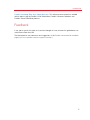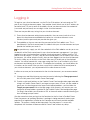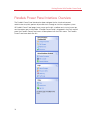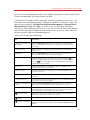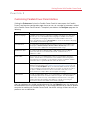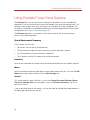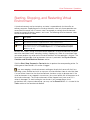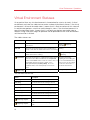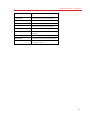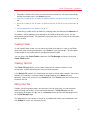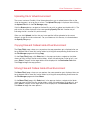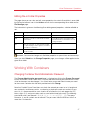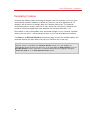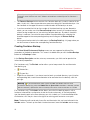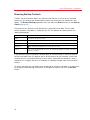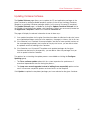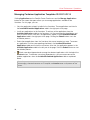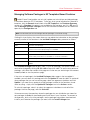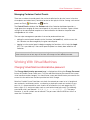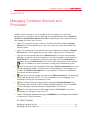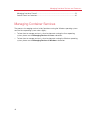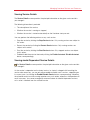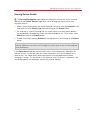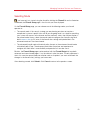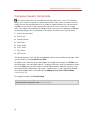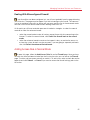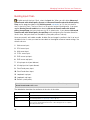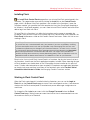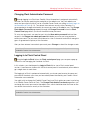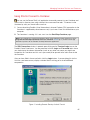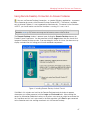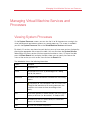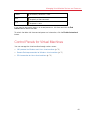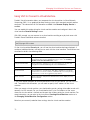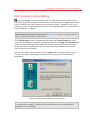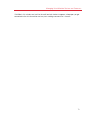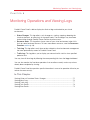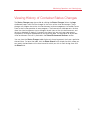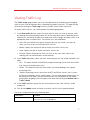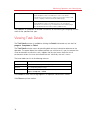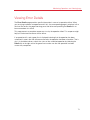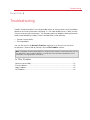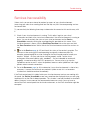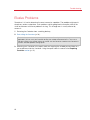Parallels Power Panel User manual
- Category
- Software
- Type
- User manual

Copyright © 1999-2011 Parallels Holdings, Ltd. and its affiliates. All rights reserved.
Parallels
®
Power Panel
User's Guide

ISBN: N/A
Parallels Holdings, Ltd.
c/o Parallels International GMbH.
Parallels International GmbH
V
ordergasse 49
CH8200 Schaffhausen
Switzerland
Tel: + 49 (6151) 42996 - 0
Fax: + 49 (6151) 42996 - 255
Copyright © 1999-2011 Parallels Holdings, Ltd. and its affiliates. All rights reserved.
Parallels, Coherence, Parallels Transporter, Parallels Compressor, Parallels Desktop, and Parallels Explorer are registered
trademarks of Parallels Software International, Inc. Virtuozzo, Plesk, HSPcomplete, and corresponding logos are
trademarks of Parallels Holdings, Ltd. The Parallels logo is a trademark of Parallels Holdings, Ltd.
This product is based on a technology that is the subject matter of a number of patent pending applications.
V
irtuozzo is a patented virtualization technology protected by U.S. patents 7,099,948; 7,076,633; 6,961,868 and having
patents pending in the U.S.
Plesk and HSPcomplete are patented hosting technologies protected by U.S. patents 7,099,948; 7,076,633 and having
patents pending in the U.S.
Distribution of this work or derivative of this work in any form is prohibited unless prior written permission is obtained from
the copyright holder.
A
pple, Bonjour, Finder, Mac, Macintosh, and Mac OS are trademarks of Apple Inc.
Microsoft, Windows, Microsoft Windows, MS-DOS, Windows NT, Windows 95, Windows 98, Windows 2000, Windows
X
P, Windows 2003 Server, Windows Vista, Windows 2008, Microsoft SQL Server, Microsoft Desktop Engine (MSDE),
and Microsoft Management Console are trademarks or registered trademarks of Microsoft Corporation.
Linux is a registered trademark of Linus Torvalds.
Red Hat is a registered trademark of Red Hat Software, Inc.
SUSE is a registered trademark of Novell, Inc.
Solaris is a registered trademark of Sun Microsystems, Inc.
X
Window System is a registered trademark of X Consortium, Inc.
UNIX is a registered trademark of The Open Group.
IBM DB2 is a registered trademark of International Business Machines Corp.
SSH and Secure Shell are trademarks of SSH Communications Security, Inc.
MegaRAID is a registered trademark of American Megatrends, Inc.
PowerEdge is a trademark of Dell Computer Corporation.
eComStation is a trademark of Serenity Systems International.
FreeBSD is a registered trademark of the FreeBSD Foundation.
Intel, Pentium, Celeron, and Intel Core are trademarks or registered trademarks of Intel Corporation.
OS/2 Warp is a registered trademark of International Business Machines Corporation.
V
Mware is a registered trademark of VMware, Inc.
A
ll other marks and names mentioned herein may be trademarks of their respective owners.

Contents
Introduction ...............................................................................................................6
About Parallels Power Panel ............................................................................................. 7
About This Guide .............................................................................................................. 8
Organization of This Guide ......................................................................................................8
Documentation Conventions ................................................................................................... 9
Getting Help....................................................................................................................10
Feedback........................................................................................................................11
Getting Started With Parallels Power Panel...........................................................12
Logging in.......................................................................................................................13
Parallels Power Panel Interface Overview ........................................................................14
Customizing Parallels Power Panel Interface ......................................................................... 17
Using Parallels Power Panel Desktop .............................................................................. 18
Customizing Parallels Power Panel Desktop.......................................................................... 19
Virtual Environment Operations .............................................................................20
Starting, Stopping, and Restarting Virtual Environment.................................................... 21
Virtual Environment Statuses........................................................................................... 22
Managing Virtual Environment Files and Folders .............................................................. 24
Creating Folder...................................................................................................................... 25
Creating Text File................................................................................................................... 25
Editing Text File ..................................................................................................................... 25
Uploading File to Virtual Environment..................................................................................... 26
Copying Files and Folders Inside Virtual Environment ............................................................ 26
Moving Files and Folders Inside Virtual Environment.............................................................. 26
Editing File or Folder Properties ............................................................................................. 27
Working With Containers................................................................................................. 27
Changing Container Root/Administrator Password................................................................ 27
Reinstalling Container............................................................................................................ 28
Repairing Container............................................................................................................... 30
Backing Up and Restoring Container..................................................................................... 31
Updating Container Software ................................................................................................ 35
Resources Overview..............................................................................................................36

4
Contents
Managing Container Applications .......................................................................................... 37
Working With Virtual Machines ........................................................................................ 41
Changing Virtual Machine Administrative password............................................................... 41
Reinstalling Virtual Machine ................................................................................................... 42
Resources Overview..............................................................................................................42
Managing Container Services and Processes .......................................................43
Managing Container Services.......................................................................................... 44
Managing Services in Linux ................................................................................................... 45
Managing Services in Windows ............................................................................................. 48
Managing Container Processes....................................................................................... 50
Managing Container Firewall ...........................................................................................52
Selecting Mode ..................................................................................................................... 53
Configuring Firewall in Normal Mode ..................................................................................... 54
Adding Access Rule in Normal Mode .................................................................................... 55
Building Input Chain .............................................................................................................. 56
Building Output Chain ...........................................................................................................58
Building Forward Chain ......................................................................................................... 59
Adding Rule in Advanced Mode ............................................................................................ 60
Editing Rule in Advanced Mode............................................................................................. 60
Control Panels for Containers.......................................................................................... 61
Managing Plesk Control Panel............................................................................................... 61
Logging in to Confixx Control Panel....................................................................................... 64
Using SSH to Connect to Container ...................................................................................... 65
Using Remote Desktop Connection to Access Container...................................................... 67
Managing Virtual Machine Services and Processes ..............................................68
Viewing System Processes .............................................................................................68
Control Panels for Virtual Machines .................................................................................69
Using VNC to Connect to Virtual Machine ............................................................................. 70
Using Remote Desktop ......................................................................................................... 71
SSH Connection to Virtual Machine....................................................................................... 72

5
Contents
Monitoring Operations and Viewing Logs ..............................................................74
Viewing History of Container Status Changes.................................................................. 75
Viewing Alerts Log ..........................................................................................................76
Viewing Traffic Log.......................................................................................................... 77
Viewing Task Details .......................................................................................................78
Viewing Error Details ....................................................................................................... 79
Troubleshooting ......................................................................................................80
Services Inaccessibility.................................................................................................... 81
Elusive Problems............................................................................................................. 82
Login Problems............................................................................................................... 83
File Problems .................................................................................................................. 83
Index ........................................................................................................................84

Introduction
Parallels Power Panel is a flexible and easy-to-use administration tool designed for managing
a single Container or a virtual machine via a web browser.
In This Chapter
About Parallels Power Panel......................................................................................7
About This Guide ......................................................................................................8
Getting Help..............................................................................................................10
Feedback..................................................................................................................11
C HAPTER 1
Introduction

7
Introduction
About Parallels Power Panel
The Parallels Power Panel functionality provides you with the ability to manage your virtual
environment - Containers and virtual machines, which are functionally identical to isolated
standalone servers, with their own IP addresses, processes, files, their own users databases,
configuration files, applications, etc. - with the help of any standard Web browser on any
platform. Parallels Power Panel allows you to manage virtual environment residing on physical
server running the Windows 2003 Server and Linux operating systems, or bare metal physical
server with Parallels Server Bare Metal installed. Main principles of the Parallels Power Panel
operation for the operating systems are very similar. However, there are some features
peculiar to only Windows 2003 Server or Linux. In case of differences between the two
versions, the steps written specifically for the Windows version are marked with the
icon
and the steps for the Linux version - with the
icon.
A list of supported browsers is given below:
• Internet Explorer 8.x and 9.x for Windows
• Mozilla Firefox 8.x for all platforms
• Safari 5.x for Mac OS
Although other browsers will most likely work, only those listed above have been extensively
tested for compatibility with Parallels Virtual Automation.
Currently, you are able to manage your virtual environments in the following ways:
• Start, stop, or restart the virtual environment;
•
Mount and unmount the Container in the repair mode;
•
Reinstall the Container;
• Back up and restore the Container;
• Change the virtual environment root/Administrator password;
• Start, stop, or restart certain services inside the virtual environment;
• View the list of virtual environment processes and send them signals;
• View the current resources consumption and resources overusage alerts;
• View logs and monitors for the virtual environment;
• Customize the Parallels Power Panel interface;
• Connect to the Container by means of various control panels; (p. 61)
• Connect to the virtual machine by means of various control panels (p. 69);
• etc.

8
Introduction
Note: Hereinafter, the root/Administrator denotation is used to identify the main user in the Linux
and Windows operating systems, respectively.
About This Guide
This guide is aimed at a wide range of users who are new to Parallels Power Panel or just
want to make sure they are doing everything right.
The present document is just as easy to use, as the product itself. However, we also provide
complete information about the structure and peculiarities of the guide in the following topics.
Organization of This Guide
The Parallels Power Panel User's Guide consists of the following sections
• The Introduction chapter (p. 6) provides basic information about the product and this
guide.
• The Getting Started With Parallels Power Panel chapter (p. 12) provides information
on logging in to Power Panel and organizing your work.
• The Virtual Environment Operations chapter (p. 20) provides information on managing
virtual environments, such as creating, cloning, configuring, starting/stopping, reinstalling,
repairing, backing up, etc.
• The Managing Container Services and Processes chapter (p. 43) provides information
on managing Container services, firewall system and control panels.
• The Managing virtual Machine Services and Processes chapter (p. 68) provides
information on managing virtual machine services and control panels.
• The Monitoring operations and Viewing logs chapter (p. 74) provides information on
virtual environment resource consumption.
• The Troubleshooting chapter (p. 80) lists most common problems you might encounter
during Parallels Virtual Automation operations and the ways to solve them.

9
Introduction
Documentation Conventions
Before you start using this guide, it is important to understand the documentation
conventions used in it.
The table below presents the existing formatting conventions:
Formatting Conventions Type of information Example
Items you must select, such as
menu options, command buttons
or items in a list.
Go to the Resources tab.
Special Bold
Titles of chapters, sections and
subsections.
Read the Basic Administration chapter.
Italics
Used to emphasize the
importance of a point, to
introduce a term or to designate a
command line placeholder, which
is to be replaced with a real name
or value.
These are the so-called EZ templates.
To destroy a Container, type vzctl
destroy ctid.
Monospace
The names of commands, files
and directories.
Use vzctl start to start a Container.
Preformatted
On-screen computer output in
your command line sessions;
source code in XML, C++, or
other programming languages.
Saves parameters for Container
101
Monospace Bold
What you type as contrasted with
on-screen computer output.
# rpm -V virtuozzo-release
Key+Key Key combinations for which the
user should press and hold down
one key and then press another.
Ctrl+P, Alt+F4
Besides the formatting conventions, you should also know about the document organization
convention applied to Parallels documents: chapters in all guides are divided into sections,
which, in turn, are subdivided into subsections. For example, About This Guide is a section,
and Documentation Conventions is a subsection.

10
Introduction
Getting Help
Parallels Virtual Automation offers several options for accessing necessary information:
Parallels Virtual Automation documentation
• Parallels Virtual Automation Administrator's Guide. This document contains
extensive information about the product, its usage and troubleshooting. To access the
PDF version of the document, go to the Support link in the left pane and then click
the Downloads pane. You can download any document of the Parallels Virtual
Automation documentation bundle from the Parallels website.
• Parallels Virtual Automation Installation Guides for Linux/Bare Metal and
Windows. These documents contain extensive information on system requirements
for physical computers and instructions how to install Parallels Virtual Automation
components on them.
• Getting Started With Parallels Virtual Automation. This document contains the
basic information how to install, launch and manage Parallels Virtual Automation.
• Parallels Power Panel User's Guide. This document contains extensive information
about the Power Panel application.
• Parallels Virtual Automation 4.6 Agent XML API Reference. This document is a
complete reference on all Parallels Virtual Automation configuration files and physical
server command-line utilities.
• Parallels Virtual Automation Agent Programmer's Guide. This is a task-oriented
guide that provides information on all Parallels Virtual Automation configuration files
and physical server command-line utilities.
The documentation is available for download from the Parallels official website
http://www.parallels.com/products/pva46/resources/.
Context-sensitive help
You can open a help page for the current screen by clicking the Help link in the right upper
corner.
Parallels Website
Parallels website http://www.parallels.com/products/pva/resources/. Explore the Support
web page that includes product help files and the FAQ section.
Parallels Knowledge Base

11
Introduction
Parallels Knowledge Base http://kb.parallels.com. This online resource comprises valuable
articles about using the Parallels Virtual Automation, Parallels Virtuozzo Containers and
Parallels Server Bare Metal products.
Feedback
If you spot a typo in this guide, or if you have thought of a way to make this guide better, we
would love to hear from you!
The ideal place for your comments and suggestions is the Parallels documentation feedback
page (http://www.parallels.com/en/support/usersdoc/).

Getting Started With Parallels Power Panel
The chapter provides the information on how to log in to Power Panel and explains what
interface elements you may face and how to use them in the most effective way.
Getting Started With Parallels Power Panel

13
Getting Started With Parallels Power Panel
Logging in
To log in to your virtual environment, use the IPv4 or IPv6 address (or hostname) and TCP
port of your virtual environment proper. Your provider should inform you of the IP address (or
hostname) and TCP port to enter in the address line of your browser and of the credentials
(user name and password) to use to log in to the virtual environment.
There are two possible ways to log in to your virtual environment:
1 Enter virtual environment administrator credentials: the user name (root for a Linux-
based virtual environment and Administrator for a virtual environment run on
Windows) and the password your provider has given you.
2 Enter admin as the user name and the password of the Plesk admin user. This is
possible only if the Plesk control panel is installed inside your virtual environment and your
provider has entitled you to do so.
Your provider may supply you with the credentials of the Plesk admin user for you to use
the benefits of the Plesk control panel in your virtual environment management. If you have
logged in to your virtual environment using the virtual environment IP address and the TCP
port of Plesk (by default, it is 8443), and the Plesk control panel is not installed in your virtual
environment, you will be asked to install it after you have logged in to the virtual environment.
To do this, follow any of the links on the Plesk main menu in the left part of the displayed
window. You will be warned with a message saying that Plesk is not installed in your virtual
environment and offering you to install it. To complete the installation, you should follow the
instructions on the screen. After you have successfully installed the Plesk control panel in
your virtual environment, you can proceed with the normal course of work.
In either case, once you have connected to the virtual environment, you are recommended
to:
1 Change your root/Administrator password at once by following the Change password
link in the left pane of the Parallels Power Panel page.
2 Provide a valid email address on the Parallels Power Panel configuration page to be able
to log in to Parallels Power Panel if you forget your password. In case, you are unable to
reach your virtual environment due to password-related problems, you can follow the
Forgot your password? link on the login page, which requests you to enter your user
name and the email address provided on the Parallels Power Panel configuration page.
On filling in these fields you will receive a URL at the email address entered informing you
how to change your password.
Also, be aware that when you log in to the Container for the first time in Parallels Power
Panel, the process of updating Container's packages is being executed in order to pre-
populate list of applications installed on the Container and to check possible available
updates. This process should not be interrupted. Once the process is successfully
completed, the Container will be accessible in Power Panel without any delays.

14
Getting Started With Parallels Power Panel
Parallels Power Panel Interface Overview
The Parallels Power Panel interface has been designed for the virtual environment
administrator to quickly perform all possible tasks through an intuitive navigation system.
All Parallels Power Panel pages have a menu on the left, a toolbar and a status bar on top,
and the content part in the middle. If Parallels Power Panel is integrated in the Plesk control
panel, the Parallels Power Panel menu will be replaced with the Plesk menu. The Parallels
Power Panel menu looks like this:

15
Getting Started With Parallels Power Panel
Bear in mind, that depending on whether you manage a Container or a virtual machine via the
Power Panel application, the section names may differ.
It provides links to Parallels Power Panel pages where you can perform various tasks. The
description of the corresponding page is displayed at the bottom of the menu. All links are
gathered into four groups: Container/Virtual Machine Management, Container/Virtual
Machine Services, Logs, and Other, the names of the first three groups being links
themselves. When performing a particular task, you may first click the name of the group to
open the corresponding dashboard and then choose a task, or you may select the task at
once on the menu under the corresponding group.
The links on the menu do the following:
Link Description
Container or Virtual Machine
Management
Opens the Management dashboard of a Container or a virtual machine
where you can learn more about various management tasks and perform
any of them.
Change Password Opens the page for changing the virtual environment root/administrator
password.
File Manager Opens the File Manager page where you can view a list of files and
directories and perform all the essential file operations.
Maintenance
Opens the page where you can manage your Container backups,
recover the original template files of your Container if something has gone
wrong, or
start your Container in the so-called repair mode to perform
command line checks and fixes.
Resources Opens the page where you can learn the current consumption of the
hardware resources by your Container.
Applications (p. 37) Container-related. Opens the page that lists the installed applications and
shows their statuses.
Packages (p. 39) Container-related. Opens the page that lists software packages for this
Container.
Control Panels (p. 62) Container-related. Opens the page that allows you to download and install
Plesk Control Panel on the Container.
Container or Virtual Machine
Services
Opens the Service Management dashboard, which lets you learn more
about various service management tasks and perform any of them.
System Services Container-related. Opens a list of principal services inside your virtual
environment with the opportunity to start, stop, restart any of them and to
control their behavior on the virtual environment startup.
System Processes
Opens a list of processes running inside your virtual environment with the
opportunity to send various signals to any of them.
Firewall
Opens your firewall current settings.
The Plesk control panel
This link is displayed only if the Plesk application template is installed in the
virtual environment being managed. It opens the Plesk control panel login
window.

16
Getting Started With Parallels Power Panel
Confixx control panel
This link is displayed only if the Confixx application template is installed in
the Container being managed. It opens the Confixx control panel login
window.
VNC Console (p. 70) Opens a VNC console for connecting to your virtual machine.
Remote Desktop
Opens a Remote Desktop session for connecting to your virtual environment
via RDP.
SSH Connection
Opens a ssh terminal window for connecting to your virtual environment via
SSH.
Logs Opens the Logs dashboard where you can learn more about various logs
available for your virtual environment and view any of them.
Status Changes Opens a list of status changes your virtual environment has recently
undergone.
Resource Alerts Opens a list of alerts of your virtual environment overusing any hardware
resources or coming close to the usage limits imposed on it.
Tasks Log Opens a list of actions you have recently performed in Parallels Power Panel
with the current virtual environment.
Traffic Log Opens the page where you can view your traffic statistics for a specified
period in the past.
Help Opens this help system.
Preferences Opens the page where you can customize the Parallels Power Panel
interface.
Sign out Following this link logs you out of Parallels Power Panel.
The toolbar is to be found on every Parallels Power Panel screen to allow you to easily
perform the operations most frequently required in the course of virtual environment
management with the help of the Start, Stop, Restart, Backup and New buttons.

Getting Started With Parallels Power Panel
Customizing Parallels Power Panel Interface
Clicking the Preferences link on the Parallels Power Panel left menu opens the Parallels
Power Panel interface configuration page where you can set a number of parameters related
to the Parallels Power Panel interface. The options provided on the Configure page are the
following:
Option Description
Interface Language As Parallels Power Panel is localized into a number of languages, this drop-down
menu lets you choose the default interface language for Parallels Power Panel.
This setting affects the language of both your current Parallels Power Panel
session, and all future sessions if User Default is chosen as the interface language
on the Parallels Power Panel login screen.
Local Time Zone This setting affects the date and time information found on such Parallels Power
Panel pages as Status Changes, Resource Alerts, Actions Log. Choose the
time zone you wish to apply when viewing different kinds of logs.
GUI Elements Style This setting is effective for different types of GUI elements found on different
screens. You may choose a visual mode for them, a textual mode, or a
combination of both.
Interface Skin Here you may choose a suitable interface skin for your Parallels Power Panel
interface. The skin affects such elements as the Parallels Power Panel general
layout (framed or non-framed), icons and images, and the color palette. Parallels
Power Panel does not generate Windows skins, like Vista or XP.
Status Bar Refresh This setting affects the refreshing period of the status bar located at the top of any
Parallels Power Panel page (see Parallels Power Panel Interface Overview (p. 14)).
If you select the Smart Update option, the status bar will be refreshed only when
you follow Parallels Power Panel links, but not more than once per 60 seconds. If
this option is disabled, it means that the chosen interface skin does not use
frames; therefore, it is impossible to reload only part of the page.
Contact Email This field should be filled in with a correct email address to enable the functionality
of restoring the password, should the current user forget it. This email address
pertains to the current user only; other Parallels Power Panel users of the given
Container may fill in this field with other addresses. The link for restoring the
password is located on the Parallels Power Panel login page.
After you decide on the suitable configuration and click the Submit button, the settings will
be remembered for the current browser only. If you change the browser or move to another
computer for working with Parallels Power Panel, the default settings will be used until you
perform a new customization.
C HAPTER 2

18
Getting Started With Parallels Power Panel
Using Parallels Power Panel Desktop
The Desktop allows you to have the most frequently used options at hand, available and
organized in such an individual way that can considerably save your time reaching them. The
Desktop screen displays every time you log in or on clicking on the Virtuozzo logotype. The
Desktop is a remarkably customizable environment the ultimate appearance of which can be
configured on the Customize Desktop page (p. 19).
The Desktop page allows you to exercise the overall control on the virtual environment
activity, state, and configuration.
Virtual Environment Summary
In this section, you can view:
• The current status of the virtual environment.
• The hostname of the physical server where the virtual environment is hosted
• The OS template the virtual environment is based on
• The IP address and the ID number of the virtual environment
Download
Here you can download the Parallels Power Panel documentation from the Parallels web site.
Memo
Here you can leave important information or some memos relevant for you. Just click the Edit
Memo link to type it down and then click the Save Changes link.
Actions
This section contains some useful links, such as the Change Password, Manage System
Processes, Manage Files and some others. Click the Customize Desktop (p. 19) link to
edit the list of links..
If you do not need some of the sections, you can fold them by clicking the triangle element in
the right upper corner of every section.

19
Getting Started With Parallels Power Panel
Customizing Parallels Power Panel Desktop
If you clicked the Customize Desktop icon on the Parallels Power Panel toolbar to adapt its
preferences to your current needs, on the Customize Desktop you can use the following
options.
To start with, you can set up your Desktop appearance by placing its items either in two
columns or in any of them in the Desktop Layout subsection: select the item and click the
<< button to move it to the left column or the >> button to move it to the right column. To
further adjust the distribution of the items, use the Up and Down buttons.
Further on, you can write, or edit, anything worth memorizing in the Memo Contents field - if
you want this to be seen on your Desktop, select the Show 'Memo' Section checkbox.
To place to the Desktop an action, select this action in the Available table on the left of the
following section and move it to the Selected table with the >> button. The << button takes
the action selected in the Selected table back to the Available table. You can regulate the
actions position on the Desktop with the Up and Down buttons.
Select the Show 'Actions' Section checkbox to make the actions from the Selected table
appear on your Desktop.
If you select the Show 'Virtual Environment Summary' Section checkbox, the Desktop will
be displaying the summary information on the Container.
Finally, you can decide whether you need to have download links to the Parallels Power Panel
documentation on your Desktop with the help of the Show 'Download' Section checkbox.

Virtual Environment Operations
The common Container or virtual machine operations are accessible in Parallels Power Panel
from the Container/virtual machine Management accordingly.
The following Container operations are available either by following the links under the
Container Management group on the menu or through the links on the Container
Management dashboard itself:
• Changing the Container root/administrator password (the Change Password link);
• Working with Container files and directories (the File Manager link);
• Viewing the current resources consumption (the Resources link);
• Backing up and restoring the Container (the Maintenance link);
•
Reinstalling the original template files into the Container (the Maintenance link);
•
Mounting and unmounting the Container in the repair mode (the Maintenance link);
• Viewing the resource consumption (the Resources link);
• Viewing installed software packages ( the Software Packages link);
• Accessing the Container via various control panels (the Control Panels link);
The following virtual machine operations are available either by following the links under the
Virtual Machine Management group on the menu or through the links on the Container
Management dashboard itself:
• Working with virtual machine files and directories (the File Manager link);
• Backing up and restoring the virtual machine (the Maintenance link);
• Changing the Container root/administrator password (the Change Password link);
• Viewing the resource consumption (the Resources link)
In This Chapter
Starting, Stopping, and Restarting Virtual Environment ............................................. 21
Virtual Environment Statuses .................................................................................... 22
Managing Virtual Environment Files and Folders ....................................................... 24
Working With Containers .......................................................................................... 27
Working With Virtual Machines.................................................................................. 41
C HAPTER 3
Virtual Environment Operations
Page is loading ...
Page is loading ...
Page is loading ...
Page is loading ...
Page is loading ...
Page is loading ...
Page is loading ...
Page is loading ...
Page is loading ...
Page is loading ...
Page is loading ...
Page is loading ...
Page is loading ...
Page is loading ...
Page is loading ...
Page is loading ...
Page is loading ...
Page is loading ...
Page is loading ...
Page is loading ...
Page is loading ...
Page is loading ...
Page is loading ...
Page is loading ...
Page is loading ...
Page is loading ...
Page is loading ...
Page is loading ...
Page is loading ...
Page is loading ...
Page is loading ...
Page is loading ...
Page is loading ...
Page is loading ...
Page is loading ...
Page is loading ...
Page is loading ...
Page is loading ...
Page is loading ...
Page is loading ...
Page is loading ...
Page is loading ...
Page is loading ...
Page is loading ...
Page is loading ...
Page is loading ...
Page is loading ...
Page is loading ...
Page is loading ...
Page is loading ...
Page is loading ...
Page is loading ...
Page is loading ...
Page is loading ...
Page is loading ...
Page is loading ...
Page is loading ...
Page is loading ...
Page is loading ...
Page is loading ...
Page is loading ...
Page is loading ...
Page is loading ...
Page is loading ...
Page is loading ...
-
 1
1
-
 2
2
-
 3
3
-
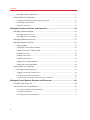 4
4
-
 5
5
-
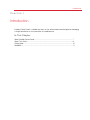 6
6
-
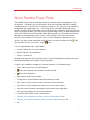 7
7
-
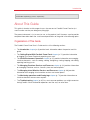 8
8
-
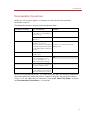 9
9
-
 10
10
-
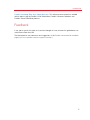 11
11
-
 12
12
-
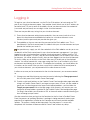 13
13
-
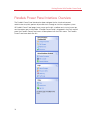 14
14
-
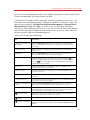 15
15
-
 16
16
-
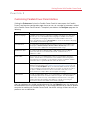 17
17
-
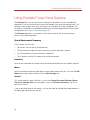 18
18
-
 19
19
-
 20
20
-
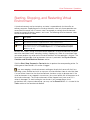 21
21
-
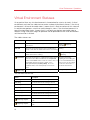 22
22
-
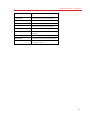 23
23
-
 24
24
-
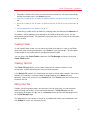 25
25
-
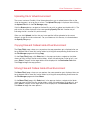 26
26
-
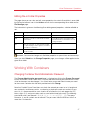 27
27
-
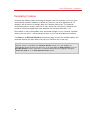 28
28
-
 29
29
-
 30
30
-
 31
31
-
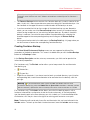 32
32
-
 33
33
-
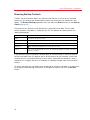 34
34
-
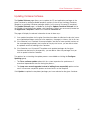 35
35
-
 36
36
-
 37
37
-
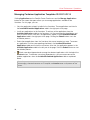 38
38
-
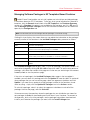 39
39
-
 40
40
-
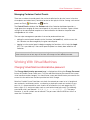 41
41
-
 42
42
-
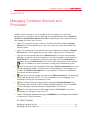 43
43
-
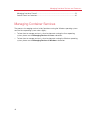 44
44
-
 45
45
-
 46
46
-
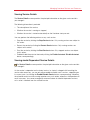 47
47
-
 48
48
-
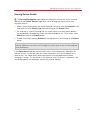 49
49
-
 50
50
-
 51
51
-
 52
52
-
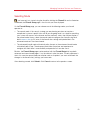 53
53
-
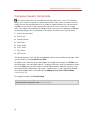 54
54
-
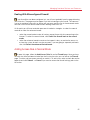 55
55
-
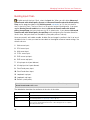 56
56
-
 57
57
-
 58
58
-
 59
59
-
 60
60
-
 61
61
-
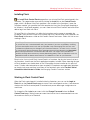 62
62
-
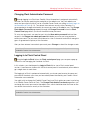 63
63
-
 64
64
-
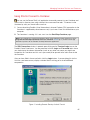 65
65
-
 66
66
-
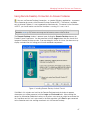 67
67
-
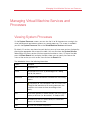 68
68
-
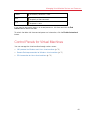 69
69
-
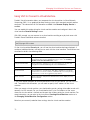 70
70
-
 71
71
-
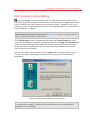 72
72
-
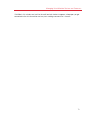 73
73
-
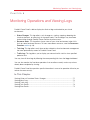 74
74
-
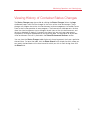 75
75
-
 76
76
-
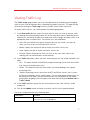 77
77
-
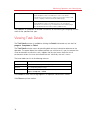 78
78
-
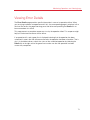 79
79
-
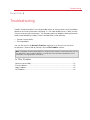 80
80
-
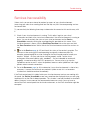 81
81
-
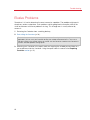 82
82
-
 83
83
-
 84
84
-
 85
85
Parallels Power Panel User manual
- Category
- Software
- Type
- User manual
Ask a question and I''ll find the answer in the document
Finding information in a document is now easier with AI
Related papers
-
Parallels Virtual Automation 6.1 User guide
-
Parallels Plesk Panel 11.5 User guide
-
Parallels Desktop 4 for Windows & Linux, 250-999u, MNT, DEU User guide
-
Parallels Plesk Panel 11.0 User guide
-
Parallels Desktop 6.0 f/ Mac, 10-99u, EDU, GER User guide
-
Parallels Server Bare Metal 5.0 User guide
-
Parallels Desktop 5 for Mac, 10-99U, MNT, GER User guide
-
Parallels Server Bare Metal 5.0 Quick start guide
-
Parallels Server 4 Bare Metal Edition VA, ESD, MNT, 1Y, PltSup, ENG User guide
-
Parallels Server Bare Metal 5.0 Installation guide