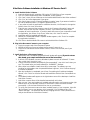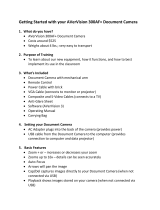AVer Windows Software
AVer Windows Software provides comprehensive support for AVer document cameras. It includes features such as image and video capture, annotation, measurement, and sharing. The software is compatible with Windows XP Service Pack 2 and later versions.
With AVer Windows Software, you can:
- Capture images and videos: Capture high-quality images and videos of documents, objects, and presentations.
- Annotate: Add annotations, such as text, arrows, and shapes, to your images and videos.
- Measure: Measure objects in your images and videos with the built-in measurement tools.
AVer Windows Software
AVer Windows Software provides comprehensive support for AVer document cameras. It includes features such as image and video capture, annotation, measurement, and sharing. The software is compatible with Windows XP Service Pack 2 and later versions.
With AVer Windows Software, you can:
- Capture images and videos: Capture high-quality images and videos of documents, objects, and presentations.
- Annotate: Add annotations, such as text, arrows, and shapes, to your images and videos.
- Measure: Measure objects in your images and videos with the built-in measurement tools.

-
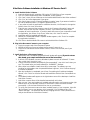 1
1
AVer Windows Software
AVer Windows Software provides comprehensive support for AVer document cameras. It includes features such as image and video capture, annotation, measurement, and sharing. The software is compatible with Windows XP Service Pack 2 and later versions.
With AVer Windows Software, you can:
- Capture images and videos: Capture high-quality images and videos of documents, objects, and presentations.
- Annotate: Add annotations, such as text, arrows, and shapes, to your images and videos.
- Measure: Measure objects in your images and videos with the built-in measurement tools.
Ask a question and I''ll find the answer in the document
Finding information in a document is now easier with AI
Related papers
-
AVer Windows Software Installation guide
-
AVer Mac Software Installation guide
-
AVer AVerVision330 User manual
-
AVer AVerVision130 User manual
-
AVer AVerVision CP300 User manual
-
AVerMedia Technologies AVerVision 300i User manual
-
AVer AVerVision 300p User manual
-
AVer AVerVision DL User manual
-
AVer AVerVision SPC300 User manual
-
AVer AVerVision CP155 User manual
Other documents
-
AVerMedia Technologies Projection Television Document Camera User manual
-
Avermedia PL50 Specification
-
Avermedia AVerVision 530 User manual
-
 AVer Information VSPB350PL Datasheet
AVer Information VSPB350PL Datasheet
-
 AVer Information VISI355MA Datasheet
AVer Information VISI355MA Datasheet
-
Avermedia AVerVision 130 Quick Manual
-
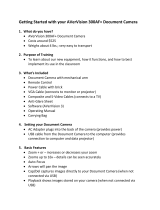 AVerVision 300AF+ Getting Started
AVerVision 300AF+ Getting Started
-
Avermedia AVerVision 300AF Quick Manual
-
 AVer Information VISNCP135 Datasheet
AVer Information VISNCP135 Datasheet