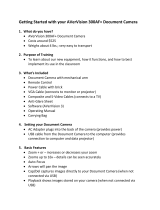Page is loading ...

AVerVision Software Installation Guide in Windows XP Service Pack 2
(For Software download from AVerMedia website)
A. Download the AVerVision Software from AVerMedia Website
1. Open the Internet browser in your computer and go to the AVerMedia USA
website, as the following link, http://www.avermedia-usa.com
2. Click AVerVision & AVerKey Presentation Products on the web page.
3. Click “Support” and choose “Downloads” from the pull down menu.
4. When Downloads page opens, choose the AVerVision Document Camera you
want to install in you computer, and a page contains the Software for this camera
will appear.
5. Choose Driver and Applications for Windows and click on it.
6. A message will pop up and prompt the user “Do you want to run or save this
file?”
7. If you choose “Run”, skip the following steps and go to “C. Install the
AVerVision Software” step 2.
8. Click “Save” to save the downloaded file to your computer.
9. Wait for the file to download to the target directory and click close to close the
Download message box.
C. Install the AVerVision Software
1. Double click the “AVerVision1.2.0_082106.exe” that saved.
2. A Security Warning windows may appear, click “Run” to continue the set up
procedure.
3. Click ”next” when you see “Welcome to the Installshield Wizard for AVerVision
software”.
4. Click “Yes” to License Agreement if you agree.
5. Click “Next” when you see “Choose Destination Location” page, if you want to
install the AP into the default location “C:\Program Files\AVerVision\”
6. If you prefer to install the application to a different location, click “Browse” to
change the location, click “next” to continue.
7. Enter the user name and the company name in the “Customer Information” page,
and choose “Anyone who uses this computer (all user)” if you want all the users
of your computer to use this application. If you don’t want other users of your
computer to install this application, just choose “Only for me”. After then, click
“next” to continue.
8. Application will then installed automatically.
9. Wait until the “Installshield Wizard Complete” window appears, click “Finish” to
complete the application installation.
D. Plug-in the Document Camera to your computer
1. Plug-in the power cord of the Document Camera
2. Wait until the LED turned Green to indicate the Document Camera is on.
3. Plug-in the USB cable to the Document Camera, connect it to the USB port of
your computer.

E. Install the Drivers of Document Camera
1. “Welcome to the Found New Hardware Wizard” window will appear (If you do
not see this wizard, you are having a newer version of Document Camera,
and you should go to step 8 and follow the rest of the instruction).
2. It will ask “Can Windows connect to Windows Update to search for software?”
Choose “No, not this time”, then click “next”.
3. When you see “This wizard helps you install software for: W99683CF” window,
choose “Install software automatically (Recommended)”, then click “next”.
4. When driver has started to install, there will be a message “The software you are
installing for this hardware has not passed Windows Logo test”, click “Continue
Anyway” to continue installation.
5. After the installation is completed, you will see “Completing the Found New
Hardware Wizard”, click “Finish” to close the wizard and installation of
AVerVision Control/Bulk are done.
6. Found New Hardware will appear on the right bottom corner of the desktop to
install the AVerVision Camera.
7. AVerVision camera driver will be installed automatically at this time.
8. After you see “Your new hardware is installed and now ready to use” appears on
the right bottom corner of your desktop, the driver of AverVision Camera has
been installed successfully.
9. To verify your Document camera has been installed properly in your computer,
right click “My Computer” icon on your desktop, click “properties”, click
“Hardware” tab, click “Device manager”. You should be able to see “Imaging
Devices” in there, double click it and you should see the “AVerVision Camera”.
/