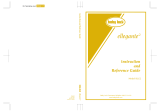8
Saving and Recalling the Custom
Thread Table using USB media
You can save a custom thread table data file to USB
media, and then you can recall the saved data from
USB media again. Refer to “Creating a Custom Thread
Table” in the Operation Manual of the machine, for the
detailed instructions about a custom thread table.
■ Saving the custom thread table in USB media
a
Insert the USB media into the primary (top)
USB port on the right side of the machine.
a Primary (top) USB port for media
b USB media
b
Press and then press .
c
Press .
→ The “Saving” screen is displayed. When the data is
saved, the display returns to the original screen
automatically.
■ Recalling the custom thread table in USB
media
a
Insert the USB media containing the custom
thread table data into the primary (top) USB
port.
b
Press and then press .
c
Press .
→ The “Saving” screen is displayed. When the data is
loaded to the machine, the display returns to the
original screen automatically.
• Custom thread table data can only be saved to USB
media. You cannot save the data in the machine’s
memory or in the computer.
• Custom thread table data is saved as “.pcp” data
file.
• Two USB media cannot be used with this machine
at the same time. If two USB media are inserted,
only the USB media inserted first is detected.
• Do not insert or remove USB media while “Saving”
screen is displayed. You will lose some or all of the
data you are saving.
• You can only recall one custom thread table data at
a time. Do not store two or more “.pcp” data file in
USB media.
• Do not insert or remove USB media while “Saving”
screen is displayed. You will lose some or all of the
data you are saving.
• To delete all the specified colors from the custom
thread palette, press .