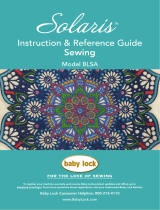Page is loading ...

1
Operation Manual Addendum
Utility Stitches and Character/
Decorative Stitches
■ Projector Function
While the projector is activated, the “Background
Color” setting can be adjusted or the projection can
be stopped using the Dual Purpose Stylus.
a
Press .
b
With the dual purpose stylus included with
the machine, press a key projected onto the
fabric to perform the desired operation.
a Press this key to stop the projection.
b Press this key to change the “Background Color”
setting.
■ Guideline
As a default, when is pressed, “Guideline” is set to
“ON” and the Guideline is displayed on the fabric.
Embroidery
■ Embroidery Frame
The optional magnetic sash frame can be used. For
details on the magnetic sash frame, contact your
authorized Brother dealer or the nearest Brother
authorized service center.
360 mm (H) × 180 mm (W)
(14 inches (H) × 7 inches (W))
■ Aligning the Embroidery Patterns
Patterns can be aligned by pressing in the editing
window, then selecting the pattern(s) to be aligned.
Features Added with Update Ver. 3.00
Memo
• For details on the projector functions, refer
to “PROJECTOR FUNCTIONS (UTILITY
STITCHES AND CHARACTER/
DECORATIVE STITCHES)” in the machine’s
Operation Manual (Sewing).
Memo
• The setting can also be changed with
“Background Color” in the machine settings
screen.
a
b
Memo
• For details on the projector functions, refer
to “Projecting the Guidelines with the
Projector” in the machine’s Operation
Manual (Sewing).
Memo
• For details on the procedure, refer to
“Aligning the Embroidery Patterns” in the
machine’s Operation Manual (Embroidery).

2
a
Press .
b
Touch each pattern to select multiple
patterns and then select the key for the
desired alignment.
When the patterns are aligned, touch .
■ Changes to Thread Brands
The available thread brand “Simplicity Pro” has been
changed to “Pacesetter PRO”.
My Design Center
■ Transparency Adjustment
When a picture or drawing is scanned and displayed
as a background image for tracing, the transparency of
the background and the density of the drawn lines can
be adjusted to one of six levels.
Press or to adjust the transparency of the
background and the density of the drawn lines.
Each press of lightens the background, making the
line pattern darker. Each press of darkens the
background, making the line pattern lighter.
■ Saved Scanned Images
The most recently scanned image from background
image scanning, line scanning or illustration scanning
is automatically stored in the machine’s memory. This
is useful for recalling a scanned image. Only the most
recent scan can be saved for recall.
Memo
• Touch to move the pattern.
• Touch to reset the alignment.
Memo
• For details on selecting a thread brand, refer
to “Changing the Thread Color Display” in
the machine’s Operation Manual
(Embroidery).
Memo
• For details on the procedure, refer to
“Scanning to Trace Background Image” in
the machine’s Operation Manual
(Embroidery).
Memo
• For details on background image scanning,
line scanning and illustration scanning, refer
to “Scanning to Trace Background Image”,
“Using the Scanning Frame to Create a
Pattern with Line Scan”, and “Using the
Scanning Frame to Create a Pattern with
Illustration Scan” in the machine’s
Operation Manual (Embroidery).

3
a
Press , and then press the key for the
desired function.
b
Press .
The most recently scanned image appears.
c
Select the data, and then press .
■ Line Scan
Press the corresponding key in the following screens
to change the line color or stitch type.
Memo
• For details on line scanning, refer to “Using
the Scanning Frame to Create a Pattern
with Line Scan” in the machine’s Operation
Manual (Embroidery).

4
In addition to the features added for the machine, update Version 3.00 also enhances some functions of
optional Upgrade KIT I or KIT II. These enhancements are explained in this section.
■ Semi-Auto Split Quilt Sash Function
(Only on machines where KIT I or KIT
II has been activated)
• You can continue to the next pattern or return to
the previous pattern. This is useful when you want
to resew or skip a pattern.
a
Press in the embroidery screen.
b
Press or to display the pattern that
you want to embroider.
a Return to the previous pattern.
b Embroidering order of current pattern/Total number
of segments
c Continue to the next pattern.
• When aligning patterns, guidelines are projected
by the projector, making alignment easier.
a Before Version 3.00
b Version 3.00 or later
Upgrade KIT Enhancements
Memo
• In order to activate the “KIT”, an optional Upgrade KIT must be purchased. Contact your authorized
Brother dealer or the nearest Brother authorized service center.
Memo
• The semi-auto split quilt sash function
allows you to embroider split patterns
sequentially while viewing them in the
screen. For details, refer to the manual for
the upgrade kit.
a bc
a
b

5
■ Others
• The keys or tabs of some stitch patterns or
embroidery patterns may appear in light gray and
not be available. Certify the KIT indicated on the
key or tab to be able to use the function.
• “KIT II” has been added to the settings screen.
Certify it in order to use its various functions.
• Press in the settings screen or machine
help screen to view details on the two apps
available through the upgrade kits. In order to use
the app, the corresponding KIT must be certified.
My Stitch Monitor allows you to wirelessly monitor the
progress of embroidery stitching.
My Design Snap allows you to wirelessly send images
from your smart device to My Design Center to create
embroidery designs.

6
Utility Stitches and Character/
Decorative Stitches
■ Guideline with Stitch Pattern on
Screen
Guideline can be displayed with stitch pattern on
touch screen.
■ Projecting Both the Stitch Pattern and
Guidelines onto the Fabric
By turning on the projector function, then the
guideline function, both the stitch pattern and the
guidelines can be projected onto the fabric at the
same time.
Embroidery
■ Reinforcement during Embroidery
When changing the bobbin thread in embroidery
mode, press the “Reinforcement Stitch” button to sew
reinforcement stitches before cutting the thread. This
will prevent stitches from unraveling.
■ Time Passage Display
After embroidering is started, the embroidering time
displayed on the screen is updated every minute.
My Design Center
■ Region Settings for Decorative Fill
Patterns
The (Outline) default setting for Decorative fill
will be "OFF".
■ Resume Feature
If the machine is turned off while My Design Center is
being used, then turned on again and “My Design
Center” is selected, a message appears, requesting
confirmation to recall the screen that was displayed
before the machine was turned off.
■ Magnifying Patterns
Patterns can be magnified by up to 1600%.
■ Line Motif Stitches
The axis for flipping some motif stitches has changed.
a Version 2.00 or later
b Before Version 2.00
c Axis
Features Added with Update Ver. 2.00

7
Other Functions
■ Projector
The accuracy of the projector's position correction
was improved. For the procedure, refer to "Needle
Calibration Using the Built-in Camera" in the
Operation Manual.
■ Downloading Update Files
If the machine is connected to a wireless network, the
machine can download update files via a wireless
network connection.
a
Press , display the following screen, and
then download the file using either method.
a When set to “ON”, the machine periodically checks
if there is a new version of the update file. If there is
one, it is downloaded.
b If is pressed, the machine will check if there
is a new version of the update file. If there is one, it
is downloaded.
The result from checking appears at the bottom of the
screen.
b
When downloading is finished, turn off the
machine, then hold down the “Automatic
Threading” button while turning on the
machine.
c
Press to update the machine.
Memo
• If downloading is in progress, or if
downloading is complete, appears on
the Wireless LAN key in the upper-left
corner of the screen. Press the key to view
the status in the settings screen.
• Operation of the machine may become slow
during downloading.
a
b
Memo
• If there are changes or additions to
functions, manuals available on the
machine may be updated.
English
Version A
/