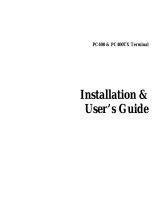Page is loading ...

Vocera Device Configuration Guide
Version 5.3.0

ii VOCERA DEVICE CONFIGURATION GUIDE
Notice
Copyright © 2002-2019 Vocera Communications, Inc. All rights reserved.
Vocera® is a registered trademark of Vocera Communications, Inc.
This software is licensed, not sold, by Vocera Communications, Inc. (“Vocera”). The reference text of the license governing this software can be found at http://www.vocera.com/legal/. The version legally
binding on you (which includes limitations of warranty, limitations of remedy and liability, and other provisions) is as agreed between Vocera and the reseller from whom your system was acquired and is available
from that reseller.
Certain portions of Vocera’s product are derived from software licensed by the third parties as described at http://www.vocera.com/legal/.
Microsoft®, Windows®, Windows Server®, Internet Explorer®, Excel®, and Active Directory® are registered trademarks of Microsoft Corporation in the United States and other countries.
Java® is a registered trademark of Oracle Corporation and/or its affiliates.
All other trademarks, service marks, registered trademarks, or registered service marks are the property of their respective owner/s. All other brands and/or product names are the trademarks (or registered
trademarks) and property of their respective owner/s.
Vocera Communications, Inc.
www.vocera.com
tel :: +1 408 882 5100
fax :: +1 408 882 5101
Last modified: 2019-04-03 13:28
VS-530-Docs build 509

iii VOCERA DEVICE CONFIGURATION GUIDE
Contents
Introduction..............................................................................................................................................................................................5
About This Guide..........................................................................................................................................................................................5
Product Applicability..................................................................................................................................................................................... 5
Configuration Hardware Requirements......................................................................................................................................................... 5
Related Documentation................................................................................................................................................................................ 5
Badge Configuration Workflow......................................................................................................................................................... 6
Setting Up the Configuration Computer........................................................................................................................................ 7
Installing Badge Configuration Utilities.......................................................................................................................................................... 7
Badge Configuration Files Overview.......................................................................................................................................................10
Property and Profile Files for the Badge................................................................................................................................................11
Specifying TCP/IP Settings......................................................................................................................................................................... 11
Setting up Isolated Access Point................................................................................................................................................................12
Configuring a New Badge................................................................................................................................................................ 13
Using the Badge Properties Editor............................................................................................................................................................. 13
B2000 Badge Properties Configuration................................................................................................................................................. 14
B3000 Badge Properties Configuration................................................................................................................................................. 16
B3000N Badge Properties Configuration............................................................................................................................................... 21
Configuring a Test Badge...........................................................................................................................................................................26
Assigning Static IP Addresses.................................................................................................................................................................... 26
Configuring the Remaining Badges.............................................................................................................................................. 28
Using the Badge Configuration Utility......................................................................................................................................................... 28
Running the Badge Configuration Utility................................................................................................................................................ 28
Maintaining Properties and Firmware...........................................................................................................................................30
About Property and Firmware Maintenance............................................................................................................................................... 30
Updating Properties and Firmware............................................................................................................................................................. 30
Using the Badge Background Updater.......................................................................................................................................................31
Background Updater and Vocera Clusters............................................................................................................................................ 31
Background Update Status................................................................................................................................................................... 31
Using a Badge While a Background Update Is in Progress...................................................................................................................32
Interrupting a Background Update.........................................................................................................................................................32
Troubleshooting Badge Configuration..........................................................................................................................................33
Troubleshooting the Initial Badge Configuration..........................................................................................................................................33
Troubleshooting the Badge Property Settings............................................................................................................................................ 34
Using the Badge Configuration Menu.........................................................................................................................................................34
Displaying the Badge Configuration Menu............................................................................................................................................. 34

iv VOCERA DEVICE CONFIGURATION GUIDE
Displaying the Badge Configuration Menu (Older Software)...................................................................................................................34
Navigating in the Badge Configuration Menu.........................................................................................................................................35
Collecting Badge Data for Troubleshooting................................................................................................................................................ 36
Running the Quick Test..............................................................................................................................................................................36
Repairing the File System........................................................................................................................................................................... 37
Restoring Factory Default Settings............................................................................................................................................................. 38
Restoring a Badge to its Factory Image.....................................................................................................................................................38
Restoring the B3000n/B3000 Factory Image.........................................................................................................................................38
Restoring the B2000 Factory Image...................................................................................................................................................... 39

5 VOCERA DEVICE CONFIGURATION GUIDE
Introduction
This section introduces you to the details covered in this document, the product applicability, and the related documentation.
About This Guide
This document describes how to set up a Vocera Voice Server configuration computer, configure and update the firmware on badges using
the Badge Properties Editor and Badge Configuration Utility.
Use the following information relevant to you:
• If you are on the Vocera Voice Server, use the Badge Properties Editor section in this document.
• If you are using the standalone configuration computer, use the Badge Configuration Utility section in this document.
This document does not provide information about the infrastructure planning details you need to set to support your network environment,
or details on specific badge features, and commands. For a complete description of these topics, refer to Vocera B-Series Badge Guide
and Vocera Infrastructure Planning Guide.
Product Applicability
This section describes the applicable products, the supported firmware releases, and the supported Vocera Software.
Vocera Firmware Supported Badge
Up to Firmware Release 4.3 B3000, and B3000n
Configuration Hardware Requirements
Vocera requires specific hardware to set up the badges and the phones.
The following table provides details of the hardware required:
Component Requirement
Configuration Computer A dedicated computer that runs the Vocera Badge Configuration Utility (BCU). For more
information, refer to Vocera Voice Server Sizing Matrix.
Access Point An isolated access point that is not connected to the installation site’s network.
Cable An Ethernet crossover cable to connect the configuration computer and the access
point.
Related Documentation
The documents supporting the Vocera Badge Configuration Guide is listed in this topic.
The following documents support the Vocera Badge Configuration Guide:
•Vocera Infrastructure Planning Guide—Specifies the recommended configuration of infrastructure to support Vocera. You can also refer
to all the security information in the Vocera Infrastructure Planning Guide.
•Vocera Badge User Guide—Specifies the badge features and commands.

6 VOCERA DEVICE CONFIGURATION GUIDE
Badge Configuration Workflow
This section provides a workflow to configure badges.
To set up badges in your network, you must perform the following tasks:
1. Setting Up the Configuration Computer—In this step you set up a configuration computer, specify the TCP/IP properties and
connect it to an access point. For more information, refer to Setting Up the Configuration Computer on page 7.
a. Installing the Badge Configuration Utilities—Install the Badge Configuration Utility that allows you to specify the settings and
automatically generate a properties.txt file. You can then download the text file to your badges. For more information, refer to
Installing Badge Configuration Utilities on page 7.
b. Specifying TCP/IP Properties—Specify TCP/IP properties in the configuration computer to allow a new badge to connect to it.
For more information, refer to Specifying TCP/IP Settings on page 11.
c. Setting Up an Isolated Access Point—Connect the configuration computer directly to an access point that is set up without
security parameters. For more information, refer to Setting up Isolated Access Point on page 12.
2. Configuring a New Badge—After you set up the configuration computer, you must specify properties for your badge before it can
communicate with your network. You can then configure a test badge.
a. Creating a Property File—Use the Badge Properties Editor (BPE) to create a file specifying the property values your site requires.
For more information, refer to Using the Badge Properties Editor on page 13.
b. Configuring a Test Badge—Set up a single test badge to confirm that it connects to the network the way you intended. For more
information, refer to Configuring a Test Badge on page 26.
3. Configuring the Remaining Badges—After you have successfully configured and tested one badge, configure the remaining badges
for your site using the Badge Configuration Utility (BCU).
a. Using the BCU—Use the BCU to download properties and firmware settings from the configuration computer to the rest of the
badges. For more information, refer to Using the Badge Configuration Utility on page 28.

7 VOCERA DEVICE CONFIGURATION GUIDE
Setting Up the Configuration Computer
This section describes how to set up the computer and other equipment needed to configure Vocera badges.
A badge has no keyboard, and cannot be configured directly. You must configure it from a computer that is referred to as a configuration
computer. The configuration computer runs the Vocera Badge Configuration Utility (BCU) and is also called as the BCU computer.
A new badge is factory-programmed to establish a wireless connection to a computer with the IP address 10.0.0.1 using an SSID
vocera (all lower-case), with open authentication and no encryption. After the badge connects to the configuration computer, you can
customize the badge settings for your specific network requirements and security.
Note: The configuration computer must be a standalone computer that is not connected to the network of your site.
Tip: Any notebook, laptop, or desktop computer running Windows with an Ethernet network card can be used as a configuration
computer. If a Windows firewall or antivirus software with firewall capabilities is installed on this computer, either disable it or open
UDP ports 54000 and 5555.
Installing Badge Configuration Utilities
The Badge Utilities let you specify badge properties using the web UI. You can then download the properties to your badges.
If the Badge Configuration Utilities from a previous version of Vocera is installed on the configuration computer, remove it before installing
the current Badge Configuration Utility. Vocera does not support more than one version of the Badge Configuration Utilities on a
configuration computer. The Badge Configuration Utility version and Vocera Voice Server version must be the same.
To install the Badge Configuration Utilities, perform the following steps:
1. Log in to the computer with administrator privileges.
2. Locate and double-click the Vocera Launcher file.
The Welcome window is launched.
3. Click Next to continue with the installation program.

SETTING UP THE CONFIGURATION COMPUTER
8 VOCERA DEVICE CONFIGURATION GUIDE
The License Agreement window is displayed.
4. Review the license agreement before accepting the terms and click Next.
The Custom Setup Window opens.
5. Select the Badge Configuration Utility (BCU) radio button and click Next, in the Custom Setup window.

SETTING UP THE CONFIGURATION COMPUTER
9 VOCERA DEVICE CONFIGURATION GUIDE
The Installation Configuration window is displayed.
6. Enter the IP address 10.0.0.1 and the drive where you want to install the Badge Configuration Utilities.
7. Click Install.

SETTING UP THE CONFIGURATION COMPUTER
10 VOCERA DEVICE CONFIGURATION GUIDE
The Vocera installer launches with a progress bar that shows the status of the installation. When the installation is complete, a window
appears announcing that the installation is complete.
8. Click Finish.
Your installation is complete, and a shortcut icon is created on the desktop to access Badge Property Editor (BPE). The installation
creates some important badge configuration files at Vocera\config.
Badge Configuration Files Overview
The \vocera\config directory on the configuration computer contains the files used by the Badge Properties Editor and the Badge
Configuration Utility.
By default, the same set of files is also installed in this directory on the Vocera Voice Server computer.
The following directories and files in the \vocera\config directory are used by the Badge Configuration Utility and the Badge Properties
Editor:
Item Description
B2000
gen2 Directory containing B2000 firmware, resources, and related files.
gen2\metadata\filelist Auto-generated text file, created by both the Badge Configuration Utility and the Vocera Voice
Server, contains the list of files for B2000 firmware. The Badge Configuration Utility and the Vocera
Voice Server use this file to determine the files to download to a B2000 badge.
B3000
gen3 Directory containing B3000 firmware, resources, and related files.
gen3\metadata\filelist Auto-generated text file, created by both the Badge Configuration Utility and the Vocera Voice
Server, contains the list of files for B3000 firmware.
The Badge Configuration Utility and the Vocera Voice Server use this file to determine the files to
download to a B3000 badge.
B3000n
gen3n Directory containing B3000n firmware, resources, and related files.
gen3n\metadata\filelist Auto-generated text file, created by both the Badge Configuration Utility and the Vocera Voice
Server, contains the complete list of files for B3000n firmware.
The Badge Configuration Utility and the Vocera Voice Server use this file to determine the files to
download to a B3000n badge.
Common Files
help Directory containing help systems for the Badge Configuration Utility and the Badge Properties
Editor.
lib Directory containing the Badge Configuration Utility and the Badge Properties Editor applications.

SETTING UP THE CONFIGURATION COMPUTER
11 VOCERA DEVICE CONFIGURATION GUIDE
Item Description
badge.properties Text file, created by the Badge Properties Editor, contains properties that determine badge
behavior.
Note: Vocera recommends that you do not edit these files manually.
profiles.txt (For B3000n only) Text file, generated by the Badge Properties Editor when you create dynamic
wireless profiles for the badge.
The profiles.txt file contains details of WLAN configurations, each with its description and includes
the priority used by WLAN profiles when selecting a profile and attempting to associate to the
badge.
The information in this file is populated with data from the badge.properties file and based on
selections made when you create a new profile using the Badge Properties Editor user interface.
Note: Vocera recommends that you do not edit these files manually.
bcu.bat A batch file that launches the Badge Configuration Utility.
Property and Profile Files for the Badge
Badge properties enable a badge to communicate on the wireless network deployed at your specific site. Use the Badge Properties Editor
to create the badge.properties file to control general behavior and use the profiles.txt files for environments that require more than
one wireless profile in a dynamic campus-type setting.
Each Vocera badge has an independent profile that allows different types of badges to run on VLANs/SSIDs that have different network and
security settings. You can also tune different types of badges independently to optimize their performance or give them any combination of
property settings for specific purposes.
You can set corresponding properties for each badge type to the same values or different values, depending on the network security
protocols you want to use.
For example, suppose different badge types use different SSIDs:
• B3000n badges connect to the venus SSID using PEAP.
• B3000 badges connect to the mars SSID using a pre-shared key.
If your badges reside on a single voice SSID using the same authentication and encryption settings, configure all badge types identically.
About Dynamic WLAN Profiles
Dynamic Wireless LAN profiles are intended for campus environments where the network administrator plans to deploy multiple WLAN
configurations for different physical locations.
You can configure various WLAN configurations to be provisioned in the B3000n where the badge can select the correct WLAN profile
without requiring end-user intervention.
You can also use this feature during WLAN transitions or upgrades where B3000n badges are moved dynamically to a new WLAN
configuration where a previous WLAN configuration is disabled. In locations where the Wi-Fi of a facility is extended to home offices or
remote offices where a different WLAN configuration is required, B3000n badges can dynamically select the appropriate configuration.
Dynamic Wireless LAN implementations are intrusive that B3000n badges lose connectivity to an associated SSID before a scan for the
new profile is initiated. It is used in situations where the B3000n is transported between locations during which it will lose connectivity. It is
not intended for use inside a building where a rapid transition between SSIDs is desired.
An interruption and communication delay of 60 seconds or longer as the badge attempts to associate with a Wi-Fi network and transitions
between multiple WLAN configurations is an expected behavior. You can enable up to 4 WLAN profiles in your environment.
Specifying TCP/IP Settings
For a new badge to connect to the configuration computer properly, you need to specify the TCP/IP properties.

SETTING UP THE CONFIGURATION COMPUTER
12 VOCERA DEVICE CONFIGURATION GUIDE
The exact procedure for setting your TCP/IP properties depends upon the version of the operating system. Refer to your Windows
documentation for complete information.
In Windows, use the Network Connections control panel to specify the following TCP/IP properties for the network card in your
configuration computer:
1. Set the IP address to 10.0.0.1
When you boot a new badge, it automatically looks for a computer with this address that executes the Badge Configuration Utility.
2. Set the Subnet mask to 255.0.0.0
Note: The exact procedure for setting your TCP/IP properties depends upon the version of the operating system. Refer to your
Windows documentation for more information.
Setting up Isolated Access Point
The isolated access point allows a badge to connect to the configuration computer using default factory settings.
This access point is a temporary set up that you use only to configure badges. Configured badges can connect to your wireless LAN by
using your existing SSID and security system.
When you are finished, your badge configuration hardware should be set up as follows:
How to Set up an Isolated Access Point
The access point must be isolated so you can set it up with a different SSID, and without compromising the security of your site. Any
access point security will prevent unconfigured badges from connecting.
To set up an isolated Access Point, perform the following tasks:
1. Attach an Ethernet crossover cable to the network port on the configuration computer.
2. Connect the other end of the cable to the Ethernet port on the access point.
3. Install configuration software for the access point on the configuration computer.
Most access points require only a browser for configuration.
4. Ensure that your access point is set up as follows, using the access point configuration utility:
•Authentication—Allow open (typically the default)
•Security—Turn off all security (typically the default)
•SSID—Assign the value as vocera (using all lower-case letters)
•SSID broadcast—Allow a broadcast to associate (typically the default)
•Configuration Mode—Configure the Access Point in the infrastructure mode (typically the default)
The exact procedure for setting up your access point depends upon the hardware manufacturer. Refer to your access point
documentation for complete information.
When Vocera badges come from the factory, their SSID property is set either to vocera or to <no value>. If you configure your Access
Point as described above, both types of badges can connect to it.

13 VOCERA DEVICE CONFIGURATION GUIDE
Configuring a New Badge
This section summarizes the procedures for creating a badge property file, using the Badge Properties Editor, and configuring a test badge.
Note: When you configure a badge, you must either assign it a fixed IP address or specify a DHCP server that assigns IP
addresses dynamically. This IP address is one of the properties in the badge properties file. For more information, refer to Assigning
Static IP Addresses on page 26.
Using the Badge Properties Editor
Badge Properties Editor (BPE) is a tool that allows you to set properties for the badge and lets it connect to the wireless network.
The Badge Properties Editor (BPE) is installed on both the configuration computer and the Vocera Voice Server computer. If you are
performing initial badge configuration, use the Badge Properties Editor on the configuration computer.
To use the BPE, perform the following tasks:
1. Locate and double-click the Vocera BPE Launcher icon on the desktop the first time. For subsequent logins, access the Vocera BPE
Launcher using the URL http://127.0.0.1:8011/#!/ where 127.0.0.1 is the localhost and 8011 is the Voice Server IP port for BPE.
The Badge Properties Editor UI appears.
2. Select a badge you want to configure, under Badges.
The badges you can configure are:
• B2000
• B3000
• B3000n
• V5000
3. Set the following badge property values for your badge:
•Profiles—This parameter is applicable only for B3000n badge. Specifies the name of the file to control general behavior. You must
use the profiles.txt files for environments that require more than one wireless profile in a dynamic campus-type setting.
•General Settings—Specifies the minimal set of properties you need to set for any badge in use at your site. You must set values for
all the general properties. Depending on the configuration of your site, you may have to set other properties.
•Security Settings—Specifies how to enable badges to work with the security features that correspond to the type of authentication
and encryption employed by your wireless network. If you are deploying different types of Vocera badges, you can configure them
to reside on separate SSIDs and take advantage of the enhanced security support offered by newer badge models. If all the badges
reside on the same SSID, the security you opt must be supported by all badge types.
•Wireless Settings—Specifies the parameters that affect how the badge operates on the wireless network of your organization. A set
of WLAN parameters can be scanned through for connectivity in different locations. Wireless clients learn about available APs by
scanning other 802.11 channels on the same WLAN or SSID.
•Custom Properties—Specifies the customized badge properties you want to upload to the badge. The options available are:
•Select—Select the badge property that you want to configure.
•Key—Enter the key in the following format-B2.<Property-Name>, B3.<Property-Name>, B3N.<Property-Name>, and
V5.<Property-Name> for B2000, B3000, B3000n, and V5000 respectively.
•Value—Enter the value of the property.
•Comment—Add comments for your reference.

CONFIGURING A NEW BADGE
14 VOCERA DEVICE CONFIGURATION GUIDE
Note: Key and Value fields are mandatory.
4. Click one of the following:
•Submit—Allows you to submit the changes.
•Discard Changes—Allows you to discard the changes and re-enter the badge properties.
The Badge Properties Editor creates a badge.properties text file under \vocera\config.
You can now upload the badge properties to your badges.
B2000 Badge Properties Configuration
This section lists that badge properties that you can configure using the BPE on your B2000 Badge.
Enter the information or check the following badge properties:
Fields Description
General Settings
Server IP Address* Specifies the IP address of the computer that runs the Vocera Voice Server. This is a
required field.
Use dotted-decimal notation to specify this value. For example, 192.168.3.7.
If you are configuring a cluster, enter the IP address of each machine in the cluster,
separated by commas, with no spaces.
Note: Do not enter more than four comma-separated IP addresses. The Vocera
Voice Server supports a maximum of four cluster nodes.
SSID* Specifies the SSID of the wireless network or subnet that the Vocera badges use.
This value is case sensitive and can be up to 32 characters in length. You can use initial
or embedded spaces in the SSID value; trailing spaces cause an error message when the
value is saved.
Best Practice: Specify an SSID other than vocera (all lower-case) for your production
server. Badges are factory-programmed to use the vocera SSID to establish a wireless
connection to the configuration computer that you have set up for your Vocera system.
Hide Boot Menus Specifies the option to prevent configuration menus to be displayed on a badge.
The menus provide access to powerful utilities for maintenance and troubleshooting. Use
these utilities only when you are working with Vocera Technical Support.
Note: This property is ignored by the B3000 and B3000n badges, with menus
always hidden.
Security Settings
Enable FIPS Specifies the option to enable the badge cryptographic security module to run in a secure
mode that conforms with Federal Information Processing Standard (FIPS) 140-2. For more
information, refer to About Federal Information Processing Standard (FIPS).
For B3000 and B3000n, when Enable FIPS field is checked, it requires WPA2-PSK, WPA2-
PEAP, or WPA2-TLS.
For B2000, when Enable FIPS field is checked, it requires WPA2-PSK or WPA2-PEAP.
Authentication Type
Open Specifies that your wireless network does not require authentication.
LEAP Specifies that your wireless network implements the Cisco LEAP protocol for authentication.
WPA-PSK Specifies that your wireless network uses the WiFi Protected Access Pre-Shared Key
protocol for authentication.
WPA-PEAP Specifies that your wireless network uses the WiFi Protected Access Protected Extensible
Authentication Protocol for authentication.
EAP-FAST Specifies that your wireless network uses Extensible Authentication Protocol-Flexible
Authentication through Secure Tunneling for authentication. EAP-FAST authentication
enables you to select between automatic or manual PAC provisioning.

CONFIGURING A NEW BADGE
15 VOCERA DEVICE CONFIGURATION GUIDE
Fields Description
Username and Password* Enter appropriate values in the Username and Password fields if your network uses if
your network uses either LEAP, WPA-PEAP, or EAP-FAST authentication with TKIP-WPA
encryption.
If your network uses EAP-TLS authentication with external certificates (instead of the Vocera
Manufacturer Certificates), enter a value for the Username field but not the Password field.
Otherwise, skip both these fields.
Each badge on a Vocera Voice Server must use the same username and password. The
username format depends on the requirements set by the RADIUS authentication server.
For example, when you use LEAP with Cisco ACS and Windows Active Directory, enter
domain \ userid in the Username field, where domain is a Windows domain name and userid
identifies the user. Other RADIUS servers may require the username only.
The password value is case sensitive. You can use initial or embedded spaces in either of
these values; trailing spaces cause an error message when the values are saved.
The badge supports a maximum of 128 alphanumeric characters for the Username and 32
alphanumeric characters for the Password. In addition, the badge supports the following
characters for LEAP passwords:
^ # ! * @ % & $
Note: If you are using EAP-FAST authentication and you change the username
or password values, you must also generate a new PAC file. With manual PAC
provisioning, you must generate a new PAC file on the Cisco ACS and copy
it to the Vocera Voice Server and the Vocera configuration computer. With
automatic PAC provisioning, you must restore the factory settings on the badge
and reconfigure it. When the badge reconnects, it retrieves the new PAC file
automatically from the ACS.
Encryption Type The encryption types available are:
• None—Species that no encryption type is required.
• WEP64—Specifies the WEP 64 bit key with 10 hexadecimal digits
• WEP128—Specifies the 128-bit WEP key with 26 hexadecimal digits
• TKIP-WPA—Specifies your network uses TKIP as defined by WPA.
• AES-CCMP—Specifies your network uses AES-CCMP as defined by WPA2
Use hexadecimal characters to enter the key that the access point uses.
Wireless Settings
2.4 Ghz Channels
Set to Defaults (1, 6, 11) Specifies the option to force badges to scan the three non-overlapping 2.4 GHz channels of
1, 6, and 11.
Specify Channels Specifies the option to specify up to four arbitrary channels to scan.
If the access points on your network are set either to four channels, three channels, or to
fewer than three channels other than 1, 6, and 11, select Specify Channels and enter the
specific channel numbers in a comma-separated list.
Ensure that you specify only channels that are supported for your locale.
Roaming Policy The Roaming Policy property specifies how quickly a badge searches for an access point
when signal quality drops. Higher values cause a badge to search sooner and may correct
problems with choppy audio. However, a badge cannot send or receive audio packets while
searching for an access point, as communication may be interrupted. Lower values allow a
badge to tolerate lower signal quality before searching. The optimal threshold value varies
from one 802.11 network to another, depending on how the network is configured. Select a
value from 1 to 5. The default value is 2.
CCKM Check CCKM box if you want to enable Cisco Certified Key Management.
CCKM is a form of fast roaming supported on Cisco access points and various routers.
Using CCKM, Vocera devices can roam from one access point to another without any
noticeable delay during reassociation. After the RADIUS authentication server initially
authenticates a Vocera device, each access point on your network acts as a wireless
domain service (WDS) and caches security credentials for CCKM-enabled client devices.
When a Vocera device roams to a new access point, the WDS cache reduces the time it
needs to reassociate.
To take advantage of this feature, your access points must also support CCKM, and you
must use either LEAP, WPA-PEAP, EAP-FAST, or EAP-TLS authentication.
802.11d Check 802.11d box if you are in a country where systems that use other standards in the
802.11 family are not allowed to operate.
Custom Settings

CONFIGURING A NEW BADGE
16 VOCERA DEVICE CONFIGURATION GUIDE
Fields Description
B2.BroadcastUsesIGMP Vocera broadcast is implemented as IP Multicast. If broadcast commands must cross a
subnet, IGMP must be supported in the switch or router. Set this property to TRUE.
B2.ClosedMenus Specifies whether the badge configuration menus are hidden, or if they can be easily
accessed through the DND button:
•FALSE specifies that you can access the configuration menus by pressing the DND
button. Within three seconds, it displays the boot countdown timer.
•TRUE specifies that you must use the special sequence of button presses to display
the configuration menus. This value prevents displaying configuration menus and
inadvertently causes configuration problems in a badge.
B2.EnableAPSD Specifies whether the badge takes advantage of the Unscheduled Automatic Power
Save Delivery Subset (U-APSD) of 802.11e. U-APSD improves power management and
potentially increases the talk time of 802.11 clients.
•FALSE specifies that U-APSD is disabled.
•TRUE specifies that U-APSD is enabled.
To take advantage of this standard, your access points must also support it.
Important: Both the B2.EnableAPSD and B2.EnableWMM properties must be set to the
same value.
B2.EnableWMM Specifies whether the badge takes advantage of the WiFi Multimedia (WMM) subset of
802.11e. The 802.11e QoS for prioritizing voice over data traffic and ensuring high-level
voice quality
•FALSE specifies that 802.11e QoS is disabled.
•TRUE specifies that 802.11e QoS is enabled.
To take advantage of this standard, your access points must also support it, switches and
routers must be configured to honor DSCP markings, and the Vocera QoS Manager service
must be enabled on the Vocera Voice Server.
Important: Both the B2.EnableAPSD and B2.EnableWMM properties must be set to the
same value.
B2.InstallDone Specifies whether the Badge Properties Editor has performed the initial configuration for a
badge:
•TRUE specifies that the badge boots the normal Vocera application when it powers up.
•FALSE specifies that the badge attempts to connect to a machine at IP address
10.0.0.1 running the Vocera Voice Server when it powers up. If successful, the badge
downloads properties and firmware from the Vocera Voice Server.
B2.ListenInterval An access point broadcasts a management frame called a beacon at a fixed interval
(required to be set to 100 ms by Vocera). The B2.ListenInterval property specifies the
frequency with which badges "wake up" and listen for a beacon. When the beacon interval
is 100 ms and B2.ListenInterval is 5; the default listen interval is 500 ms.
B2.ResetVolumeToDefault Specifies whether the badge resets the volume to the default at boot-up.
•FALSE specifies that the badge maintains the previous volume setting at boot-up.
•TRUE specifies that the badge resets the volume to the default at boot-up.
B2.SubnetMask Specifies a subnet mask that indicates the bits in the IP address corresponding to the
subnet, and uses standard dotted notation. For example: 255.255.255.0. You must specify
this property if you are using static IP addresses. Leave this field blank if a DHCP server
assigns IP addresses.
B2.SubnetRoaming Specifies whether users can roam across subnet boundaries while using badges.
If subnet roaming is enabled, a badge automatically obtains a new IP address when a user
transitions to an access point on a different subnet. If you enable subnet roaming, you must
use a DHCP server to supply your IP addresses.
TRUE specifies that the access points on your wireless LAN are divided into multiple
subnets, and you want to allow users to roam across subnet boundaries.
FALSE specifies that all the access points on your wireless LAN are within a single subnet.
Set this property to minimize DHCP traffic and reduce the chance of a momentary loss of
audio when roaming between access points.
The subnet where the Vocera Voice Server is located is not relevant to this property.
B3000 Badge Properties Configuration
This section lists the badge properties that you can configure using the BPE on your B3000 Badge.
Enter information or check the following badge properties:

CONFIGURING A NEW BADGE
17 VOCERA DEVICE CONFIGURATION GUIDE
Fields Description
Profiles
Selected Profiles Specifies the name of the profile you selected to control general behavior. You must use
the profiles.txt files for environments that require more than one wireless profile in a
dynamic campus-type setting.
Create Profile Allows you to create a new profile to control general behavior.
General Settings
Server IP Address* Specifies the IP address of the computer that runs the Vocera Voice Server. This is a
required field.
Use dotted-decimal notation to specify this value. For example, 192.168.3.7.
If you are configuring a cluster, enter the IP address of each machine in the cluster,
separated by commas, with no spaces.
Note: Do not enter more than four comma-separated IP addresses. The Vocera
Voice Server supports a maximum of four cluster nodes.
SSID* Specifies the SSID of the wireless network or subnet that the Vocera badges use.
This value is case sensitive and can be up to 32 characters in length. You can use initial
or embedded spaces in the SSID value; trailing spaces cause an error message when the
value is saved.
Best Practice: Specify an SSID other than vocera (all lower-case) for your production
server. Badges are factory-programmed to use the vocera SSID to establish a wireless
connection to the configuration computer that you have set up for your Vocera system.
Hide Boot Menus Specifies the option to prevent configuration menus to be displayed on a badge.
The menus provide access to powerful utilities for maintenance and troubleshooting. Use
these utilities only when you are working with Vocera Technical Support.
Note: This property is ignored by the B3000 and B3000n badges, with menus
always hidden.
Group Mode Specifies the option to ensure noise-canceling microphones are turned off while users are
on a call. Group Mode widens the speech zone, allowing additional people to speak into the
primary microphone of the badge.
Uncheck this option if you want to eliminate background noise when users are on a call.
Note: B3000 and B3000n users can change the Group Mode setting on their
badges, overriding the default.
• For B3000: Group Mode is always off during Genie interactions and broadcasts.
• For B3000n: Group Mode is automatically enabled when the badge is turned to a 105-
degree angle to improve voice recognition.
Reset Volume to Default Specifies the option to reset the default volume at boot-up. Otherwise, the previous volume
setting is maintained at boot-up.
Security Settings
Enable FIPS Specifies the option to enable the badge cryptographic security module to run in a secure
mode that conforms with Federal Information Processing Standard (FIPS) 140-2. For more
information, refer to About Federal Information Processing Standard (FIPS).
For B3000 and B3000n, when Enable FIPS field is checked, it requires WPA2-PSK, WPA2-
PEAP, or WPA2-TLS.
For B2000, when Enable FIPS field is checked, it requires WPA2-PSK or WPA2-PEAP.
Authentication Type
Open Specifies that your wireless network does not require authentication.
LEAP Specifies that your wireless network implements the Cisco LEAP protocol for authentication.

CONFIGURING A NEW BADGE
18 VOCERA DEVICE CONFIGURATION GUIDE
Fields Description
Username and Password* Enter appropriate values in the Username and Password fields if your network uses if
your network uses either LEAP, WPA-PEAP, or EAP-FAST authentication with TKIP-WPA
encryption.
If your network uses EAP-TLS authentication with external certificates (instead of the Vocera
Manufacturer Certificates), enter a value for the Username field but not the Password field.
Otherwise, skip both these fields.
Each badge on a Vocera Voice Server must use the same username and password. The
username format depends on the requirements set by the RADIUS authentication server.
For example, when you use LEAP with Cisco ACS and Windows Active Directory, enter
domain \ userid in the Username field, where domain is a Windows domain name and userid
identifies the user. Other RADIUS servers may require the username only.
The password value is case sensitive. You can use initial or embedded spaces in either of
these values; trailing spaces cause an error message when the values are saved.
The badge supports a maximum of 128 alphanumeric characters for the Username and 32
alphanumeric characters for the Password. In addition, the badge supports the following
characters for LEAP passwords:
^ # ! * @ % & $
Note: If you are using EAP-FAST authentication and you change the username
or password values, you must also generate a new PAC file. With manual PAC
provisioning, you must generate a new PAC file on the Cisco ACS and copy
it to the Vocera Voice Server and the Vocera configuration computer. With
automatic PAC provisioning, you must restore the factory settings on the badge
and reconfigure it. When the badge reconnects, it retrieves the new PAC file
automatically from the ACS.
WPA-PSK Specifies that your wireless network uses the WiFi Protected Access Pre-Shared Key
protocol for authentication.
Pre shared Key If Authentication Type is set to WPA-PSK, the pre-shared field appears. The pre-shared key
that the badge supplies for authentication is a 64-character, hexadecimal value.
The WPA-PSK standard uses a hexadecimal key to encrypt the association handshake.
For B3000n and B3000 badges, you can enter the ASCII passphrase used by your wireless
network.
WPA-PEAP Specifies that your wireless network uses the WiFi Protected Access Protected Extensible
Authentication Protocol for authentication.
EAP-FAST Specifies that your wireless network uses Extensible Authentication Protocol-Flexible
Authentication through Secure Tunneling for authentication. EAP-FAST authentication
enables you to select between automatic or manual PAC provisioning.
Enable Auto-PAC Specifies the option to enable automatic download of a PAC from the Cisco ACS, and
the ACS periodically refreshes the PAC to ensure it does not expire. To take advantage
of automatic PAC provisioning, you must configure badges correctly by setting Auto-PAC
properties. If you enable manual PAC provisioning, you must create a .pac file on the Cisco
ACS and copy it to the Vocera Voice Server and the Vocera configuration computer.
Provision Auto-PAC on Expire Specifies the option to enable automatic provisioning of a new PAC when it expires. If
this property is unchecked, a badge with an expired PAC displays the following message:
"Expired or invalid PAC credentials."
Note: This message appears only if a badge has been powered off or did not
roam at all for a while and the master key and the retired master key on the Cisco
ACS have expired. If this happens, the badge must to be reconfigured.
To take advantage of this feature, you must also select EAP-FAST authentication.
Auto-PAC Provision Retry Count Specifies the option to limit the number of times a badge attempts to retry retrieving a PAC
from the Cisco ACS after the first attempt failed. For example, the badge attempts to retry
retrieving a PAC due to wireless network problems. Select a number from 0 to 5.
If a badge exceeds the retry count, it displays the following message: Too many
retries for Auto-PAC provisioning.
By default, this property is set to 0 (indicates no retries). To take advantage of this feature,
you must also select EAP-FAST authentication.

CONFIGURING A NEW BADGE
19 VOCERA DEVICE CONFIGURATION GUIDE
Fields Description
EAP-TLS Specifies that your wireless network uses Extensible Authentication Protocol-Transport
Layer Security for authentication.
Check the EAP-TLS field to enable the badge to use custom EAP-TLS certificates rather
than Vocera Manufacturer Certificates. If you use custom EAP-TLS certificates, you must
generate your self-signed certificates or obtain them from a trusted Certificate Authority
(CA). If you check this box, additional configuration is required. You must install client-side
certificates on the Vocera Voice Server and the configuration computer, install the server-
side certificates on your authentication server, configure your authentication server for EAP-
TLS.
Alternatively, uncheck this box to use the Vocera Manufacturer Certificates. Vocera badges
are preconfigured with EAP-TLS client certificates that are automatically downloaded from
the Vocera Voice Server or the Badge Configuration Computer. Vocera Manufacturer
Certificates use 2048-bit RSA keys that provide excellent security for enterprise and
conform to industry standards and NIST recommendations. If you decide to use Vocera
Manufacturer Certificates on the badge, you still need to install Vocera Voice Server-side
certificates on your authentication server. For more information refer to Using External
Certificates.
Use Custom EAP-TLS Certificates Specifies the option to enable the badge to use custom EAP-TLS certificates rather than
Vocera Manufacturer Certificates. If you use custom EAP-TLS certificates, you must
generate your self-signed certificates or obtain it from a trusted Certificate Authority (CA).
If you check this box, additional configuration is required. You must install client-side
certificates on the Vocera Voice Server and the configuration computer, install the server-
side certificates on your authentication server, configure your authentication server for EAP-
TLS, and specify the Username and Client Key Password properties.
Alternatively, uncheck this box to use the Vocera Manufacturer Certificates. Vocera badges
are preconfigured with EAP-TLS client certificates that are automatically downloaded from
the Vocera Voice Server or the Badge Configuration Computer. Vocera Manufacturer
Certificates use 2048-bit RSA keys that provide excellent security for enterprise and
conform to industry standards and NIST recommendations. If you decide to use Vocera
Manufacturer Certificates on the badge, you still need to install Vocera Voice Server-side
certificates on your authentication server.
This property is available only when the Authentication property is set to EAP-TLS. For
more information refer to Using Vocera Manufacturer Certificates.
Encryption Type The encryption types available are:
• TKIP-WPA—Specifies your network uses TKIP as defined by WPA.
• AES-CCMP—Specifies your network uses AES-CCMP as defined by WPA2
Use hexadecimal characters to enter the key that the access point is using.
Wireless Settings
Wireless Band Select the wireless bands used by the B3000n badge:
•ABGN—Uses all 802.11 wireless bands (a, b, g, and n) at 2.4 GHz and 5 GHz. This is
the default setting.
•AN—Uses 802.11a and 802.11n wireless bands at 5 GHz.
•BGN—Uses the 802.11b, 802.11g, and 802.11n wireless bands at 2.4 GHz.
•A—Uses the 802.11a wireless band at 5 GHz.
•BG—Uses the 802.11b and 802.11g wireless bands at 2.4 GHz.
2.4 GHz Channels
Set to Defaults (1, 6, 11) Specifies the option to force badges to scan the three non-overlapping 2.4 GHz channels of
1, 6, and 11.
Specify Channels Specifies the option to specify up to four arbitrary channels to scan.
If the access points on your network are set either to four channels, three channels, or to
fewer than three channels other than 1, 6, and 11, select Specify Channels and enter the
specific channel numbers in a comma-separated list.
Ensure that you specify only channels that are supported for your locale.
Roaming Policy The Roaming Policy property specifies how quickly a badge searches for an access point
when signal quality drops. Higher values cause a badge to search sooner and may correct
problems with choppy audio. However, a badge cannot send or receive audio packets while
searching for an access point, as communication may be interrupted. Lower values allow a
badge to tolerate lower signal quality before searching. The optimal threshold value varies
from one 802.11 network to another, depending on how the network is configured. Select a
value from 1 to 5. The default value is 2.

CONFIGURING A NEW BADGE
20 VOCERA DEVICE CONFIGURATION GUIDE
Fields Description
CCKM Check CCKM box if you want to enable Cisco Certified Key Management.
CCKM is a form of fast roaming supported on Cisco access points and various routers.
Using CCKM, Vocera devices can roam from one access point to another without any
noticeable delay during reassociation. After the RADIUS authentication server initially
authenticates a Vocera device, each access point on your network acts as a wireless
domain service (WDS) and caches security credentials for CCKM-enabled client devices.
When a Vocera device roams to a new access point, the WDS cache reduces the time it
needs to reassociate.
To take advantage of this feature, your access points must also support CCKM, and you
must use either LEAP, WPA-PEAP, EAP-FAST, or EAP-TLS authentication.
802.11d Check 802.11d box if you are in a country where systems that use other standards in the
802.11 family are not allowed to operate.
Custom Settings
B3.BroadcastUsesIGMP Vocera broadcast is implemented as IP Multicast. If broadcast commands must cross a
subnet, IGMP must be supported in the switch or router. Set this property to TRUE.
B3.ClosedMenus Specifies whether the badge configuration menus are hidden, or if they can be easily
accessed through the DND button:
•FALSE specifies that you can access the configuration menus by pressing the DND
button within three seconds displaying the boot countdown timer.
•TRUE specifies that you must use the special sequence of button presses to display
the configuration menus. This value prevents displaying configuration menus and
inadvertently causes configuration problems in a badge.
DefaultHandsetVolume Lists the default volume level of Privacy Mode when no users are logged in.
DisplayHandsetMode Displays Privacy Mode on the badge menu under Settings.
B2.EnableAPSD Specifies whether the badge takes advantage of the Unscheduled Automatic Power
Save Delivery Subset (U-APSD) of 802.11e. U-APSD improves power management and
potentially increases the talk time of 802.11 clients.
•FALSE specifies that U-APSD is disabled.
•TRUE specifies that U-APSD is enabled.
To take advantage of this standard, your access points must support it.
Important: Both the B3.EnableAPSD and B3.EnableWMM properties must be set to the
same value.
B3.EnableWMM Specifies whether the badge takes advantage of the WiFi Multimedia (WMM) subset of
802.11e. The 802.11e QoS provides standards-based QoS to prioritize voice over data
traffic and ensure high-level voice quality.
•FALSE specifies that 802.11e QoS is disabled.
•TRUE specifies that 802.11e QoS is enabled.
To take advantage of this standard, your access points must support it, switches and
routers must be configured to honor DSCP markings, and the Vocera QoS Manager service
must be enabled on the Vocera Voice Server.
Important: Both the B3.EnableAPSD and B3.EnableWMM properties must be set to the
same value.
EnableHandsetQuickEntry Enables Easy Access entry to Privacy mode.
HandsetMode Enables or disables Privacy mode using Easy Access.
HandsetQuickEntryPromptPlay Plays an audible alert, “Entering Handset Mode” while switching to Privacy Mode using Easy
Access.
B3.InstallDone Specifies whether the Badge Properties Editor has performed the initial configuration for a
badge:
•TRUE specifies that the badge boots the normal Vocera application when it powers up.
•FALSE specifies that the badge attempts to connect to a machine at IP address
10.0.0.1 running the Vocera Voice Server when it powers up. If successful, the badge
downloads properties and firmware from the Vocera Voice Server.
B3.ListenInterval An access point broadcasts a management frame called a beacon at a fixed interval
(required to be set to 100 ms by Vocera). The B3.ListenInterval property specifies the
frequency with which badges "wake up" and listen for a beacon. When the beacon interval
is 100 ms and B3.ListenInterval is 5, the default listen interval is 500 ms.
/