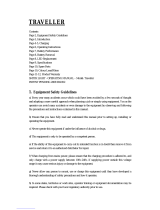Page is loading ...

Vocera Badge User Guide
Version 4.x

ii ··· Vocera Badge User Guide
Copyright © 2002-2014 Vocera Communications, Inc. All rights reserved.
Protected by US Patent Numbers D486,806; D486,807; 6,892,083; 6,901,255;
7,190,802; 7,206,594; 7,248,881; 7,257,415; 7,310,541; 7,457,751; AU
Patent Number AU 2002332828 B2; CA Patent Number 2,459,955; EEC Patent
Number ED 7513; and Japan Patent Number JP 4,372,547.
Vocera® is a registered trademark of Vocera Communications, Inc.
This software is licensed, not sold, by Vocera Communications, Inc. (“Vocera”).
The reference text of the license governing this software can be found at
www.vocera.com/legal. The version legally binding on you (which includes
limitations of warranty, limitations of remedy and liability, and other provisions)
is as agreed between Vocera and the reseller from whom your system was
acquired and is available from that reseller.
Certain portions of Vocera’s product are derived from software licensed by the
third parties as described at http://www.vocera.com/legal/.
Microsoft®, Windows®, Windows Server®, Internet Explorer®, Excel®, and
Active Directory® are registered trademarks of Microsoft Corporation in the
United States and other countries.
Java® is a registered trademark of Oracle Corporation and/or its affiliates.
All other trademarks, service marks, registered trademarks, or registered service
marks are the property of their respective owner/s. All other brands and/or
product names are the trademarks (or registered trademarks) and property of
their respective owner/s.
Vocera Communications, Inc.
www.vocera.com
tel :: +1 408 882 5100
fax :: +1 408 882 5101
Part No :: 930-01863 Rev D
2014-01-17 12:04:43

Contents ··· iii
Contents
Welcome to Vocera..................................................................... 9
Getting Started with a Badge...................................................... 10
About this Guide........................................................................ 13
Badge Features.......................................................................... 15
B3000 Features........................................................................... 15
Enhanced Durability.............................................................. 16
Enhanced Display.................................................................. 16
Increased Speaker Volume..................................................... 17
Integrated Noise Cancellation................................................. 17
Smart Battery and Power Efficiency......................................... 19
Handset Mode...................................................................... 19
Improved Attachments.......................................................... 20
Indicator Lights..................................................................... 20
B2000 Features........................................................................... 20
Display Screen...................................................................... 20
Microphone and Speaker....................................................... 21
Indicator Lights..................................................................... 21
Common Badge Features............................................................ 22
Call Button........................................................................... 22
Hold/DND Button.................................................................. 22
The Badge Menus................................................................. 23
Custom Settings................................................................... 29
Background Updater............................................................. 34
Anti-Microbial Protection....................................................... 35
Headset Jack........................................................................ 36
Alert Tones and Notifications................................................. 36
Commands.................................................................................. 39
Basic Calling............................................................................... 41
Logging In and Out.................................................................... 41
Recording Names and Greetings................................................... 42

iv ··· Vocera Badge User Guide
Using the Welcome Tutorial on the Badge..................................... 42
Placing and Receiving Calls.......................................................... 43
Calling Other Users............................................................... 43
Using Speak or Spell............................................................. 44
Calling with Department Names............................................. 45
Calling a Group Member....................................................... 45
Training the Genie................................................................ 46
Answering a Call.................................................................. 49
Ending a Call....................................................................... 49
Using Buttons to Answer "Yes" or "No"................................. 50
Call Waiting......................................................................... 50
Putting a Caller on Hold and Releasing the Hold...................... 50
Using Do Not Disturb............................................................ 51
Sending Voice and Email Messages............................................... 51
Sending a Voice Message...................................................... 52
Sending an Email Message.................................................... 52
Listening to Messages................................................................. 53
Commands You Can Use During Message Play........................ 55
Reading Text Messages................................................................ 56
Using Voice Commands to Set Device Properties............................ 57
Using the Auto Answer Commands........................................ 58
Using the Announce through Speaker Commands.................... 58
Getting Help.............................................................................. 59
Advanced Commands................................................................ 61
Calling Telephone Numbers......................................................... 61
Calling an Address Book Entry or Buddy....................................... 62
Sending and Receiving Numeric Pages.......................................... 63
Redialing Phone Numbers............................................................ 65
Using Instant Conferences........................................................... 66
Joining and Leaving a Conference.......................................... 66
Using the Vocera Badge or Phone in a Conference................... 67
Summary of Conference Commands....................................... 67
Broadcasting to a Group............................................................. 68
Summoning Help in an Emergency......................................... 69
Forwarding Your Calls................................................................. 70
Placing a Three-Way Conference Call............................................ 71
Unsupervised Conferencing.................................................... 71
Supervised Conferencing....................................................... 72
Issuing Urgent Commands........................................................... 73
Dialing a Phone Number to Urgently Broadcast to a Group........ 74
Joining or Leaving a Group.......................................................... 74
Locating a Vocera User or Group Member..................................... 76
Using Care Transition Commands................................................. 76
Recording Your Voiceprint........................................................... 77

Contents ··· v
Blocking and Accepting Calls....................................................... 78
Recording a Dictation Session...................................................... 79
Getting Other Information........................................................... 79
Navigating IVR Phone Trees with a Badge...................................... 80
Possible Touch-Tone Responses............................................... 81
Special Features......................................................................... 83
Communicating with Multiple Sites........................................ 85
About Sites................................................................................ 85
Types of Sites............................................................................. 85
Using Sites in Voice Commands................................................... 86
Logging In at a Site you are Visiting....................................... 87
Placing a Three-Way Conference Call Between Different
Sites.................................................................................... 87
Commands for Group Managers.............................................. 89
Group Manager Capabilities........................................................ 89
Adding and Removing Group Members........................................ 90
Recording Names and Greetings for a Group................................. 90
Sending Text Messages to Vocera Devices.............................. 93
Sending a Text Message from an Email Program............................. 93
Sending a Text Message from the User Console............................. 94
Using Vocera Access Anywhere............................................... 97
Types of Access to the Genie....................................................... 97
Software and Configuration Requirements.................................... 98
Starting a Genie Session from a Phone......................................... 98
Starting a Genie Session at Another Site..................................... 100
Vocera Access Anywhere Special Keys......................................... 101
Announcements for Calls from a Phone...................................... 101
Commands Not Supported from a Phone.................................... 102
Other Functionality Not Supported on a Phone...................... 102
Training the Genie from a Phone................................................ 103
The User Console..................................................................... 105
User Console Features............................................................... 105
Maintaining Your Badge......................................................... 107
When to Charge the Battery...................................................... 107

vi ··· Vocera Badge User Guide
Preparing the Charger............................................................... 107
Preparing the B3000 Charger............................................... 108
Preparing the B2000 Charger............................................... 109
Charging the Battery................................................................. 110
Charging the B3000 Battery................................................ 110
Charging the B2000 Battery................................................ 111
Cleaning the Badge and Accessories........................................... 113
Reference.................................................................................. 115
Frequently Asked Questions.................................................. 117
Why does the Genie have trouble understanding me?.................. 117
Why is my device chirping or beeping?....................................... 118
Why does my device beep when I'm talking to someone?............. 119
Why does my device display say "Searching for Server"?............... 119
Why does the Genie ask me to wait when I press Call?................. 119
Why can't I receive calls or messages?........................................ 120
Why do some text messages begin with strange characters?.......... 120
Why does my badge beep and then restart?................................ 120
What can I do if badge buttons are not working?........................ 120
How can I stop getting logged out when I charge my badge?........ 120
Agreements, Specifications, and Notices............................... 121
Third-Party Software Agreements................................................ 121
System Specifications................................................................. 121
System Specifications for B2000........................................... 121
System Specifications for B3000........................................... 124
Regulatory Notices.................................................................... 126
B2000 Regulatory Notices.................................................... 127
B3000 Regulatory Notices.................................................... 130
Important Safety Instructions................................................ 141
Warning Definition.................................................................... 142
Badge and Battery Charger Safety.............................................. 143
Important Information About Use in Certain Areas....................... 147
Additional Instructions for B3000 Battery Safety........................... 147
Product Disposal Warning.................................................... 148
National Safety Statement of Compliance – CE Marking.......... 149
Command Reference............................................................... 151
Summon and Dismiss the Genie................................................. 151
Log In and Log Out.................................................................. 151

Contents ··· vii
Record Your Name, Greeting, and Voiceprint............................... 152
Call a User or Group Member.................................................... 152
Dial a Telephone Number.......................................................... 153
Broadcast to a Group................................................................ 153
Forward a Call.......................................................................... 154
Transfer a Call.......................................................................... 154
Use Instant Conferences............................................................ 154
Send and Receive Numeric Pages............................................... 155
Block and Accept Calls.............................................................. 156
Send Messages......................................................................... 156
Play Messages.......................................................................... 156
Locate Users and Groups........................................................... 157
Work With Your Groups............................................................ 158
Manage Groups........................................................................ 158
Place a Three-Way Conference Call............................................. 159
Work with Sites........................................................................ 160
Care Transition.......................................................................... 160
Dictation.................................................................................. 161
Getting Help............................................................................. 161
Miscellaneous........................................................................... 162
Index......................................................................................... 163

viii ··· Vocera Badge User Guide

Welcome to Vocera ··· 9
Welcome to Vocera
Your Vocera device provides fast, simple, person-to-person communication
over your company's wireless network. Using voice commands, Vocera instantly
connects you to the people you need to reach, reducing phone tag, overhead
paging, and physically searching for a person. It also gives you the freedom to
be mobile, even when you are expecting an important call.
The Vocera badge has a built-in speaker, microphone, and radio, plus a display
that shows caller ID and messages. Attachment options for the badge allow
hands-free operation.
Vocera devices communicate through your in-house wireless local area network
(WLAN). This design permits people to reach you even in areas where cellular
phones experience what people call dead spots. Also, since Vocera devices
transmit and receive calls in a different frequency range than cellular phones,
you can use a Vocera devices in areas where cellular phones are prohibited
because of concerns about interference with other equipment.
A central computer, the Vocera Server, controls all Vocera device
communications. If you have a Vocera Smartphone, it communicates with the
Vocera Server through a separate Vocera Client Gateway. As you use your
Vocera badge or phone, you are prompted by the Genie, which is the voice
interface to the server. The Genie recognizes simple commands in verb-noun
format. For example:
"Call Charles Jones."
"Record a message for Tech Support."
"Block all calls."
Because Vocera devices uses voice commands, the system is easy to learn, and
you can start using your badge or phone immediately.

Getting Started with a Badge
10 ··· Vocera Badge User Guide
Getting Started with a Badge
If this is the first time you are using a Vocera badge, you can get started right
away by following these simple steps:
When your badge is ready to use, you can press the Call button at any time,
wait for the Genie to answer, and then give the Genie a voice command, such
as:
"Call Jim Olsen."
"Record my greeting."
"Play my messages."
For more information about Vocera commands, see Basic
Calling on page 41 and Advanced Commands on page 61.
To get started with a B3000 badge:
1. Charge the battery, if necessary.
New batteries must be charged before use. If the badge has already been
used by someone else, check the battery level indicator on the badge
display to make sure the battery has sufficient power.
See Maintaining Your Badge on page 107 for other ways to determine
whether the battery needs charging and for instructions on how to charge
the battery.
2. Install the battery. To do this, slide the pegs at the top of the battery into
the two holes in the badge's battery compartment, and then press down
gently to seat the battery.
The badge will begin a startup sequence. Wait until the badge display reads
Logged Out or shows someone's name.
3. Choose the lanyard or universal clip attachment, and connect it to the
badge.

Getting Started with a Badge
Welcome to Vocera ··· 11
You also can connect the lanyard or clip to the badge before installing the
battery.
4. Put the badge on, and make sure it is in the proper position.
For optimal speech recognition, the top of the badge should be
approximately 6 inches (15 centimeters) from your chin. Any sound coming
from another direction or beyond that distance is reduced or eliminated by
the noise canceling microphones.
5. Log in: Press the Call button and wait for the Genie to answer.
• If the Genie asks for your name, say your first and last names.
• If the Genie answers by saying "Vocera" or by playing a tone,
another user may already be logged in. If so, say "Log me out," wait for
the chime, and then press the Call button again to log in.
6. Record your name: Press the Call button, wait for the Genie to answer, and
then say "Record my name."
The Genie will prompt you to record your name. If you do not record your
name, the Vocera system uses speech synthesis to say your name.
7. Adjust the volume on the badge, if necessary. See Adjusting the
Volume on page 30.
To get started with a B2000 badge:
1. Charge the battery, if necessary.

Getting Started with a Badge
12 ··· Vocera Badge User Guide
New batteries must be charged before use. If the badge has already been
used by someone else, check the battery level indicator on the badge
display to make sure the battery has sufficient power.
See Maintaining Your Badge on page 107 for other ways to determine
whether the battery needs charging and for instructions on how to charge
the battery.
2. Choose the lanyard, pocket clip, or universal clip attachment, and connect it
to the badge.
Connect attachments before you install the battery.
3. Install the battery. To do this, slide the holes in the top of the battery over
the small pegs at the top of the badge's battery compartment, and then
press down gently to seat the battery.
The badge will begin a startup sequence. Wait until the badge display reads
Logged Out or shows someone's name.
4. Put the badge on, and make sure it is in the proper position.
To get the best possible speech recognition, the microphone on the top of
the badge should point toward your mouth and should be approximately 6
inches (15 centimeters) from your chin.

About this Guide
Welcome to Vocera ··· 13
5. Log in: Press the Call button and wait for the Genie to answer.
• If the Genie asks for your name, say your first and last names.
• If the Genie answers by saying "Vocera" or by playing a tone,
another user may already be logged in. If so, say "Log me out," wait for
the chime, and then press the Call button again to log in.
6. Record your name: Press the Call button, wait for the Genie to answer, and
then say "Record my name."
The Genie will prompt you to record your name. If you do not record your
name, the Vocera system uses speech synthesis to say your name.
7. Adjust the volume on the badge, if necessary. See Adjusting the
Volume on page 30.
About this Guide
This guide describes how to use Vocera badges to communicate. It starts with
the basics, such as the different features of the device and how to place and
receive calls. It also provides information about sending messages, broadcasting,
setting properties to customize behavior, cleaning and maintenance, and using
the full set of voice commands.
Important: All voice commands and features mentioned in this guide are
supported in Vocera 4.0 or later unless otherwise indicated.

About this Guide
14 ··· Vocera Badge User Guide

Badge Features ··· 15
Badge Features
The design of the Vocera badge is simple, so you can communicate quickly
and easily and keep your hands free to do other tasks. The information in this
chapter will help you become familiar with the badge features.
B3000 Features
Version: Vocera 4.1 SP7 or later

Enhanced Durability
16 ··· Vocera Badge User Guide
Enhanced Durability
The B3000 is more durable and rugged than its B2000 predecessor. All buttons
on the badge now use dome switches instead of mechanical switches. Menu
selection buttons have been moved from the side to the front of the badge, and
the battery latch is now part of the battery. A metallic spine reinforces the shell
and serves as the attachment point for accessories at the top of the badge. The
B3000 has been tested to withstand dust, shock, and vibration. Like the B2000
badge, the B3000 is NOT water-resistant.
Enhanced Display
The B3000 badge display, which is 11% larger than the B2000 display but with
nearly twice as many pixels, has been moved to the front of the badge and
positioned in portrait orientation. To conserve power, the display is activated
only when you press buttons, use menus, or are on a call. Otherwise, the
display is powered off. You can choose to invert the screen, thus letting you
conveniently read the text by tilting the bottom of the badge up.
The following figure show the B3000 screen in different orientations (right side
up and upside down):

Increased Speaker Volume
Badge Features ··· 17
The following figure shows a user tilting his badge up to read the inverted
screen:
Note: When you tilt the badge to read the screen, make sure your fingers do
not block any of the four microphones.
Increased Speaker Volume
The B3000 has a speaker with 85 dBSPL peak loudness, more than 10 dB louder
than the B2000 speaker, making it easier to use without a headset in noisy
areas or areas with persistent background noise.
Integrated Noise Cancellation
The B3000 has enhanced noise cancellation as well as better acoustic echo
cancellation. The badge has an array of four directional microphones (two at
the top and two along the right front side), each with their own echo cancellor,
reducing background noise while you speak.

Integrated Noise Cancellation
18 ··· Vocera Badge User Guide
The following figures illustrate B3000 microphone sensitivity. They show front
and side views of someone wearing the badge using a lanyard or a universal
clip. The shaded area above the badge is the speech zone, the region in which
audio can be detected.
The following figure shows the primary B3000 microphone and the three noise-
canceling microphones.
The noise cancellation features of the B3000 badge have been designed to
provide significant improvement in speech recognition accuracy in environments
with background noise compared to the older B2000 model.

Smart Battery and Power Efficiency
Badge Features ··· 19
Smart Battery and Power Efficiency
The lithium-ion polymer smart battery continuously monitors battery life and
is able to accurately report remaining capacity. Due to improvements in power
efficiency in the B3000 badge, a fully charged B3000 standard battery should
provide 3 hours of talk time (U-APSD enabled) and up to 45 hours of standby
time. A fully charged B3000 extended battery should provide 5 hours of talk
time and 60 hours of standby time. Unlike the B2000 battery, you must remove
the B3000 battery from the badge to charge it.
Handset Mode
Version: Vocera 4.3 SP2 or later
The B3000 lets users switch to handset mode to ensure privacy or use the
badge in a high noise environment without a headset. When the badge is in
handset mode, you can use it like a telephone handset. Press the Call button to
make a call or answer a call, and then put the badge speaker to your ear and
speak into the primary microphone located on the front of the badge at the
top right corner. Only the primary microphone is enabled in handset mode; the
three noise-canceling microphones are automatically disabled. For information
on how to switch the badge to handset mode, see Turning Handset Mode
On or Off on page 32.
Note: When you hold the badge speaker up to your ear, do not cover the
primary microphone with your fingers. Otherwise, the Genie will not hear
anything you say.

Improved Attachments
20 ··· Vocera Badge User Guide
Improved Attachments
B3000 lanyards and clips attach easily and securely to the metal spine at the top
of the badge, letting you remove the attachment without removing the battery,
and vice versa.
Indicator Lights
The indicator light on the top of the badge indicates whether the badge's
power and DND mode are on:
Color Meaning
Green blink Power is on, DND mode is off
Amber blink Power and DND mode are on
B2000 Features
Display Screen
The display screen on the back of the badge provides status information and a
menu that lets you view badge information and customize settings. The display
screen also lets you view text messages sent by email, the Vocera User Console,
or an application that integrates with the Vocera system, such as a nurse call
system. See The Badge Menus on page 23 for information about each of
the screens in the badge menu.
/