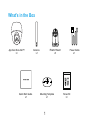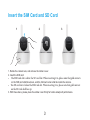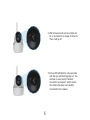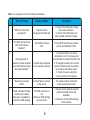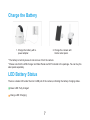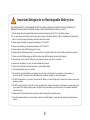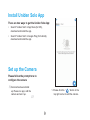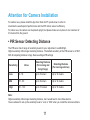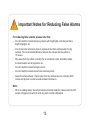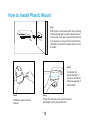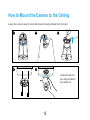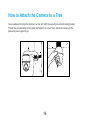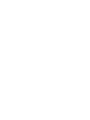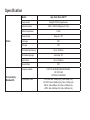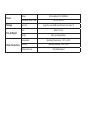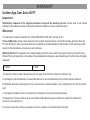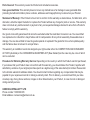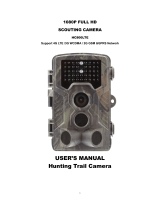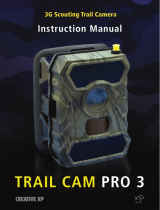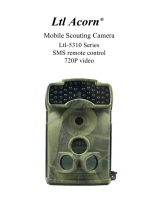App Cam Solo
4G PT
Quick Start Guide

What’s in the Box
Screw Kit
x1
Power Cable
x1
App Cam Solo 4G PT
x1
Antenna
x1
Quick Start Guide
x1
Mounting Template
x1
Plastic Mount
x1
1

2
Built-in Mic
Status LED
Lens
Daylight Sensor
Built-in PIR Sensor
Reset Hole
Press the reset button with a pin to
restore the device to factory settings.
Power Switch
Micro SD Card Slot
Antenna
Micro USB Port
Battery Status LED
Nano Sim Card Slot
Rotate the camera’s lens to nd the reset
hole, SIM card slot and SD card slot.
IR LED
General Introduction

3
Insert the SIM Card and SD Card
1. Rotate the camera lens, and remove the rubber cover.
2. Insert the SIM card.
• e SIM card slot is above the SD card slot. When inserting it in, please note that gold contacts
on the SIM card shall face down, and the trimmed corner shall be inside the camera.
• e SD card slot is below the SIM card slot. When inserting it in, please note that gold contacts
on the SD card shall face up.
3. With these done, please press the rubber cover rmly for better waterproof performance.
••
1 2 3

4
••
Tips on How to Choose the Right SIM Card
Required size of a nano SIM card:
• The SIM card shall support WCDMA and FDD LTE.
• Some SIM cards have a PIN code. Please use your smartphone
to disable the PIN rst.
• Activate the card on your smartphone or with your network
carrier before inserting it into the camera.
• Please check if the camera installation area is within the selected
network carrier coverage before inserting the the SIM card.
Register on Network (Camera Initial Setup)
••
1. After inserting the SIM card, you
can turn on the camera.
Nano-Sim
8.8mm
12.3mm

5
••
2. Wait a few seconds and a red light will
be on and solid for a couple of seconds.
Then it will go off.
3. A blue LED will ash for a few seconds
and then go solid before going out. You
will hear a voice prompt “Network
connection succeeded”, which means
the camera has been successfully
connected to the network.

6
Note: You may also run into the following situations:
Voice Prompt Camera Status Solutions
1
“SIM card cannot be
recognized”
Camera cannot
recognize this SIM card.
1. Check if the SIM card is facing
the reverse direction.
2. Check if the SIM card is not
fully inserted and insert it again.
2 “The SIM card is locked
with a PIN. Please
disable it”
Your SIM card has a
PIN.
Put the SIM card into your mobile
phone and disable the PIN.
3
“Not registered on
network. Please activate
your SIM card and check
the signal strength”
Camera fails to register
to the operator network.
1. Check whether your card is
activated or not. If not, please call
your operator to activate the SIM card.
2. The signal is weak at the current
position. Please move the camera
to a location with better signal.
3. Check if you are using the
correct version of the camera.
4 “Network connection
failed”
Camera fails to connect
to the server.
The camera will be in Standby
mode and reconnect later.
5“Data call failed. Please
conrm your cellular
data plan is available or
import the APN settings
The SIM card has run
out
of data or APN settings
are not correct.
1. Please check whether the data
plan for the SIM card is still
available.
2. Import the correct APN settings
to the camera.

7
Charge the Battery
There is a status LED under the micro USB port of the camera, indicating the battery charging status.
Green LED: Fully charged
Orange LED: Charging
LED Battery Status
* The battery is built-in,please do not remove it from the camera
* Please note that the USB charger and Solar Panel are NOT included in the package. You can buy the
solar panel separately.
1. Charge the battery with a
power adapter.
2. Charge the camera with
Uniden solar panel.

8
App Cam Solo 4G PT is not designed for 24/7 full capacity running or around-the-clock live streaming. It’s
designed to record motion events and remotely view live streaming only when you need it.
1. Please charge the rechargeable battery with a standard and high-quality DC 5V or 9V battery charger.
2. If you want to power the battery via the solar panel, please note that the battery is ONLY compatible with Uniden solar
panel. You cannot charge the battery with other solar panel brands.
3. Please charge the battery in temperatures between 0°C and 40°C.
4. Always use the battery in temperatures between -20°C and 60°C.
5. Always make sure the USB charging port is clean.
6. Please keep the USB charging port dry, clean and free of any debris and make sure the battery contacts are aligned.
7. Please cover the USB charging port with the rubber plug after the battery has been fully charged.
8. Never charge, use or store the battery near any ignition sources, such as re or heaters.
9. Always store the battery in a cool, dry and ventilated environment.
10. Never store the battery with any hazardous or combustible objects.
11. Do keep the battery away from children.
12. Do not short-circuit the battery by connecting wires or other metal objects to the positive (+) and negative (-)
terminals. Do NOT transport or store the battery with necklaces, hairpins or other metal objects.
13. Do NOT disassemble, cut, puncture, short-circuit the battery, or make it dispose of in water, re,microwave ovens and
pressure vessels.
14. Do NOT use the battery if it gives off an odor, generates heat, becomes discolored or deformed, or appears abnormal
in any ways. If the battery is being used or charged, remove the battery from the device or the charger immediately,
and stop using it.
15. Always follow the local waste and recycle laws when throwing the used battery away.
16. All rechargeable batteries are consumables and have a limited lifespan—eventually their capacity and performance
decline.
Important Safeguards on Rechargeable Battery Use
!

9
Install Uniden Solo App
Set up the Camera
There are two ways to get the Uniden Solo App:
• Search “Uniden Solo” in App Store (for iOS),
download and install the app.
• Search “Uniden Solo” in Google Play (for Android),
download and install the app.
Please follow the prompt tone to
congure the camera
Camera has been started
up. Please run app, add the
camera and set it up.
1. Please click the “ ” button in the
top right corner to add the camera.

10
I hea rd “Connection to the router failed! ”
I hea rd “Connection to the router succeeded .”
1 2 3 4 5 6 7 8 9 10 10
Uniden Wi-Fi
Solo 4G
12:00 12:00 12:00 12:00 12:00 12:00 12:00 12:00 12:00 12:00
12:00
Menu
Add New Device
Enable/Disable PIR Motion Sensor
(the PIR sensor is enabled by default)
Device Settings
Access Live View
Battery Status
3. After you created a password for your camera, please follow the steps to sync the time, and then
start live view or go to “Device Settings”

11
Note:
Higher sensitivity offers longer detecting distance, but it would lead to more false alarms.
You are advised to set up the sensitivity level to “Low” or “Mid” when you install the camera outdoors.
Attention for Camera Installation
The PIR senor has 3 range of sensitivity levels for your adjustment: Low/Mid/High.
Higher sensitivity offers longer detecting distance. The default sensitivity of the PIR sensor is at “Mid”.
Path for adjusting distance in App: Device settings-PIR settings
Sensitivity Value
Detecting Distance
(For moving and
living things)
Detecting Distance
(For moving vehicles)
Low 0 - 50 Up to 5 meters Up to 10 meters
Mid 51 - 80 Up to 8 meters Up to 12 meters
High 81 - 100 Up to 10 meters Up to 15 meters
• PIR Sensor Detecting Distance
For outdoor use, please install the App Cam Solo 4G PT upside down in order to
maximize the weatherproof performance and the PIR motion sensor’s efciency.
For indoor use, the camera can be placed upright, but please make sure to place it at a maximum of
2.5 meters from the ground.

12
Pease install the camera 2-3 meters
above the ground. The detection range of
the motion sensor would be maximized at
such a height.
For effective motion detection, please install
the camera angularly and the angle
between the PIR sensor and the detected
object must be larger than 10°.
Due to the limitation of PIR sensor
detection, if a moving object approaches
the PIR sensor vertically (the direction of the
orange arrow in the image), the camera
may fail to detect motion.
• PIR Sensor Installation Angle
B
θ
Mounting Height:
2-3 meters
PIR Detecting Disance:
2-10 Meters
A

For reducing false alarms, please note that:
• Do not install the camera facing any objects with bright lights, including sunshine,
bright lamplights, etc.
• Do not place the camera too close to a place where there are frequently moving
vehicles. The recommended distance between the camera and the vehicle is
15 meters
• Stay away from the outlets, including the air conditioner vents, humidier outlets,
the heat transfer vent of projectors, etc.
• Do not install the camera facing the mirror.
• Do not install the camera where there are strong winds
• Keep the camera at least 1 meter away from any wireless devices, including Wi-Fi
routers and phones in order to avoid wireless interference.
Note:
• When in rotating status, the camera will record motion detection videos when the PIR
sensor is triggered, but will not send any push or email notications.
Important Notes for Reducing False Alarms
!
13

14
How to Install Plastic Mount
NOTE:
For better 4G
signal strength, it
is best to install the
antenna upwards or
horizontally.
Step 1
Drill holes in accordance with the mounting
hole template and screw the plastic mount
to the wall. If you are mounting the camera
to a masonry or on any other hard surface,
remember to insert the plastic anchors into
the hole.
Step 2
Install the antenna to the
camera.
Step 3
Screw the camera to the security mount
and adjust to the proper direction.

15
How to Mount the Camera to the Ceiling
Loosen the screw on security mount and remove the ceiling bracket from the mount.
Install the bracket to
the ceiling and attach
the camera to it.
1
4
2
5
3

16
You are allowed to strap the camera to a tree with both the security mount and ceiling bracket.
Thread the provided strap to the plate and fasten it to a tree. Next, attach the camera to the
plate and you are good to go.
1
4
2
5
3
How to Attach the Camera to a Tree

17
Camera is not turning on
If your camera is not turning on, please apply the following solutions:
• Make sure you’ve turned the power button on.
• Charge the camera with a DC 5V/2A power adapter. When the green light is on, the battery is fully
charged.
PIR sensor fails to trigger alarm
If the PIR sensor fails to trigger any kind of alarm within the covered area,please apply the following
solutions:
• On Uniden Solo App and go to Device Settings-> PIR Settings. Check if the Time Schedule,
Sensitivity and Action settings are enabled and set properly.
• Adjust the camera angle so as to improve its motion detection performance.
• Reset the camera and see if it works.
Failed to reset the camera
Please strictly follow the steps below in order to reset the camera successfully:
• If the camera has already powered on for a long time, please use the reset needle to press
the reset button for about 3 seconds. After hearing a prompt tone/sound, release the reset
button.
• If the camera just starts up, please wait for about 20 seconds. After you see a ashing blue or red
LED, use the reset needle to press the reset button.
Troubleshooting


Video
Model App Cam Solo 4G PT
Image Sensor Starlight CMOS Image Sensor
Video Resolution 1920 x 1080 (2.0Megapixel) 15 fps
Video Compression H.264
Viewing Angle Diagonal: 105°
Pan Angle 355°
Tilt Angle 140°
PIR Detecting Distance Up to 10 Meters
PIR Detecting Angle Horizontal: 90°
Night Vision Up to 10 Meters
Record Mode PIR
Connectivity
Bandwidth
Frequency Bands LTE FDD: B1/B2/B3/B4/B5/B7/B8/B28
LTE TDD: B40
WCDMA: B1/B2/B5/B8
Transmission Data LTE FDD: Max 10Mbps (DL), Max 5Mbps (UL)
LTE TDD: Max 8.96Mbps (DL), Max 3.1Mbps (UL)
HSPA+: Max 42Mbps (DL), Max 5.76Mbps (UL)
UMTS: Max 384Kbps (DL), Max 384Kbps (UL)
Specication
Page is loading ...
Page is loading ...
Page is loading ...
Page is loading ...
-
 1
1
-
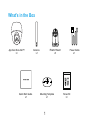 2
2
-
 3
3
-
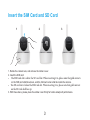 4
4
-
 5
5
-
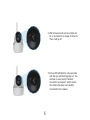 6
6
-
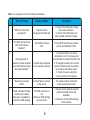 7
7
-
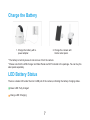 8
8
-
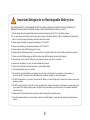 9
9
-
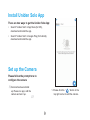 10
10
-
 11
11
-
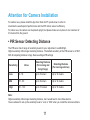 12
12
-
 13
13
-
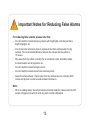 14
14
-
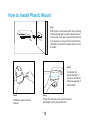 15
15
-
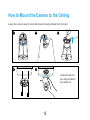 16
16
-
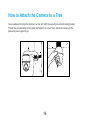 17
17
-
 18
18
-
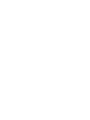 19
19
-
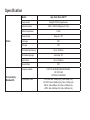 20
20
-
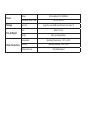 21
21
-
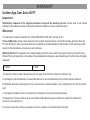 22
22
-
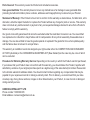 23
23
-
 24
24
Uniden 2K 4G PT App Cam Solo PT Kit Owner's manual
- Type
- Owner's manual
- This manual is also suitable for
Ask a question and I''ll find the answer in the document
Finding information in a document is now easier with AI
Related papers
-
Uniden QV9808SOLO 4G KIT Owner's manual
-
Uniden Guardian App Cam Solo Owner's manual
-
Uniden App 4K Dome Camera User guide
-
Uniden App Cam 4K Bullet Camera User guide
-
Uniden ACS2SGL Reference guide
-
Uniden ACS1SGL Reference guide
-
Uniden baby monitor User manual
-
Uniden WDVR4-2 Owner's manual
-
Uniden UDR777HD Owner's manual
-
Uniden UDR780HD Owner's manual
Other documents
-
REOLINK Outdoor Security Camera System Pan Tilt 3G/4G LTE Solar Battery Powered Camera, Starlight Night Vision, 2-Way Audio, PIR Motion Detection, No WiFi, No Wires, Reolink Go PT User guide
-
REOLINK Outdoor Security Camera System Pan Tilt 3G/4G LTE Solar Battery Powered Camera User guide
-
REOLINK Argus Go sp User guide
-
ieGeek ZY-G1 User manual
-
REXING 512GB User manual
-
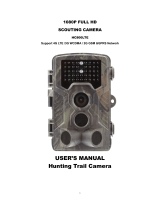 Suntek HC800LTE User manual
Suntek HC800LTE User manual
-
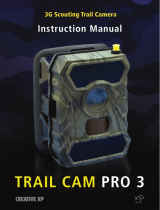 Creative XP TRAIL CAM PRO 3 User manual
Creative XP TRAIL CAM PRO 3 User manual
-
PNI Hunting 3C User manual
-
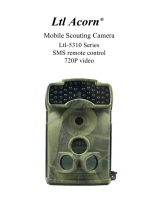 Ltl Acorn Ltl-5310 Series User manual
Ltl Acorn Ltl-5310 Series User manual
-
Stealth Cam STC-GXVRW Installation guide