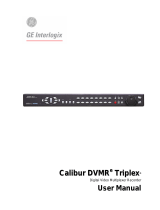Page is loading ...

DCN:
DOC-WaveControllerLink
RELEASE DATE:
Feb 6, 2012
Linking/Deleting
Instructions
for:
WaveControllers to WaveReaders

WaveReader to WaveController
Page 2 of 13
Linking/Deleting Instructions
DCN:
DOC-WaveControllerLink
Release Date
Feb 6, 2012
Proprietary Notice: This document and the information contained herein is the property of Heartland Payment Systems. This document is provided for
customer information and evaluation purposes only, and does not represent any transfer of intellectual property to the customer. No part of the document
can be reproduced or distributed to third parties without the express written permission of Heartland Payment Systems.
TABLE OF CONTENTS
CHANGE NOTICES .................................................................................................................................................. 3
1.0 Scope ....................................................................................................................................................................... 4
2.0 Keypad Layout......................................................................................................................................................... 4
3.0 Entering Configuration Mode ................................................................................................................................. 5
4.0 Linking a WaveReader to the WaveController ....................................................................................................... 8
5.0 View/Delete Reader Names and Zigbee Links ...................................................................................................... 11
6.0 Installation in a High-rise Location ....................................................................................................................... 13

WaveReader to WaveController
Page 3 of 13
Linking/Deleting Instructions
DCN:
DOC-WaveControllerLink
Release Date
Feb 6, 2012
Proprietary Notice: This document and the information contained herein is the property of Heartland Payment Systems. This document is provided for
customer information and evaluation purposes only, and does not represent any transfer of intellectual property to the customer. No part of the document
can be reproduced or distributed to third parties without the express written permission of Heartland Payment Systems.
CHANGE NOTICES
Version
Date
Description
Changes
A
May 25, 2001
Initial Release

WaveReader to WaveController
Page 4 of 13
Linking/Deleting Instructions
DCN:
DOC-WaveControllerLink
Release Date
Feb 6, 2012
Proprietary Notice: This document and the information contained herein is the property of Heartland Payment Systems. This document is provided for
customer information and evaluation purposes only, and does not represent any transfer of intellectual property to the customer. No part of the document
can be reproduced or distributed to third parties without the express written permission of Heartland Payment Systems.
1.0 Scope
This document provides instructions for Linking WaveReaders to the WaveController as well as
Viewing/Deleting WaveReader Names associated with the WaveController
1.1 Linking
Follow Section 3 followed by Section 4
1.2 View/Delete
Follow Section 3 Followed by Section 5
1.3 High-Rise Location
In a High-Rise Location Follow the Steps in Section 6
2.0 Keypad Layout

WaveReader to WaveController
Page 5 of 13
Linking/Deleting Instructions
DCN:
DOC-WaveControllerLink
Release Date
Feb 6, 2012
Proprietary Notice: This document and the information contained herein is the property of Heartland Payment Systems. This document is provided for
customer information and evaluation purposes only, and does not represent any transfer of intellectual property to the customer. No part of the document
can be reproduced or distributed to third parties without the express written permission of Heartland Payment Systems.
3.0 Entering Configuration Mode
Upon Power-Up the WaveController will display a Startup Screen. Typically, the WaveController will be at the
Status Screen as its Home Screen.
3.1 Startup Screen
Startup Screen
WaveRider Sys
2.0b 05-24-11
W00003
PN:2425 LC:155
This screen will show up at Power-Up and will change to the Status
Screen once an IP Address is obtained.
It will display the Software Revision/Revision Date, the
WaveController ID Name, Zigbee PAN, and Location ID.
If the WaveController is already ON and has been communicating, this
screen will not be seen. It will be at the Status Screen.
3.2 Status Screen (Home)
Status Screen
IP: Connected
XB: Idle
HP: Idle
SH: Idle
The Status Screen is the Home Screen. It displays the following
communication traffic:
IP - Connected if has a Valid IP Address
XB – Zigbee Message Traffic
HP – Heartland Exchange Traffic
SH – Heartland Status Host Traffic
Press the Button to enter the PIN Screen

WaveReader to WaveController
Page 6 of 13
Linking/Deleting Instructions
DCN:
DOC-WaveControllerLink
Release Date
Feb 6, 2012
Proprietary Notice: This document and the information contained herein is the property of Heartland Payment Systems. This document is provided for
customer information and evaluation purposes only, and does not represent any transfer of intellectual property to the customer. No part of the document
can be reproduced or distributed to third parties without the express written permission of Heartland Payment Systems.
3.3 PIN Screen
PIN Screen
Enter PIN #
__ __ __ __
ENT when Done
Enter PIN #
* * * *
ENT when Done
You must enter the PIN number to access most functions. If you do
not remember your PIN #, call 1-800-332-4835, then Press 2.
Press , , ,
When numbers are pressed, is displayed.
Press the Button
Note: Future Release will have a Configurable PIN code via setup
webpage.
Entering Correct PIN will display the Selection Screen 1
3.4 Selection Screens
The available options can be viewed on the selection screens. Linking and Deleting use the Selection 2
Screen.
Selection 1 Screen
Selection 1
1) Show Info
2) Send TXNs
3) Show IP
Selection 2 Screen
Selection 2
1)Reader Names
2)Configure ZB
3)Utility
Selection 3 Screen
Selection 3
1) Show Sales
2) EID/MEID
Use the and Buttons to move between
Selection Screens
Press Button to return to Status Screen
?
?
?
?
*

WaveReader to WaveController
Page 7 of 13
Linking/Deleting Instructions
DCN:
DOC-WaveControllerLink
Release Date
Feb 6, 2012
Proprietary Notice: This document and the information contained herein is the property of Heartland Payment Systems. This document is provided for
customer information and evaluation purposes only, and does not represent any transfer of intellectual property to the customer. No part of the document
can be reproduced or distributed to third parties without the express written permission of Heartland Payment Systems.
3.5 Additional Notes
After entering correct PIN, the WaveController is in Configuration mode.
When in Configuration mode, all WaveReaders will connect to the WaveController. When the
WaveReader has connected to the WaveController, the screen of the WaveReader should show its
setup information with the Zigbee PAN and Zigbee Address.
If the WaveReader has not joined the WaveController’s Zigbee PAN, the WaveReader display
will scroll through 2425, 2426, 2427, 2428, 2429, 242A, 242B, and 242C.
The WaveReader will look as follows:
In the screen menus, use the Button to go back to a previous screen.
To exit Configuration Mode, continue to Press until the Status Screen (Section 3.2) is
displayed again.
P2425 S001
ID: 001
ZG: 12AB

WaveReader to WaveController
Page 8 of 13
Linking/Deleting Instructions
DCN:
DOC-WaveControllerLink
Release Date
Feb 6, 2012
Proprietary Notice: This document and the information contained herein is the property of Heartland Payment Systems. This document is provided for
customer information and evaluation purposes only, and does not represent any transfer of intellectual property to the customer. No part of the document
can be reproduced or distributed to third parties without the express written permission of Heartland Payment Systems.
4.0 Linking a WaveReader to the WaveController
The following steps will Link a WaveReader to the WaveController.
NOTE: The example screens show a Machine Names as “001”,002”,”003” and “004” and Zigbee
Addresses as “12AB” and “74CD”. Actual Machine Names and Zigbee Address will vary upon
installation.
Step 1: Go to Selection 2 Screen to select Configure ZB
Selection 2 Screen
Selection 2
1)Reader Names
2)Configure ZB
3)Utility
Press on the Selection 2 Screen to enter Zigbee
Configuration
Step 2: Select Zigbee Address to Link
Configure Zigbee Screen
Configure ZB
1)ZB: 12AB
2)Next ZB
3)Save All
Configure ZB
1)ZB: 74CD
2)Next ZB
3)Save All
Configure ZB
1)ZB: Empty[9]
2)Next ZB
3)Save All
Configure ZB
1)ZB: Empty[0]
2)Next ZB
3)Save All
Press the Button to select the Zigbee Address wanting
to link up. The Zigbee Address next to ZB: will change after
each button press or show Empty[] if there is no Unknown
Zigbee Address has connected. Continue to press even if
Empty[0] – Empty[9] is displayed.
There are 10 Unknown Zigbee locations to be filled. When
there is no new Zigbee Address Connected, Empty[0] –
Empty[9] will be displayed.
NOTE: May have to wait until a WaveReader connects to the
WaveController. Continue to Press the Button to scroll
through the connected Zigbee Addresses or the Empty[]
locations.
Select the Zigbee Address to link up by pressing the
Button

WaveReader to WaveController
Page 9 of 13
Linking/Deleting Instructions
DCN:
DOC-WaveControllerLink
Release Date
Feb 6, 2012
Proprietary Notice: This document and the information contained herein is the property of Heartland Payment Systems. This document is provided for
customer information and evaluation purposes only, and does not represent any transfer of intellectual property to the customer. No part of the document
can be reproduced or distributed to third parties without the express written permission of Heartland Payment Systems.
Step 3: Select Name to Link to Zigbee Address
Link Zigbee to Name Screen
ZB: 12AB
1)Link: 001
2)Next Name
3)Delete ZB
ZB: 12AB
1)Link: 002
2)Next Name
3)Delete ZB
ZB: 12AB
1)Link: 003
2)Next Name
3)Delete ZB
ZB: 12AB
1)Link: 004
2)Next Name
3)Delete ZB
The top of the screen shows the Zigbee Address selected to
link to a Name
Press the Button to scroll through the Machine Names
The Machine Name appears next to Link:
NOTE: For a Shared Escrow Stack Machine (2 Machines and
1 WaveReader), Link the BOTTOM Machine Name to the
Zigbee Address. Do NOT use the TOP Machine Name.
When the correct Machine is found to match with the Zigbee
Address, Press the Button to select that Link
Step 4: Save Link
Save/Cancel Zigbee Link
Screen
12AB 001
2)Save
3)Cancel Link
The Zigbee Address along with the Machine Name is
displayed on the top of the screen
To Save the Link, Press the
Button
To Cancel the Link, Press the
Button
It will return to the Configure Zigbee

WaveReader to WaveController
Page 10 of 13
Linking/Deleting Instructions
DCN:
DOC-WaveControllerLink
Release Date
Feb 6, 2012
Proprietary Notice: This document and the information contained herein is the property of Heartland Payment Systems. This document is provided for
customer information and evaluation purposes only, and does not represent any transfer of intellectual property to the customer. No part of the document
can be reproduced or distributed to third parties without the express written permission of Heartland Payment Systems.
Screen
Step 5: Restart Step 2 until all Zigbee Address have been linked up
Step 6: Save All Zigbee Address
Configure Zigbee Screen
Configure ZB
1) ZB: Empty[0]
2) Next ZB
3) Save All
Be sure the Configure Zigbee Screen is viewed
After linking all the WaveReaders, Press the Button to
save all the links into memory.
NOTE: Failure to Save All will result with the WaveReaders
not Connecting to the WaveController upon Power-up
Step 7: Exit out of Configuration Mode.
Status Screen
IP: Connected
XB: Idle
HP: Idle
SH: Idle
When complete, continue to Press the Button to return
to the Status Screen. This will exit Configuration Mode
Now when the WaveController responds to the WaveReaders,
the WaveReaders will display Insert Card. This may take
several minutes before the WaveReader attempts to
communicate to the WaveController.

WaveReader to WaveController
Page 11 of 13
Linking/Deleting Instructions
DCN:
DOC-WaveControllerLink
Release Date
Feb 6, 2012
Proprietary Notice: This document and the information contained herein is the property of Heartland Payment Systems. This document is provided for
customer information and evaluation purposes only, and does not represent any transfer of intellectual property to the customer. No part of the document
can be reproduced or distributed to third parties without the express written permission of Heartland Payment Systems.
5.0 View/Delete Reader Names and Zigbee Links
The following steps will show how to View/Delete links between a WaveReader and a WaveController.
NOTE: The example screens shows Machine Names as “001”,002”,”003” and “004” and a Zigbee
Address as “12AB”. Actual Machine Names and Zigbee Address will vary upon installation.
Step 1: Go to Selection 2 Screen to select Reader Names
Selection 2 Screen
Selection 2
1)Reader Names
2)Configure ZB
3)Utility
Press Button on this screen to view Reader Names and
Zigbee Links
Step 2: Select the Machine Name you want to View/Delete
Select Machine Name
Machine Name
1) ID: 001
2) Next Name
3) Save All
Machine Name
1) ID: 002
2) Next Name
3) Save All
Machine Name
1) ID: 003
2) Next Name
3) Save All
Machine Name
1) ID: 004
2) Next Name
3) Save All
Press the Button to go select Machine Name you want
to view.
The name next to ID: will change upon each button press
Select the Machine Name you wish to view by pressing the
Button
To save all the changes made, Press the Button

WaveReader to WaveController
Page 12 of 13
Linking/Deleting Instructions
DCN:
DOC-WaveControllerLink
Release Date
Feb 6, 2012
Proprietary Notice: This document and the information contained herein is the property of Heartland Payment Systems. This document is provided for
customer information and evaluation purposes only, and does not represent any transfer of intellectual property to the customer. No part of the document
can be reproduced or distributed to third parties without the express written permission of Heartland Payment Systems.
Step 3: View/Delete Machine Information
Machine Information
001 12AB
1) Get Config
2) Delete Link
Top of the screen shows the Machine Name and the Zigbee
Address associated with it.
If there is no Zigbee address associated with the name,
NO_ZB will appear next to the Reader Name
Press the Button to get Reader Configuration. Note:
Not currently available.
Press the Button to delete the link between the
Machine Name and Zigbee Address.
Step 4: Restart Step 2 if more Reader and Zigbee Links will be deleted
Step 5: Save Changes
Select Machine Name
Machine Name
1) ID: 001
2) Next Name
3) Save All
If a Reader and Zigbee Link has been deleted, save the change
by Pressing the Button
Step 6: Exit out of Configuration Mode.
Status Screen
IP: Connected
XB: Idle
HP: Idle
SH: Idle
When complete, continue to Press the Button to return
to the Status Screen. This will exit Configuration Mode
Now when the WaveController responds to the WaveReaders,
the WaveReaders will display Insert Card

WaveReader to WaveController
Page 13 of 13
Linking/Deleting Instructions
DCN:
DOC-WaveControllerLink
Release Date
Feb 6, 2012
Proprietary Notice: This document and the information contained herein is the property of Heartland Payment Systems. This document is provided for
customer information and evaluation purposes only, and does not represent any transfer of intellectual property to the customer. No part of the document
can be reproduced or distributed to third parties without the express written permission of Heartland Payment Systems.
6.0 Installation in a High-rise Location
When installing in a High-rise location where the laundry rooms are located above each other, the readers
will connect to the WaveController by hopping vertically across adjacent floors. This will only occur
when the readers are all part of the same network. While the network is under construction the various
WaveReaders will not connect through the building to the WaveController. The configuration method for
high-rise apartments is similar to that of a large room except that the operator must configure each floor
independent of the one above or below.
To configure a high-rise building perform the following steps.
Step 1
Determine the most likely configuration for the WaveController.
Ex:
Floor 5
Floor 4
Floor 3 – WaveController Location
Floor 2
Floor 1
Step 2
Relocate the WaveController to the first floor and link the WaveReaders corresponding to the first floor.
Follow Sections 3 and 4 to Link up the WaveReaders to the WaveController. Remember to SAVE the
configuration on each floor.
Step 3
Repeat the Step 2 on each floor until all of the mapped floors are saved into the WaveController.
Step 4
Locate the WaveController on the target floor (example 3rd floor)
Step 5
Bring up the location as you would a large room.
Step 6
Repeat the process for all WaveControllers in the high-rise tower.
/