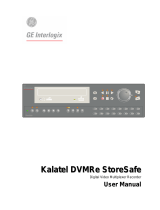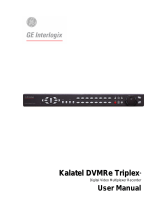Page is loading ...

GE
Security
WaveReader 4.2
User Manual

Copyright Copyright © 2005, GE Security Inc. All rights reserved.
This document may not be copied in whole or in part, or otherwise reproduced except as
specifically permitted under US copyright law, without the prior written consent from GE.
Document number/revision: 0150-0143R.
Disclaimer The information in this document is subject to change without notice. GE, in keeping pace with
technological advances, is a company of product innovation. Therefore, it is difficult to ensure
that all information provided is entirely accurate and up-to-date. GE accepts no responsibility
for inaccuracies or omissions and specifically disclaims any liabilities, losses, or risks, personal
or otherwise, incurred as a consequence, directly or indirectly, of the use or application of any
of the contents of this document.
This publication may contain examples of screen captures and reports used in daily operations.
Examples may include fictitious names of individuals and companies. Any similarity to names
and addresses of actual businesses or persons is entirely coincidental.
Trademarks and patents GE and the GE monogram are registered trademarks of General Electric.
The WaveReader product and logo are registered trademarks of GE Security.
Other trade names used in this document may be trademarks or registered trademarks of the
manufacturers or vendors of the respective products.
Software license agreement GE software supplied with GE products is proprietary and furnished under license and can be
used or copied only in accordance with the license terms.
THE ENCLOSED PROGRAM IS FURNISHED SUBJECT TO THE TERMS AND CONDITIONS OF THIS
AGREEMENT. RETENTION OF THE PROGRAM FOR MORE THAN 30 DAYS, OPENING OF THE
SEALED WRAPPER, IF ANY, SURROUNDING THE PROGRAM, OR USE OF THE PROGRAM IN ANY
MANNER WILL BE CONSIDERED ACCEPTANCE OF THE AGREEMENT TERMS. IF THESE TERMS ARE
NOT ACCEPTABLE, RETURN THE UNUSED PROGRAM AND ANY ACCOMPANYING DOCUMENTATION
TO GE FOR A FULL REFUND OF THE LICENSE FEE PAID. (FOR INFORMATION REGARDING THE
RETURN OF PROGRAMS ENCODED OR INCORPORATED WITHIN EQUIPMENT, CONTACT THE
NEAREST GE SALES OFFICE.)
Intended use Use this product only for the purpose for which it was designed; refer to the data sheet and user
documentation. For the latest product information, contact your GE sales representative or visit
us online at www.gesecurity.com.
FCC compliance This equipment has been tested and found to comply with the limits for a Class A digital device,
pursuant to part 15 of the FCC Rules. These limits are designed to provide reasonable
protection against harmful interference when the equipment is operated in a commercial
environment. This equipment generates, uses, and can radiate radio frequency energy and, if
not installed and used in accordance with the instruction manual, may cause harmful
interference to radio communications.
You are cautioned that any changes or modifications not expressly approved by the party
responsible for compliance could void the user's authority to operate the equipment.
Contact Direct all inquiries about GE’s legal policies with regard to this product to:
Director of Legal Services
GE Security
12345 SW Leveton Drive
Tualatin, OR 97062-9938 USA

i
Contents
Introduction . . . . . . . . . . . . . . . . . . . . . . . . . . . . . . . . . . . . . . . . . . . . . . . . . . . . . . . . . . . . . . . . . . . . . . . . . . . . . . . . . . . . 1
Conventions used in this document. . . . . . . . . . . . . . . . . . . . . . . . . . . . . . . . . . . . . . . . . . . . . . . . . . . . . . . . . . . . . . . . .1
Safety terms and symbols . . . . . . . . . . . . . . . . . . . . . . . . . . . . . . . . . . . . . . . . . . . . . . . . . . . . . . . . . . . . . . . . . . . . . . . . .1
Product Overview . . . . . . . . . . . . . . . . . . . . . . . . . . . . . . . . . . . . . . . . . . . . . . . . . . . . . . . . . . . . . . . . . . . . . . . . . . . . . . . 2
Product Description. . . . . . . . . . . . . . . . . . . . . . . . . . . . . . . . . . . . . . . . . . . . . . . . . . . . . . . . . . . . . . . . . . . . . . . . . . . . . . . .2
Features . . . . . . . . . . . . . . . . . . . . . . . . . . . . . . . . . . . . . . . . . . . . . . . . . . . . . . . . . . . . . . . . . . . . . . . . . . . . . . . . . . . . . . . . . .2
Minimum System Requirements. . . . . . . . . . . . . . . . . . . . . . . . . . . . . . . . . . . . . . . . . . . . . . . . . . . . . . . . . . . . . . . . . . . .3
Getting Started. . . . . . . . . . . . . . . . . . . . . . . . . . . . . . . . . . . . . . . . . . . . . . . . . . . . . . . . . . . . . . . . . . . . . . . . . . . . . . . . . . 4
Installation . . . . . . . . . . . . . . . . . . . . . . . . . . . . . . . . . . . . . . . . . . . . . . . . . . . . . . . . . . . . . . . . . . . . . . . . . . . . . . . . . . . . . . . .4
Starting WaveReader . . . . . . . . . . . . . . . . . . . . . . . . . . . . . . . . . . . . . . . . . . . . . . . . . . . . . . . . . . . . . . . . . . . . . . . . . . . . . .4
WaveReader Reference. . . . . . . . . . . . . . . . . . . . . . . . . . . . . . . . . . . . . . . . . . . . . . . . . . . . . . . . . . . . . . . . . . . . . . . . . . 8
WaveReader Main Window Overview. . . . . . . . . . . . . . . . . . . . . . . . . . . . . . . . . . . . . . . . . . . . . . . . . . . . . . . . . . . . . . .8
The Main Program Window . . . . . . . . . . . . . . . . . . . . . . . . . . . . . . . . . . . . . . . . . . . . . . . . . . . . . . . . . . . . . . . . . . . . . . . .9
Changing Languages . . . . . . . . . . . . . . . . . . . . . . . . . . . . . . . . . . . . . . . . . . . . . . . . . . . . . . . . . . . . . . . . . . . . . . . . . . . . 13
WaveReader Operation . . . . . . . . . . . . . . . . . . . . . . . . . . . . . . . . . . . . . . . . . . . . . . . . . . . . . . . . . . . . . . . . . . . . . . . . .14
The File Menu . . . . . . . . . . . . . . . . . . . . . . . . . . . . . . . . . . . . . . . . . . . . . . . . . . . . . . . . . . . . . . . . . . . . . . . . . . . . . . . . . . . 14
The View Menu . . . . . . . . . . . . . . . . . . . . . . . . . . . . . . . . . . . . . . . . . . . . . . . . . . . . . . . . . . . . . . . . . . . . . . . . . . . . . . . . . . 16
The Setup Menu . . . . . . . . . . . . . . . . . . . . . . . . . . . . . . . . . . . . . . . . . . . . . . . . . . . . . . . . . . . . . . . . . . . . . . . . . . . . . . . . . 19
The Security Menus. . . . . . . . . . . . . . . . . . . . . . . . . . . . . . . . . . . . . . . . . . . . . . . . . . . . . . . . . . . . . . . . . . . . . . . . . . . . . . 22
Security Menu Sub Menus. . . . . . . . . . . . . . . . . . . . . . . . . . . . . . . . . . . . . . . . . . . . . . . . . . . . . . . . . . . . . . . . . . . . . . . . 23
Connection Type Setup . . . . . . . . . . . . . . . . . . . . . . . . . . . . . . . . . . . . . . . . . . . . . . . . . . . . . . . . . . . . . . . . . . . . . . . . . . 29
Network Speed Setup. . . . . . . . . . . . . . . . . . . . . . . . . . . . . . . . . . . . . . . . . . . . . . . . . . . . . . . . . . . . . . . . . . . . . . . . . . . . 32
Image Quality Setup . . . . . . . . . . . . . . . . . . . . . . . . . . . . . . . . . . . . . . . . . . . . . . . . . . . . . . . . . . . . . . . . . . . . . . . . . . . . . 33
Setup DVMRe Menu. . . . . . . . . . . . . . . . . . . . . . . . . . . . . . . . . . . . . . . . . . . . . . . . . . . . . . . . . . . . . . . . . . . . . . . . . . . . . . 34
The Record Menu . . . . . . . . . . . . . . . . . . . . . . . . . . . . . . . . . . . . . . . . . . . . . . . . . . . . . . . . . . . . . . . . . . . . . . . . . . . . . . . . 36
The Search Menu . . . . . . . . . . . . . . . . . . . . . . . . . . . . . . . . . . . . . . . . . . . . . . . . . . . . . . . . . . . . . . . . . . . . . . . . . . . . . . . . 37
Multi-Site Mode. . . . . . . . . . . . . . . . . . . . . . . . . . . . . . . . . . . . . . . . . . . . . . . . . . . . . . . . . . . . . . . . . . . . . . . . . . . . . . . . . . 43
The Alarm Monitoring Menu . . . . . . . . . . . . . . . . . . . . . . . . . . . . . . . . . . . . . . . . . . . . . . . . . . . . . . . . . . . . . . . . . . . . . . 50
The Help Menu . . . . . . . . . . . . . . . . . . . . . . . . . . . . . . . . . . . . . . . . . . . . . . . . . . . . . . . . . . . . . . . . . . . . . . . . . . . . . . . . . . 53
Using WaveStudio . . . . . . . . . . . . . . . . . . . . . . . . . . . . . . . . . . . . . . . . . . . . . . . . . . . . . . . . . . . . . . . . . . . . . . . . . . . . . .55
Opening WaveStudio . . . . . . . . . . . . . . . . . . . . . . . . . . . . . . . . . . . . . . . . . . . . . . . . . . . . . . . . . . . . . . . . . . . . . . . . . . . . 55
WaveStudio Toolbar . . . . . . . . . . . . . . . . . . . . . . . . . . . . . . . . . . . . . . . . . . . . . . . . . . . . . . . . . . . . . . . . . . . . . . . . . . . . . 55
WaveStudio Main Viewing Area. . . . . . . . . . . . . . . . . . . . . . . . . . . . . . . . . . . . . . . . . . . . . . . . . . . . . . . . . . . . . . . . . . . 56
Opening a File in WaveStudio . . . . . . . . . . . . . . . . . . . . . . . . . . . . . . . . . . . . . . . . . . . . . . . . . . . . . . . . . . . . . . . . . . . . 57
Dome Pan/Tilt/Zoom Control . . . . . . . . . . . . . . . . . . . . . . . . . . . . . . . . . . . . . . . . . . . . . . . . . . . . . . . . . . . . . . . . . . . . 58
Entering PTZ Mode. . . . . . . . . . . . . . . . . . . . . . . . . . . . . . . . . . . . . . . . . . . . . . . . . . . . . . . . . . . . . . . . . . . . . . . . . . . . . . . 58
Panning And Tilting . . . . . . . . . . . . . . . . . . . . . . . . . . . . . . . . . . . . . . . . . . . . . . . . . . . . . . . . . . . . . . . . . . . . . . . . . . . . . . 58
Nudge . . . . . . . . . . . . . . . . . . . . . . . . . . . . . . . . . . . . . . . . . . . . . . . . . . . . . . . . . . . . . . . . . . . . . . . . . . . . . . . . . . . . . . . . . . 58
Auto-Center . . . . . . . . . . . . . . . . . . . . . . . . . . . . . . . . . . . . . . . . . . . . . . . . . . . . . . . . . . . . . . . . . . . . . . . . . . . . . . . . . . . . . 59
Camera Controls . . . . . . . . . . . . . . . . . . . . . . . . . . . . . . . . . . . . . . . . . . . . . . . . . . . . . . . . . . . . . . . . . . . . . . . . . . . . . . . . 59

WaveReader
User Manual
ii
QuickWave Evidence Capture CD. . . . . . . . . . . . . . . . . . . . . . . . . . . . . . . . . . . . . . . . . . . . . . . . . . . . . . . . . . . . . . . . 61
Creating The QuickWave CD . . . . . . . . . . . . . . . . . . . . . . . . . . . . . . . . . . . . . . . . . . . . . . . . . . . . . . . . . . . . . . . . . . . . . . 61
Playing The QuickWave CD . . . . . . . . . . . . . . . . . . . . . . . . . . . . . . . . . . . . . . . . . . . . . . . . . . . . . . . . . . . . . . . . . . . . . . . 61
Creating a QuickWave CD using the CD Wizard. . . . . . . . . . . . . . . . . . . . . . . . . . . . . . . . . . . . . . . . . . . . . . . . . . . . 61
SplitWave . . . . . . . . . . . . . . . . . . . . . . . . . . . . . . . . . . . . . . . . . . . . . . . . . . . . . . . . . . . . . . . . . . . . . . . . . . . . . . . . . . . . . 63
Installing SplitWave . . . . . . . . . . . . . . . . . . . . . . . . . . . . . . . . . . . . . . . . . . . . . . . . . . . . . . . . . . . . . . . . . . . . . . . . . . . . . . 63
SplitWave Operation . . . . . . . . . . . . . . . . . . . . . . . . . . . . . . . . . . . . . . . . . . . . . . . . . . . . . . . . . . . . . . . . . . . . . . . . . . . . . 63
Contacting technical support. . . . . . . . . . . . . . . . . . . . . . . . . . . . . . . . . . . . . . . . . . . . . . . . . . . . . . . . . . . . . . . . . . . . 65
Online publication library. . . . . . . . . . . . . . . . . . . . . . . . . . . . . . . . . . . . . . . . . . . . . . . . . . . . . . . . . . . . . . . . . . . . . . . . . 65

1
Introduction
This is the GE WaveReader User Manual. This document includes an overview of the product and detailed
instructions explaining:
• how to view live and recorded video over a network and
• how to perform basic and advanced searches on recorded video.
There is also information describing how to contact technical support if you have questions or concerns.
To use this document effectively, you should have the following minimum qualifications:
• a basic knowledge of CCTV systems and components; and
• a basic knowledge of electrical wiring and low-voltage electrical connections.
Read these instructions and all ancillary documentation entirely before
installing or operating this product.
The most current versions of this and related documentation may be found on our website. Refer to Online
publication library on page 65 for instructions on accessing our online publication library.
Note: A qualified service person, complying with all applicable codes, should perform all required hardware installation.
Conventions used in this document
The following conventions are used in this document:
Safety terms and symbols
These terms may appear in this manual:
Bold Menu items and buttons.
Italic Emphasis of an instruction or point; special terms.
File names, path names, windows, panes, tabs, fields, variables, and other GUI elements.
Titles of books and various documents.
Monospace Text that displays on the computer screen.
Programming or coding sequences.
Blue italic Hyperlinks to cross-references, related topics, and URL addresses.
CAUTION
Cautions identify conditions or practices that may result in damage to the equipment or other property.
WARNING
Warnings identify conditions or practices that could result in equipment damage or serious personal injury.

WaveReader
User Manual
2
Product Overview
Product Description
WaveReader provides you the ability to view video over Ethernet directly from:
• Digital video recorders (DVR and StoreSafe models).
• Digital video multiplexer recorders (DVMRe and DVMRe Triplex).
• Digital single channel recorders (DSR).
• Digital video storage (DVS) devices.
WaveReader also allows you to view or play video that has been archived onto a CD-R, DVD, or recorded
directly onto the hard drive of a PC.
Features
• Main window for viewing live or recorded video.
• Disk analysis window provides graphical overview of recorded data on a per camera basis.
• Remote access to DVMRe menu systems.
• Images can be captured, printed, and exported as a bitmap or JPEG file.
• Images can be enhanced using WaveStudio, as well as while viewing in real time.
• Basic and advanced searches launched from a single interactive search window.
• Advanced search filters that include alarm/event, text, camera, time, and date over multiple site
locations.
• Motion search by camera on DVMRe Triplex.
• Advanced retail text searches that include text strings and conditional text.
• Alarm Monitoring.
• QuickWave evidence capture CD.
• Remote Pan/Tilt/Zoom camera control.
• Russian, French, and Polish languages selectable via Windows Control Panel.
• Multi-Site Mode, which allows users to view camera images from multiple DVMRe Triplexes
simultaneously on user definable screens.
• WaveReader now supports live and recorded audio when connected to a DVMRe Triplex.

3
Minimum System Requirements
The following minimum system requirements must be met before software installation.
Windows® 2000/XP are registered trademarks of Microsoft Corporation
Table 1. Minimum system requirements
Hardware Specification
CPU Pentium III 1.2 GHz or faster
RAM 256MB
Hard disk drive 50 MB free hard drive space
Monitor SVGA, 1024 X 768, 24 bit color
Operating system Windows® 2000/XP

WaveReader
User Manual
4
Getting Started
Installation
Installing From CD-ROM
To install the WaveReader on your hard disk from a CD:
1. Place the WaveReader CD in the CD-ROM drive of a PC that meets the minimum system
requirements.
2. Follow the instructions for installation as they appear.
Note: If Autorun is not enabled on your PC, choose Run from the Start Menu, then type d:\setup.exe (where
“d” is the drive letter of your CD-ROM) and click OK. Follow the instructions as they appear on your
screen.
Starting WaveReader
To start the WaveReader program, double-click on the WaveReader Desktop icon or choose Programs
from the Start menu and then select WaveReader. The Main window of the WaveReader program will
appear.
Figure 1. Initial WaveReader screen

5
Logging In
To start using WaveReader you must Log In and connect to a remote device through the address book. When
logging in you will be asked for a User Name and Password. The default Administrator password is 12345.
The Setup menu becomes available after a successful login.
There are three ways to Log in and start using WaveReader:
1. From the Menu Bar click File, then Log In. The Login screen will appear.
2. Click the Login icon on the Icon Bar. The Login screen will appear.
3. Click the Connect icon on the Icon Bar. The Login screen will appear. After a successful login
the address book will appear. This login method is the quickest way to connect to a device.
Figure 2. Login Screen
GE recommends that the user name and password be changed after the installation is complete by the system
administrator, see The Security Menus on page 22. As a security measure, store the password in the
administrator’s secure files or in a limited access area.
After a successful login, the Setup menu becomes available in the Main Menu The Setup menu contains the
following menu items:
• The address book
• Security settings
• Connection type setup
• Network speed setup
• DVMRe menu setup
If you logged in using method 3 from above the address book will automatically display. If you used methods 1
or two, move your mouse to the menu bar and click on Setup/Address Book.

WaveReader
User Manual
6
The Address Book is a comprehensive relational database consisting of the following fields:
• Site Description
• Street Address
• City
• State/Province
• Zip/Postal Code
• Region/Country
• IP Address
• Ethernet (Connection type)
• Unit Type (VSR, SymNet, or IP Camera)
• Camera Quantity
• Serial Number
• Administrator of Unit
• Contact Phone Number
• Notes (4 fields)
The fields that are bolded above are the minimum amount of information that WaveReader requires to connect
to a remote device.
Figure 3. The Address Book
Connecting to a Site/Device via the Address Book
Highlight a selection on the Address Book and double-click or click on the Select button. WaveReader will
attempt to add the device/site to the site tree and start showing video using the parameters specified in the
database (see Figure 3). See Site Administration on page 25 for information on creating and editing entries in
the Address Book. If WaveReader cannot connect to the device/site it will display a time-out message. Verify
that the parameters in the Address Book are correct. If the parameters are correct verify that the PC can connect
to the Internet or to another ethernet connected device.

7
Figure 4. WaveReader Screen after a successful login
The figure above shows a connection to a StoreSafe Pro II with 6 cameras connected.

WaveReader
User Manual
8
WaveReader Reference
WaveReader Main Window Overview
Figure 5. Main window overview

9
The Main Program Window
The Main program window consists of the following areas:
• The Menu Bar: At the top of the window.
• The Icon Bar: Underneath the Menu Bar.
• The Main Viewing Area: The large main area.
• The Status Bar: At the bottom of the window.
• The Button Panel: The left side of the window.
• The Text Data Display Box: Located under the Main Viewing Area.
• Image Control Pop-Up Menu: Right-click on a Single Display.
The Menu Bar
The Menu Bar provides access to the programs functions and parameters, as well as access to files. The Menu
Bar changes its appearance to reflect the program mode it is operating in.
Figure 6. The menu bar
The Icon Bar
The Icon Bar provides one-click access to program functions and parameters, as well as access to files.
Figure 7. The Icon Bar
1. Log in: Use to log in to a unit.
2. Connect/Disconnect: Click to connect and launch the address book or disconnect.
3. Open files: Opens mpc and mpg files for playback.
4. Save: Save files
5. Print: Prints images displayed in the main viewing area.

WaveReader
User Manual
10
The Main Viewing Area
Video is displayed in this area. Video display order is according to the information encoded by the unit used to
create the original video data file. Currently selected video is indicated by a light blue bounding box.
The Status Bar
The Status Bar displays messages and current connection status information such as the IP address and
recording speed in pictures per second (pps). If the user is viewing data recorded as files on a CD-ROM or
stored on the user’s PC, the path name information is displayed on the status bar.
The Button Panel
The button panel contains various controls for camera selection, viewing and playback. The lower portion of
the button panel controls the various features available with PTZ (pan. tilt, and zoom) cameras. Please see your
dome or PTZ camera installation manual for setup information.
The Playback Pointer and Play Speed indicator
The playback pointer provides a visual indication of the current playback position of a file during playback.
This pointer moves in 2 MB increments so on smaller files the pointer will only move from the start position to
the end position.
The playback speed indicator provides a visual indication of playback speed.
6. Live mode: Selects live look-in mode.
7. Playback mode: Selects playback mode.
8. Audio On/Mute: Toggle audio on or off.
9. Record button: Toggles recording on or off.
10. Search menu: Launches the search dialog window.
11. WaveStudio: Launches WaveStudio.
12. Snapshot: Click to capture images.

11
Figure 8. The button panel
1. Play Backward button: Click on this button to playback video in reverse.
2. Stop button: Click on this button to halt all playback operations. The Play Pointer Slider Bar moves to
the start of data.
3. Play Forward button: Click on this button to playback video.
4. Single Frame Rewind button: Click on this button to rewind the video a single frame.
5. Pause button: Pauses playback until the Pause button is pressed again. Clicking any of the buttons,
except Stop will also resume playback. The Play Pointer slider bar stays at the current position while
paused.
6. Single Frame Advance button: Click on this button to advance the video a single frame.
7. Rewind button: Click on this button to perform high-speed reverse playback.
8. Fast Forward button: Click on this button to perform high-speed playback.
9. Connect/Disconnect button: Click on this button to display the address book (after a successful
login).
10. Number buttons: Press any of these buttons to call up individual cameras for display. When
connected to a unit that has more than 16 cameras, right-clicking over the number buttons will display
numbers 17 through 32. Right-click again to return to cameras 1 through 16.

WaveReader
User Manual
12
11. Single Camera Display Size: Choose from Small, Medium, or Large.
12. Multiscreen button: Choose from a Large 4-way, Medium 16-way, or Large 16-way.
13. Iris Open and Close: Click and hold the Iris Open or Close buttons to lighten or darken the image,
and adjust for changing light conditions.
14. Focus In and Out: Click and hold the Focus In or Out buttons to operate lens focus.
15. Zoom In and Out: Click and hold the Zoom In or Out buttons to operate the camera lens zoom.
16. Auto Zoom In: Click the Auto Zoom In button, then click and draw a rectangular window on the
currently displayed image with the left mouse button. Once the button is released, the camera will
automatically zooms to the drawn window. If the window size is beyond the camera’s zoom
capabilities, the image will center on the middle of the defined window at the maximum zoom-in
position.
17. Return – Previous button: Click on this button to return the camera to the PTZ position that was
selected prior to the last Auto Zoom In command.
18. Zoom All: Click on this button to zoom all the way out on the currently selected camera.
19. Set Preset: Navigate the camera to the desired location, select the desired preset from the drop down
list box, then click Set.
20. Go To: To send the camera to the desired preset, select the preset from the drop down list box, then
click Go To.
21. Preset: Drop down list of preset camera positions created with the Set Preset button.
Activated Button Indicator
When the Play Forward, Play Reverse, Fast Forward, and Rewind buttons are clicked, the icon color changes
from black to green. When the Pause button is clicked, the icon color changes from black to red.
The Text Data Display Box
The Text Data Display Box shows any encoded text associated with the current video image.
The Image Control Pop-up Menu
Right-click on any single camera display and the Image Control Pop-up menu appears. Select any command to
perform the selected action on the current image. Once the image enhancements are applied, doing a "restore"
will not display the original image. This "restore" will be applied to future images from that camera. The
enhancements only affect the way the image is viewed and do not affect the actual image itself.

13
Figure 9. The image control pop-up menu
The following video enhancements are available on this menu:
• Image Selection by Camera Number (when multiscreens are displayed)
• Zoom In and Zoom Out.
• Contrast
• Intensity
• Enhance
•Sharpen
•Blur
• Restore (Current Camera)
• Restore All
• Image Quality from 1 (low) to 5 (high) and B/W.
Note: The image quality settings are not available on the StoreSafe Pro II.
Changing Languages
WaveReader can be setup in one of four languages, English, French, Russian, or Polish. English is the default
language. To change the language open the Windows Control Panel and select Regional Options/Locale,
then select the language.

WaveReader
User Manual
14
WaveReader Operation
This section details the operation of WaveReader through the commands located in the menu system.
The File Menu
Open File
From the Menu Bar, click File, then click Open or click the Open icon on the Icon Bar. The Open files dialog
box will appear (depending on the operating system, some windows may differ from the one shown here).
Figure 10. The open file dialog box
1. Select the drive and the directory that contains the video files that you want to open.
2. Select the file type from the drop down menu.
Note: WaveReader can open the following filetypes:
• 60d is a wavelet video clip in a proprietary data format. The file sizes are in multiples of 2Mb.
• rdb saves images in a database and is typically used for shorter video clips. This type of file loops back and
continues to play after reaching the end of the video.
• 20d is similar to the 60d except this format is used for the StoreSafe Pro II.
3. Select the file for display and click on the Open button.
4. The file will load, but will not start playing until the play forward button is depressed. The play
forward button turns green to indicate when play operations have started.

15
Figure 11. WaveReader playing a file
The screen shown above is the medium format 16-way multiscreen camera view. Clicking any camera image
will display that camera image in full screen.
Conditional Indicators
The following conditional indicators can be displayed during playback:
• A red letter A opposite the camera number means an alarm occurred on that camera.
• A yellow letter E opposite the camera number means an event occurred on that camera.
• A green letter M opposite the camera number means that motion has been detected on that camera.
Save Image
From the Menu Bar, click File, and then click Save File or click the Save File icon on the Icon Bar. The Save
Current Image to A File window will appear. The currently displayed video image may be saved with the
user specifying the file name to be used, and the file type (*.bmp or *.jpg) to be chosen. (The asterisk stands
for the file name.)
The benefit to this method as opposed to using the Snapshot icon is that the images can be saved with a more
appropriate file name that better describes the picture’s content rather than letting the software automatically
assign a numerically sequenced file name.
The disadvantage to using this method is that playback operations continue while the user is interacting with
the dialog box and specifying the file name. If the user misses seeing portions of the video, it will be necessary
to replay those sections again so that they may be viewed without further distractions.

WaveReader
User Manual
16
Print Image
From the Menu Bar click File, then Print Image or click the Print Image icon on the Icon Bar. The Print
Image menu allows the user to print whatever is displayed in the Main Viewing area using you default
windows printer.
Start WaveStudio
WaveStudio is an image enhancement program designed specifically for use with WaveReader. WaveStudio
allows the user to capture and save images. WaveStudio also allows the user to increase or decrease contrast,
zoom, sharpen lines, enhance sections of the picture, and bring out detail in dark areas. For information on how
to use WaveStudio, please see Using WaveStudio on page 55.
Start QuickWave CD Wizard
When WaveReader is running on a PC that has DirectCD
®
Version 3.0 or higher installed, the Wizard can be
used to automate the process of creating a QuickWave CD.
1. Select File, then Start QuickWave CD Wizard from the menu to launch the Wizard. (If this menu
item does not appear in the menus, then the CD writing software could not be detected on the PC and
the Wizard cannot be used.
2. The Wizard will guide you through the CD creation process.
Log In/Off
From the Menu Bar click File, then Log In or click the Log In icon on the Icon Bar. The Login screen will
appear. The default Administrator password is 12345. It is recommended that this password be changed after
installation is complete. As a security measure, store the password in the administrator’s secure files or in a
limited access area. After a successful login, the log in commands changes to log off and the Setup menu
becomes available in the Main Menu bar.
Exit
From the Menu Bar click on File, then Exit. This command terminates the WaveReader program and closes all
associated windows.
The View Menu
The View menu appears between File and Setup menus. The following commands are available in the View
menu:
• Disk Analysis Screen: This command displays the Disk Analysis screen.
• Text Log: This feature allows the user to view any text associated with the video.
/