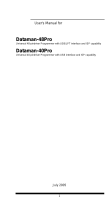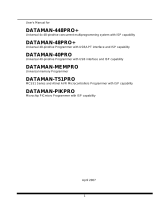Page is loading ...

MX-1000
User Guide
09/08/2017
Version: 5.7.1.51

Legal Notices
The software described in this document is furnished under license, and may be used or copied only in accordance with
the terms of such license and with the inclusion of the copyright notice shown on this page. Neither the software, this
document, nor any copies thereof may be provided to, or otherwise made available to, anyone other than the licensee.
Title to, and ownership of, this software remains with Cognex Corporation or its licensor. Cognex Corporation assumes
no responsibility for the use or reliability of its software on equipment that is not supplied by Cognex Corporation.
Cognex Corporation makes no warranties, either express or implied, regarding the described software, its
merchantability, non-infringement or its fitness for any particular purpose.
The information in this document is subject to change without notice and should not be construed as a commitment by
Cognex Corporation. Cognex Corporation is not responsible for any errors that may be present in either this document or
the associated software.
Companies, names, and data used in examples herein are fictitious unless otherwise noted. No part of this document
may be reproduced or transmitted in any form or by any means, electronic or mechanical, for any purpose, nor
transferred to any other media or language without the written permission of Cognex Corporation.
Copyright © 2017. Cognex Corporation. All Rights Reserved.
Portions of the hardware and software provided by Cognex may be covered by one or more U.S. and foreign patents, as
well as pending U.S. and foreign patents listed on the Cognex web site at: http://www.cognex.com/patents.
The following are registered trademarks of Cognex Corporation:
Cognex, 2DMAX, Advantage, AlignPlus, Assemblyplus, CheckitwithChecker, Checker, CognexVisionforIndustry,
CognexVSOC, CVL, DataMan, DisplayInspect, DVT, EasyBuilder, Hotbars, IDMax, In-Sight, LaserKiller, MVS-8000,
OmniView, PatFind, PatFlex, PatInspect, PatMax, PatQuick, SensorView, SmartView, SmartAdvisor, SmartLearn,
UltraLight, VisionSolutions, VisionPro, VisionView
The following are trademarks of Cognex Corporation:
The Cognex logo, 1DMax, 3D-Locate, 3DMax, BGAII, CheckPoint, CognexVSoC, CVC-1000, FFD, iLearn, In-Sight
(design insignia with cross-hairs), In-Sight2000, InspectEdge, Inspection Designer, MVS, NotchMax, OCRMax,
PatMaxRedLine, ProofRead, SmartSync, ProfilePlus, SmartDisplay, SmartSystem, SMD4, VisiFlex, Xpand
Other product and company trademarks identified herein are the trademarks of their respective owners.
2
Legal Notices

Table of Contents
Legal Notices 2
Table of Contents 3
Symbols 4
About MX-1000 5
Initial Setup 6
Tricks and Tips 7
The DataMan Quick Setup 9
Firmware Upgrade with DataMan Quick Setup 13
System Setup 14
Installing the DataMan Setup Tool 14
Proxy Mode 15
Keyboard Mode for iOS 15
Keyboard Mode for Android 16
Power Off Mode 17
MX-1000 Battery Management 18
Charging and Discharging Batteries 18
Troubleshooting 21
Compliance Statements 22
Compliance Statements: MX-1000 Charging Station 23
Precautions 25
3
Table of Contents

Symbols
The following symbols indicate safety precautions and supplemental information.
WARNING: This symbol indicates the presence of a hazard that could result in death, serious personal injury or
electrical shock.
CAUTION: This symbol indicates the presence of a hazard that could result in property damage.
Note: Notes provide supplemental information about a subject.
Tip: Tips provide helpful suggestions and shortcuts that may not otherwise be apparent.
4
Symbols

About MX-1000
The Cognex MX-1000 Vision-Enabled Mobile Terminal is a handheld ID mobile device supporting an integrated user
interface based on a consumer mobile device in an industrial grade housing. It features high-speed bar code reading
performance in a modular, rugged design that supports a variety of 3rd party mobile devices. The MX-1000 reader
provides the industry’s most advanced technology for reading 1-D and 2-D codes. The MX-1000X also reads
challenging 2-D DPM codes. It is designed to withstand heavy use in industrial settings. The enhanced interface allows
you to write and implement your own application according to your work environment’s needs.
5
About MX-1000

Initial Setup
Perform the steps below to get your MX-1000 system up and running quickly and scan barcodes.
1. Assemble your MX-1000.
Tip: For details, consult the MX-1000 Reference Manual.
i. Make sure that there is a battery in the MX-1000 device.
ii. Make sure that the mobile device is powered on.
Note: On some Android devices, the USB device class is not set by default, which hinders
communication with the MX-1000. Please make sure that either MTP or PTP is selected on your
mobile device when connected to a USB host.
iii. Ensure that the MX-1000 engine is turned on by pressing either of the trigger buttons(left or right side).
2. Scan the necessary Reader Programming (RP) codes from the following list:
USBMode (Android)
USBMode (iOS)
Enable Android Keyboard Emulation
6
Initial Setup

Disable Android Keyboard Emulation
Enable iOSKeyboard Emulation
Disable iOS Keyboard Emulation
3. Install the DataMan Quick Setup for the mobile platform you are using.
i. For Android: Install it from the Google Play Store.
ii. For iOS: Install it from the App Store.
Tip: If you get a permissions error, go to Settings and select “Allow apps from unknown sources”.
Then the installation will be successful.
4. Mobile Device Settings:
Settings on the mobile device that you may want to adjust to suit your application requirements:
l Disable auto-rotate screen
l Disable automatic screen brightness
l Adjust screen timeout to maximum
l Change touch key light duration to Always On
l Enable increase touch sensitivity
l Disable vibration in the phone (the MX-1000 has a vibration motor)
5. Start scanning: Open the DataMan Quick Setup on the mobile device and scan barcodes.
Tricks and Tips
1. A battery must be inserted in the back of the MX-1000 device for the scan engine to boot up. The scan engine
does not run off the phone’s battery. Rather, the Cognex battery powers the Cognex scan engine and provides
7
Initial Setup

auxiliary power to the phone.
2. Power the phone on separately, using the power button.
3. There is a left and right trigger button on the reader, and a software trigger button in the DataMan Quick Setup.
4. To reboot the reader, you do not have to remove the batteries. Just keep both side buttons pressed for ten
seconds. After 5 seconds, you will see green light, then orange, then red and then the reader reboots.
5. To temporarily restore the default settings, follow the steps below. This is useful if you just want to try something
but you do not want to lose your saved settings
i. Reboot the reader as described above.
ii. While the reader reboots and the green lights are on, press and hold any of the buttons.
iii. After some time, the lights switch to blinking red-green. Keep having the button pressed.
iv. You will hear a beep and the lights turn green, indicating that you can release the button.
v. The lights turn orange.
vi. Then the lights turn green and you will hear a beep again, indicating that you must press and hold the
button again.
vii. You will hear three beeps, indicating that the process was successful. You can release the button.
8
Initial Setup

The DataMan Quick Setup
The DataMan Quick Setup can be used to configure your reader through your mobile device. By using this application,
you can see the image and the decoded barcode software, change some basic settings on the DataMan device and
update the firmware.
The first step in the MX-1000 setup process is to download and start the DataMan Quick Setup on your mobile phone.
Note: For information on how to install the DataMan Quick Setup, see the section on Initial Testing.
Tip: You can download the DataMan Quick Setup from the Google Play store.
1. To start the DataMan Quick Setup, tap the DataMan Quick Setup icon on the desktop of your mobile user
interface. The Camera page of the DataMan Quick Setup appears.
2. If you keep tapping Trigger or keep pressing the trigger buttons on your reader or on the grip, your reader scans
and reads a code.
9
The DataMan Quick Setup

3. The result of reading appears in the Camera page of the DataMan Quick Setup. You can share the result by
tapping the Share icon at the top right of the screen.
4. If you want to improve the exposure settings, go to the next screen of the Camera page by swiping the screen.
10
The DataMan Quick Setup

5. On swiping again, you can configure the details of the illumination and the aimer.
6. The functions can be reached from the main menu. On the Result History page, you find details about your past
activities with the DataMan Quick Setup.
DataMan Quick Setup - Main Menu Check the logs on the Result History page.
11
The DataMan Quick Setup

7. On the Device Settings page, you can configure the trigger type and the code symbologies.
8. The Statistics page provides data on the triggers and reads.
You can perform the steps above not only by using the MX-1000 reader but also by using readers connected to your
device on a network.
12
The DataMan Quick Setup

Tip: If you want to develop your own application instead of using the DataMan Quick Setup, use the Mobile SDK
available at http://cognex.com.
Note: You can also perform the reader configuration in the proxy mode of the DataMan Quick Setup by using the
DataMan Setup Tool.
Firmware Upgrade with DataMan Quick Setup
To upgrade the firmware on your MX-1000 via the DataMan Quick Setup, follow the steps below:
Tip: Firmware can be upgraded via the DataMan Setup Tool as well.
1. Make sure that your mobile device is connected properly to the MX-1000 and that you have performed Initial
Testing.
2. Navigate to the Device Settings page and tap Firmware update.
3. Tap on the firmware version you want to update to.
4. Tap Download & Update.
13
The DataMan Quick Setup

System Setup
Some settings can be adjusted using the DataMan Quick Setup. However, you can access all the settings on the MX-
1000 by using the latest DataMan Setup Tool.
1. Download the latest DataMan Setup Tool onto your PC from the following URL:
http://www.cognex.com/support/mx-1000/
2. Connect your mobile device to a WiFi network.
3. Open the DataMan Quick Setup on the mobile device.
Make sure that you can see images on the phone coming from the reader, and trigger and see barcodes: launch the
DataMan Setup Tool on your PC and connect to the MX-1000 reader, which will then appear under Network devices.
Note: The MX-1000 engine must be awake. You can check this by making sure that you can connect in the
DataMan Quick Setup or by pressing the trigger buttons.
While connected to the DataMan Setup Tool, you can enable/disable symbologies, adjust the hibernate and power off
times of the engine, adjust any data formatting and program scripting and more.
Installing the DataMan Setup Tool
The MX-1000 can be configured not only from the DataMan Quick Setup running on a mobile device, but also through a
WiFi network using the DataMan Setup Tool installed on your PC or laptop. This process is the proxy mode of the
DataMan Quick Setup.
Perform the following steps to use the DataMan Setup Tool:
1. Check the MX-1000 Release Notes for a full list of system requirements.
2. Download the latest DataMan Setup Tool from http://www.cognex.com/support/dataman and follow the on-screen
steps.
3. Connect to a WiFi network with your mobile phone used in your MX-1000 reader. The used WiFi network must be
the same to which the PC or laptop of the running Setup Tool is connected.
4. Start the DataMan Quick Setup on your reader because the DataMan Quick Setup must be running while using
the DataMan Setup Tool.
5. Start the DataMan Setup Tool on your PC or laptop. Select one or more MX-1000 readers you want to work with
and click Connect.
14
System Setup

6. Set up and configure the reader.
Tip: For more information on how to use the DataMan Setup Tool, consult the DataMan Setup Tool Reference
Manual.
Proxy Mode
The DataMan Quick Setup provides the most important configuration features of readers. If you need more functions to
get the appropriate reading result, use your reader in proxy mode via a WiFi network. In this case, your reader settings
can be changed via the DataMan Setup Tool installed on a PC or laptop instead of using the DataMan Quick Setup
directly.
Before you start using the DataMan Setup Tool to reach and control your reader in proxy mode, ensure that the following
preconditions are met:
l Your mobile phone needs to connect to a network router.
l The PC or laptop on which you use the DataMan Setup Tool, and your mobile phone on which you use the
DataMan Quick Setup must be on the same WiFi network.
l The DataMan Quick Setup must be running while you are using the DataMan Setup Tool.
Keyboard Mode for iOS
On iOS only, switch the MX-1000 reader keyboard mode on or off by scanning the following codes:
15
System Setup

Enable iOSKeyboard Mode
Disable iOSKeyboard Mode
Keyboard Mode for Android
On Android only, switch the MX-1000 reader keyboard mode on or off by scanning the following codes:
Enable AndroidKeyboard Mode
Disable Android Keyboard Mode
16
System Setup

Power Off Mode
The aim of power off mode is to extend battery life by minimizing the power consumption of the device.
The device can enter power off mode if the device is idle for extended time (1800 seconds by default). In power off mode,
all parts of the system will be powered off except for the wireless charger. Resuming from power off mode can be done
by pressing any of the device’s buttons or by attaching to a charger. The power off feature cannot be synchronized with
the power on status of the mobile device; they can be powered on or off independently.
Note: The power off feature is disabled while the device is being charged.
17
Power Off Mode

MX-1000 Battery Management
The battery management of the MX-1000 reader supports two types of optimization: charging time optimization and
runtime optimization.
l Charging time optimization distributes available wireless charging power among the different batteries in the
system to achieve the shortest charge time under the given conditions.
l The role of runtime optimization is to balance the discharging of the batteries of the device and the mobile
device to achieve the longest potential system operation time with a single charge.
Charging and Discharging Batteries
The role of battery management is to balance the discharge of the batteries of the reader and the mobile device to
achieve the longest potential system operation time with a single charge.
If the system is connected to a charger, the following batteries will be charged:
l The MX-1000 reader's battery
l The pistol grip battery
l The phone's own battery
Charge
The MX-1000 can be equipped with either
l the MX-1000's battery or
l the pistol grip battery or
l both.
When the MX-1000 is being charged, in either cases, all batteries are being charged including the mobile device's
battery.
Discharge
Battery Value Process
0% When the total battery capacity of the device (i.e. the sum of the
capacities of the reader battery and the pistol grip battery) reaches
this threshold, the MX-1000 switches off.
18
MX-1000 Battery Management

Battery Value Process
50-25% As long as the total battery capacity of the MX-1000 reader's own
battery is higher than this value, the phone's own battery is kept at
100%. If the reader's own battery capacity drops below 1500 mAh,
the phone battery's capacity will not be kept at 100%, but it will be
charged to a certain level.
16-8% If the capacity of the MX-1000 reader's own battery drops below this
threshold, the phone's own battery will not be charged.
20% This value means a low charging level of the phone's own battery.
10%
(hystheresis)
When the phone's own battery drops below 20%, it will be charged to
30%.
Note: Using or storing the device outside of the recommended temperature ranges may damage or reduce the
battery’s lifespan. Leaving the MX Series Mobile Terminal with a mobile device in direct sunlight for an extended
amount of time can raise the temperature above the recommended limit.
The following general rules apply to battery management:
l If the device is equipped with a grip accessory battery, it will always be discharged first before switching to the
main battery.
l While the grip battery is used, it takes over the role of the main battery.
l If all batteries are discharged, the device enters power off mode.
19
MX-1000 Battery Management

Where
l BT
MD
(Battery Threshold Mobile Device): 20%
l BT
DL
(Battery Threshold MX-1000 Low): 16%
l BT
DH
(Battery Threshold MX-1000 High): 50%
l The MX-1000 battery values are half of the above values if the pistol grip battery is used in addition to the battery
of the MX-1000reader.
The mobile device will be charged unconditionally if the MX-1000 battery charge is above the BT
DH
threshold.
The mobile device will also be charged if its battery charge is less than BT
MD
and the MX-1000 battery charge is above
BT
DL
.
Battery Level Indication
The red LED on the MX-1000 starts to blink at different intervals when the battery charge is low. Consult the table below
to see what a certain blinking behavior indicates.
Blinking Intensity Battery Capacity /Effect
per 4 seconds 9-5%
per 2 seconds 4-3%
per second 2-0%
per 500 ms Power off
You can also check the battery status via the Quick Setup Application (see on the image below).
20
MX-1000 Battery Management
/