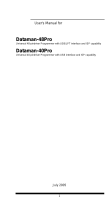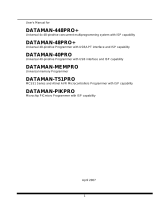Page is loading ...

COGNEX
®
DataMan
®
9500
Quick Reference Guide

ii DataMan 9500 Quick Reference Guide DataMan 9500 Quick Reference Guide iii
Getting Started
About DataMan 9500 • DataMan 9500 Accessories •
Physical Layout of the Reader
Page 4
1
Powering Up your DataMan 9500
Overview of Setting Up the Reader • Powering Up •
Wireless Communication • Backing Up your DataMan
9500 • Power Management
Page 8
2
DataMan 9500 Applications
Initial Screen • Setup Tool Lite Overview • Read Results
• Inventory Demo Application
3
DataMan 9500 PC Software
Install DataMan 9500 Software • Troubleshooting a
Wireless Connection • Start the PC Setup Tool • Use the
Setup Tool Menu Bar
4
Compliance Information,
Warnings and Notices
DataMan 9500 Specications • Laser Information •
Agency Compliance Statements
6
DataMan 9500 Operations
Keyboard Emulation • Calibrating your Screen •
Triggering • Data Buffering • Charging • Changing
Batteries • Field of View and Reading Distances
5
Page 16
Page 24
Page 30
Page 44
ii DataMan 8000 Quick Reference Guide

4 DataMan 9500 Quick Reference Guide DataMan 9500 Quick Reference Guide 5
About DataMan 9500
The DataMan 9500 reader offers a handheld ID reader supporting an integrated
user interface based on a mobile computer. It combines the industry’s
most advanced technology for reading 1-D and 2-D codes using liquid lens
technology with a programmable WinCE platform.
The enhanced interface allows you to write and implement your own application
according to your work environment’s needs.
The DataMan 9500 reader
includes the following features:
• an embedded color LCD and
full function keyboard
• an embedded Setup Tool Lite,
which allows you to view
acquired and decoded images
directly on the reader and
perform reader conguration
• several embedded
programming interfaces that
you can use to write custom
applications
• support for direct connection
to an existing corporate or
factory wireless network
DataMan 9500 Accessories
Charging Base Station
DMA-CBASE-00
Power Supply for base
station
DMA-24VPWR-xx
Battery
DMA-HHBATTERY-00
Stylus
DMA-STYLUS-00
CD-ROM
DMA-SETUPTOOL-421
Quick Reference Guide
(this document)
590-7146

6 DataMan 9500 Quick Reference Guide DataMan 9500 Quick Reference Guide 7
Physical Layout of the Reader
LASER LIGHT, DO NOT STARE INTO BEAM
1 2
mode
Ftab
alt
3
4 5 6
7 8 9
0
-
+
abc def
ghi jkl
mno
pqrs
tuv
wxyz
UltraLight
Color LCD
Indicator Light
Trigger
(press and
hold to read)
WinCE
desktop
Keypad
spare battery
charger
green battery
status indicator
spare battery
status indicator
power
stylus
lanyard hook
Trigger
Power
Backspace
Switch
between
123,
abc, and
ABC
Accept
Cancel
status
indicator
of charging
laser
aimer
USB
port

8 DataMan 9500 Quick Reference Guide DataMan 9500 Quick Reference Guide 9
Overview of Setting Up the Reader
To be able to connect to your reader on your computer, you must perform the
following steps:
1. Insert the battery into the reader and put the end cap on. Power up your
device by pressing the Power button.
2. Try the default congurations using the Setup Tool Lite on your device.
3. To change settings on the code reader portion of your device, install the
Setup Tool to your PC.
4. Connect to your device on your PC using wireless communication.
5. Make the necessary settings using the Setup Tool on your PC.
6. Start creating your own application. For more information on how to write
your own application, see the DataMan 9500 Integration Guide, available
through the DataMan 9500 Developer Toolset Installer.
1. Insert the battery and put the end cap on.
Powering up your Reader
2. Press the power button on the device.
1 2
mode
F
tab
alt
3
4 5 6
7 8 9
0
-
+
abc def
ghi jkl
mno
pqrs
tuv
wxyz

10 DataMan 9500 Quick Reference Guide DataMan 9500 Quick Reference Guide 11
DataMan 9500 Wireless Communication
The DataMan 9500 device supports two types of wireless communication: ad
hoc and access point.
By default, the device is congured to connect to an ad hoc network, that
is, it communicates with your PC through a wireless network adapter (for
example, a wireless USB stick).
Access point communication means that the DataMan 9500 connects to a
wireless router, which in turn is connected to a PC through Ethernet. Wireless
communication is established between the reader and the wireless access point
(the router).
Ad-Hoc Wireless Communication
Connect your DataMan 9500 to your PC using the following steps:
1. Press the Power button on the device. The Shutdown menu appears.
2. Click the Device info... button. The Cognex Device Conguration
menu appears.
3. In the Wi-Fi group box, check the SSID of the device. You have to
remember the SSID to know which device to connect to.
4. On your PC, nd the adapter settings options through Control
Panel ―› Network and Internet (only on Windows 7)―› Network
Connections.
5. Right-click the Wireless Network Connection (your wireless device).
6. Click Properties.
7. Click the TCP/IPv4 line in the list that appears.
8. Click Properties at the bottom.
9. In the window that appears, choose the Use the following IP
address option.
10. Set the IP address to 192.168.99.1.
11. Click the PC icon on your Windows Desktop toolbar. Your device will
be listed under Wireless Network Connection.
12. Click your device based on its SSID.
13. Click the Connect button that appears.
When you hear a short beep on your device, wireless communication is
established.

12 DataMan 9500 Quick Reference Guide DataMan 9500 Quick Reference Guide 13
Access Point Wireless Communication
Connect your DataMan 9500 to your access point using the following steps:
1. Congure your wireless access point so that it recognizes your DataMan
9500 by adding DM9500-AP to your router.
2. On your DataMan 9500, using your stylus, click the Start menu icon.
3. Click Settings ―› Control Panel.
4. Double-click the Wi-Fi icon. The Summit Client Utility appears.
5. In the Active Prole drop-down list, select Default AP.
6. Click OK on the upper toolbar for changes to take effect.
NOTE that these settings do not persist through the device rebooting. For the
changes to be saved, do a Registry Backup, described in the section Backing
Up your DataMan 9500 of this document.
Your device automatically connects to any access point that is congured this
way. A short beep on your DataMan 9500 signals that wireless communication
was established.
Backing Up your DataMan 9500
Unless you save your conguration changes to the Registry Backup,
all of them are lost when you power off your device. Perform the
following steps to save your changes:
1. Click Start menu ―› Settings ―› Control
Panel
2. In the Control panel, double-click the Cognex
icon.
3. Click the Advanced tab.
4. Click Registry save/reset. The Registry
Backup page appears. Backup Registry
is the selected option by default. Click the
Backup button.

14 DataMan 9500 Quick Reference Guide DataMan 9500 Quick Reference Guide 15
DataMan 9500 Power Management
Press down the Power button on the device.
The following window appears:
Suspend
The device goes to sleep on demand.
NOTE that the device also goes to sleep
automatically after a period of time. To
congure this period, click the Start
menu, click Settings, Control Panel,
Power, and the Schemes tab.
Tap the Suspend button to send the device to sleep.
Selecting another option changes this button to that
option.
• User Idle Timeout: the time after
which the screen is dimmed
• System Idle Timeout: the time after
which the screen becomes black
• Suspend Timeout: the time after
which the device goes to sleep
Reboot
The contents in the device’s memory are not erased, but data in any
running program that you did not save are not preserved. Make sure
you save all your changed settings before you reboot.
Alternatively, scan the Reboot conguration code on the back cover of
this document.
Power off
The device shuts down completely. Power off your device any time you
do not need it for a long time without charging.
1 2
mode
F
tab
alt
3
4 5 6
7 8 9
0
-
+
abc def
ghi jkl
mno
pqrs
tuv
wxyz

16 DataMan 9500 Quick Reference Guide DataMan 9500 Quick Reference Guide 17
DataMan 9500 Initial Screen
The operating system of your DM9500 device is an embedded WindowsCE
system with a number of pre-installed Cognex-specic applications.
When your DM9500 device boots up, the following initial screen appears:
The My Device icon opens an Explorer window
with the contents of the device’s storage.
The tray contains the following icons:
• Network - shows network status
• Wi-Fi signal strength
• Clock
• Virtual keyboard
• Task Manager
The Windows Start menu displays the menu
with the default and pre-installed Cognex-
specic applications.
NOTE: You can write your own application for the DataMan 9500 device. For
more information on how to write your own application, see the DataMan 9500
Integration Guide, available through the DataMan 9500 Developer Toolset
Installer.
Besides Cognex applications, the Summit Client Utility application, also
available through the Windows Start menu, provides various wireless settings
options.
Setup Tool Lite Overview
Setup Tool Lite is an interactive user interface for DataMan 9500. It has
a reduced tool set to congure the imager, read and decode images and
display live images.
Use the following path to start the Setup Tool Lite: Start menu ―›
Programs ―› Cognex ―› Setup Tool Lite.
The application automatically connects to the internal code reader, and
initializes it if necessary. After initialization, the application window is
displayed, with the following main parts:
Image display area (optionally
with detailed read results)
Read result panel
Functions toolbar

18 DataMan 9500 Quick Reference Guide DataMan 9500 Quick Reference Guide 19
For a detailed description of each Setup Tool Lite pane, see the DM9500
Reference Manual, available through the Windows Start menu.
Setup Tool Lite Overview (Continued)
To quit the Setup Tool Lite, tap the X at the top right corner.
decoded
image
code
content
Live Display:
see what your
device sees
UltraLight Recipes
and Settings:
change lighting
according to
different target
light and surface
conditions using
four different
lighting setups
Load/Save
Congurations: save
settings or open
your previously
saved settings
Liquid Lens Setup:
make focus settings
(focus steps and
focus range) per
UltraLight pane
Data Formatting:
format the output
of the code
content
Data Validation: check
your code content
against a pre-dened full
string or pattern
FTP Settings:
congure the
FTP server you
want to send
images to
Advanced operations:
send DataMan Control
Commands (DMCC)
Symbology Settings:
enable and disable
symbologies
History: view history of
decoded code content
and time stamp

20 DataMan 9500 Quick Reference Guide DataMan 9500 Quick Reference Guide 21
Setup Tool Lite Read Result Panel
The Read result panel is placed under the
image, and shows the code last read. If reading
is unsuccessful, no code is displayed here.
Tap this result panel or the History button
and the History page with the reading history
appears.
Inventory Demo Application Overview
The purpose of this demo application is to give a basic example about
using the DataMan 9500 device for Inventory purposes in an imaginary
warehouse. The application shows the following features:
• Reading product ID codes, displaying
them on the handheld screen,
together with the image seen.
• Matching product codes with a
detailed product database residing
either on the device or on a remote
company server.
• Displaying the matching product
data, together with product images
from the database.
• Allowing you to modify the product
information and/or the stock data on
the device.
When started, the application automatically connects to the internal
product database (stored on the device), and also to the code reader.
On your DataMan 9500, click the Start menu ―› Programs ―› Cognex
―› Inventory Demo.

22 DataMan 9500 Quick Reference Guide DataMan 9500 Quick Reference Guide 23
OR
• through a PC connection: in this mode, the Inventory Demo on your
DataMan 9500 receives and displays product data and images sent from
the PC-side product database, with the help of the PC-based DataMan
Demonstrator application. Install the DataMan Demonstrator through the
DM9500 Developer Toolset installer.
Inventory Demo Application Overview (Continued)
For more information on how to use the Inventory Demo and the
DataMan Demonstrator, see the DM9500 Reference Manual.
NOTE: For Ad-Hoc wireless connections, check your rewall status for
the database connection, as images from the database may be blocked
by the rewall.
The Inventory Demo application runs
• in standalone mode: displaying the read images and codes on your DataMan
9500

24 DataMan 9500 Quick Reference Guide DataMan 9500 Quick Reference Guide 25
Install DataMan 9500 Software
1. Check the DataMan Release Notes for a full list of system requirements.
2. Insert the CD-ROM and follow the on-screen instructions.
3. Connect the DataMan 9500 to your PC through Wi-Fi as described in the
DataMan 9500 Wireless Communication section of this document.
4. Launch the Setup Tool and click Refresh. The reader appears under
Network devices.
5. Select a Network devices listing and click Connect.
Wireless connection
“DM9500” with the last 6
characters of MAC address,
printed on back of the reader.
Troubleshooting a Wireless Connection
Based on your network conguration, the Setup Tool may not be able
to communicate with the reader and it will not appear in the list of
Network devices.
First check the wireless connection with the reader and click Refresh
in the Setup Tool. Next, if you are using an ad hoc network connection,
disconnect from the reader and connect again. If you are using an
access point network connection, reboot your access point device.
If the reader still does not appear, you can use the Add Device option
in the Setup Tool.
If all of the above fail, remove the battery from the device, insert it
again, and start up your reader.

26 DataMan 9500 Quick Reference Guide DataMan 9500 Quick Reference Guide 27
Start the PC Setup Tool
Connect the reader to the Setup Tool to
congure it with the type of symbologies
it will decode as well as other parameters,
such as the type of trigger it will use and the
format of the results it will generate.
Alternatively, congure your reader
by scanning the appropriate reader
conguration code from the Reader
CongurationCodes document, available
through the Windows Start menu.
Trigger button
Read history
Quick Setup
Congure your reader in a few basic steps
Connect to Reader
Establish a connection to the reader
Results Display
View results
UltraLight Settings
Choose a trigger type and other acquisition
parameters
System Settings
Congure visual and audio feedback, trigger
and output actions
Latest image Context based help
Connection status/Signal
strength
Battery level indicator

28 DataMan 9500 Quick Reference Guide DataMan 9500 Quick Reference Guide 29
Use the Setup Tool Menu Bar
Each reader can store its current set of runtime parameters to a conguration
(.cfg) le, which contains information such as the enabled symbologies and
how any output data should be formatted.
The same conguration le can be loaded onto multiple readers, as the le
does not contain identication information such as the IP address or device
name of the reader used to create it.
A reader can also generate a Cognex device conguration (.cdc) le, which
stores the set of runtime parameters plus any identication data, such as
the name of the device, its IP address, subnet mask, and so on. Cognex
recommends generating a device conguration le for each reader to allow you
to restore a reader to its operating state with minimal effort.
Use the File menu of the Setup Tool to manage .cfg and .cdc les:
File Menu
Open Conguration Open a saved .cfg conguration le.
Save Conguration Create a .cfg conguration le of current runtime
parameters.
Print Conguration Code Generate a programming codes sheet
representing your reader’s conguration.
Restore Device Load a saved device conguration .cdc le,
with runtime parameters plus device-specic
information for a particular DataMan device.
Backup Device Create a device conguration .cdc le for a
specic reader.
Save Image Save the latest acquired image with .jpg le
format.
Use the Edit menu for standard Cut, Copy and Paste operations.
Use the View menu to view reader information (serial number, rmware
version, and so on) and to enable and disable various elements of the
Setup Tool, and the Tasks menu to switch between various Setup Tool
options.
Use the System menu to manage the current settings on the reader
and to upgrade the features it currently supports:
System Menu
Save Settings Save the current parameters to non-volatile
memory, which allows the reader to restore
these settings each time you reboot it.
Reset Conguration Reset all conguration parameters in RAM
(volatile memory) to the default settings
except for communication settings.
Update Firmware Update the reader software.
Upload Feature Key Unlock additional features available in the
reader software if you have the right key.
Use the Help menu to display Setup Tool version information.
NOTE that the Setup Tool does not allow you to update rmware if
the battery is less than 30% charged. It is therefore recommended to
place your device on the base station for charging before you update
rmware.

30 DataMan 9500 Quick Reference Guide DataMan 9500 Quick Reference Guide 31
Keyboard Emulation
Keyboard Emulation allows a text editor on your DataMan 9500 to display code
content as if it was typed on your DataMan 9500 keyboard.
To enable keyboard emulation, perform the following steps:
1. Scan the Mobile Computer Keyboard Emulation Enable Conguration Code
(from the ReaderCongurationCodes document, available through the
Windows Start menu.)
2. Open a text editor on your DataMan 9500, for example, Microsoft WordPad,
and place your cursor into an empty document.
3. See that scanned codes appear as newly typed text in the document.
Calibrating your Screen
Your device starts up showing the initial screen with a factory
calibration. If the screen does not respond to your taps, recalibrate your
screen by performing the following steps:
1. Click Start menu ―› Settings ―› Control Panel
2. Double click the Stylus icon. The Stylus Properties pane appears.
3. Switch to the Calibration tab to recalibrate your screen.

32 DataMan 9500 Quick Reference Guide DataMan 9500 Quick Reference Guide 33
Triggering
After triggering, the last read image is
displayed at the center of the screen
in either the Setup Tool or the Setup
Tool Lite (or both).
The application also indicates
successful reads with green borders.
The read – and possibly formatted –
code is displayed under the image.
You can trigger the imager by pulling
its trigger button or (only when you
run Setup Tool Lite) by pressing the
yellow barcode button on the top of
the device.
Trigger will be ON either until you
release the button or until the device
can successfully read a code.
Trigger Types
The DataMan 9500 trigger mode determines when the reader
attempts to read a code. Use the Setup Tool, or the appropriate reader
conguration codes, to change trigger types.
The following trigger types are supported:
• Presentation: The laser aimer is always on. When motion is detected
in front of the reader, the reader will turn on and scan for a symbol.
The reader relies on an internal timing mechanism to acquire images.
• Manual (default): Begins acquiring images when you press the trigger
button on the reader, and continues acquiring images until a symbol
is found and decoded or you release the button.
1 2
mode
F
tab
alt
3
4 5 6
7 8 9
0
-
+
abc def
ghi jkl
mno
pqrs
tuv
wxyz

34 DataMan 9500 Quick Reference Guide DataMan 9500 Quick Reference Guide 35
Data Buffering
When you are within the wireless range or your access point, your reader sends
decoded data to your PC through the access point, which may be a router or
your PC. You can also see the decoded images in the Setup Tool, if it is running
and connected to the reader.
When you leave the wireless range, however, you lose connection to your
access point, but you can still keep reading codes. The decoded data is saved
in the buffer of the reader.
This buffered data appears on your PC again when you come back within the
wireless range.
While you are still within the wireless range, the reader occasionally blinks blue
to indicate that the wireless connection is established.
status indicator blinks magenta:
your reader is ofine
When the reader is ofine, good reads are indicated with 2 short beeps and the
selected good read status indicator color (green by deafult).
status indicator beeps
twice: your reader is ofine
while decoding symbols
when the buffer is full, the
reader beeps and the status
indicator becomes white
When you leave the wireless range, you can still keep reading codes. The
reader going ofine is indicated by a long beep and the status indicator ashes
magenta.
When the buffer is full, no more codes are read. The reader does not
discard the oldest read.

36 DataMan 9500 Quick Reference Guide DataMan 9500 Quick Reference Guide 37
Charging
You can check the status of the battery in the Setup Tool:
or on the DataMan 9500, by clicking the Start menu ―› Settings ―› Control
Panel ―› Power.
blinking red status indicator
indicates low battery
Blinking red status indicators will indicate low battery. As the battery
discharges, the blink frequency increases.
Place the reader on the base station for charging. Make sure that the
reader is correctly placed into the slot.
Charging starts when the device is turned on. If you previously powered
off your device, it automatically turns on if you place it on the base
station for charging. In case it does not turn on, turn it on manually.
When the reader is
charging, the reader’s
status indicator will be
red.
When the status
indicator turns orange, it
means that the battery is
almost fully charged.
When the status
indicator turns green, the
battery is fully charged.
1
2
mode
Ftab
alt
3
4
5 6
7
8 9
0
-
+
abc
def
ghi
jkl mno
pqrs
tuv wxyz
1
2
mode
Ftab
alt
3
4
5 6
7
8 9
0
-
+
abc
def
ghi
jkl mno
pqrs
tuv wxyz
status indicator
of charging

38 DataMan 9500 Quick Reference Guide DataMan 9500 Quick Reference Guide 39
2. Hold the reader in an upright
position and the battery will slide out
of the handle. NOTE that you may
need to shake the reader slightly.
To change batteries, perform the following steps:
Changing Batteries
1. Twist the reader’s end cap, and
take it off.
The battery should not be disposed of along with municipal
waste. Use the appropriate separate take-back systems for bat-
tery disposal.
Make sure the
triangle aligns with
the circle when the
cover is locked.
4. Put the end cap back on and twist it.
3. Put the replacement battery into the slot. The battery has a small
triangle on one of its side. Make sure you insert the battery triangle end
rst.
/