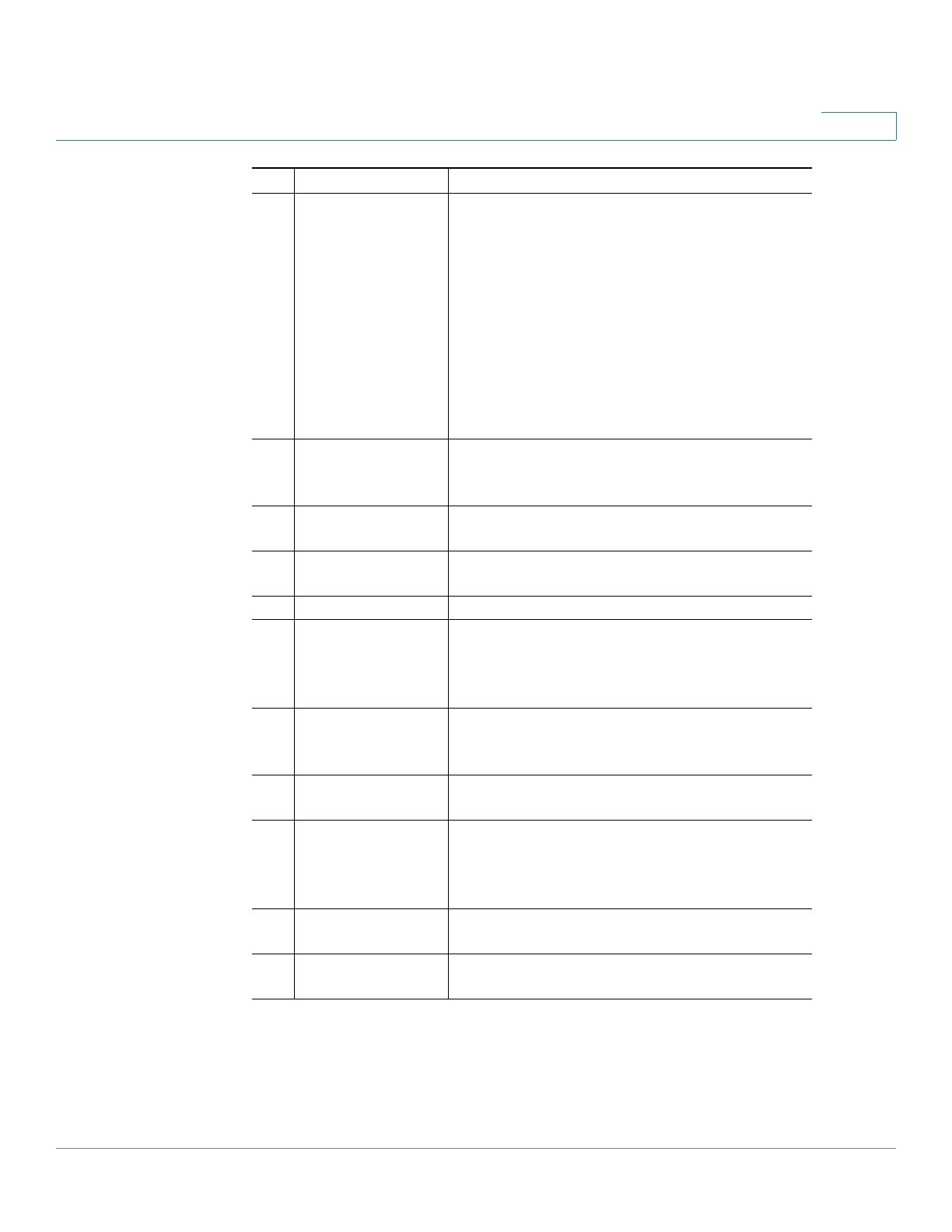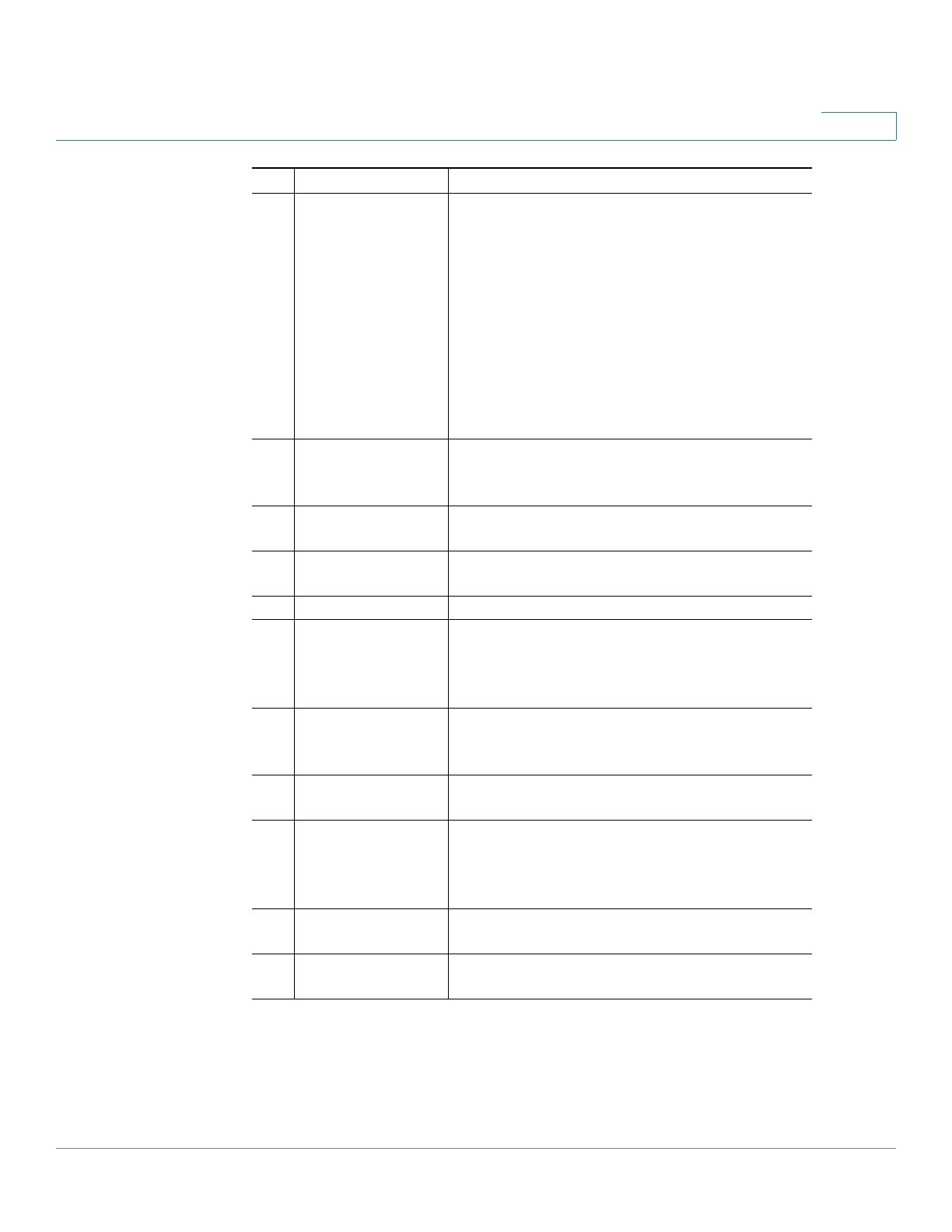
Getting Started
Getting to Know the Cisco SPA 303
Cisco Small Business IP Phone SPA 303 User Guide (SIP) 8
1
4 Line keys Indicates phone line status. Typically when lit:
• Green: Line is idle.
• Red (steady): Line is active or in use.
• Red (blinking): Line is on hold.
• Orange: Line is unregistered (cannot be
used).
• Flashing Orange: The phone is not
connected to the network.
5 Softkey buttons Press a softkey button to perform the action shown
on the label on the LCD screen above. See Softkey
Buttons, page 9.
6 Navigation button Press an arrow to scroll left, right, up, or down
through items shown on the LCD screen.
7 Messages button Press to access voice mail (must be set up by your
phone administrator).
8 Hold button Press to place a call on hold.
9 Setup button Press to access a menu to configure features and
preferences (such as your directory and speed dials),
access your call history, and set up functions (such
as call forwarding).
10 Mute button Press to mute or unmute the phone. When phone is
muted, the button glows red. A flashing mute button
indicates the network connection cannot be found.
11 Headset button Push to turn the headset on or off. When the headset
is on, the button glows green.
12 Volume button Press + to increase the volume and - to lower the
volume of the handset, headset, speaker (when the
handset is off the phone), or ringer volume (when
the handset is on the phone).
13 Speaker button Push to turn the speaker on or off. When the speaker
is on, the button glows green.
14 Keypad Use to dial phone numbers, enter letters, and choose
menu items.
# Phone Feature Description