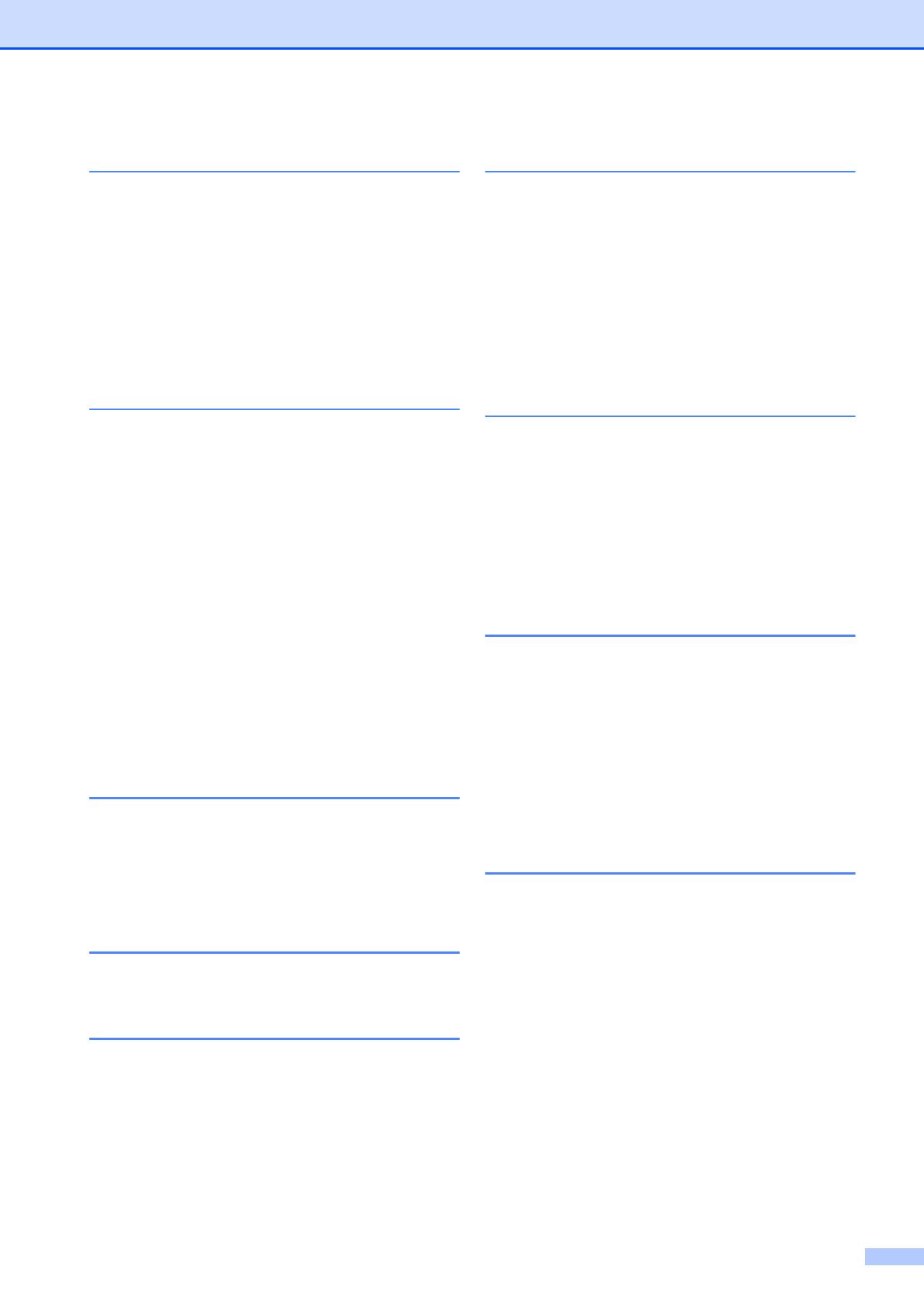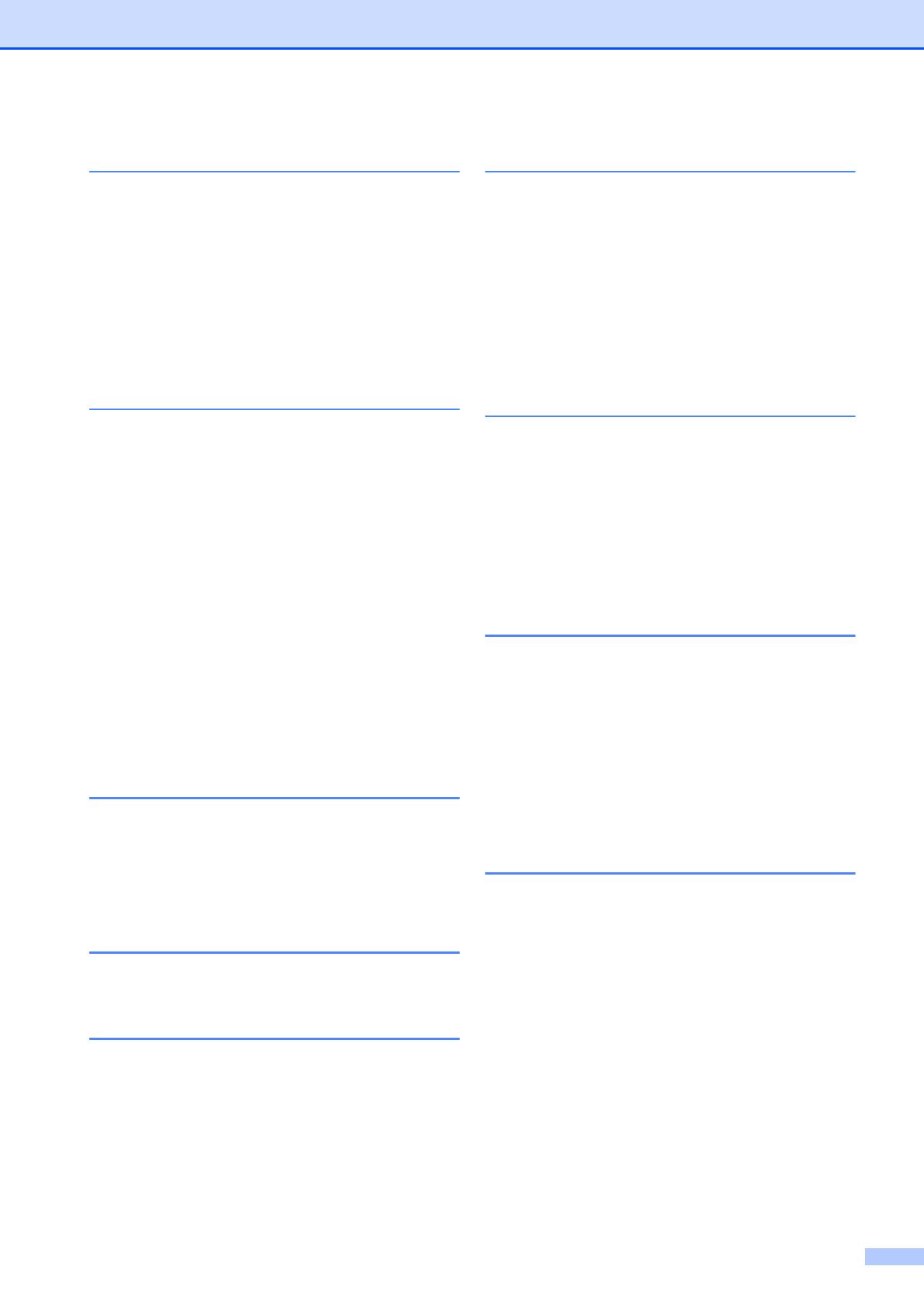
v
Table of Contents
1 General information............ 1
How to use the documentation ....... 1
Symbols and conventions............ 1
About Brother Utilities
(Windows
®
)..................................... 1
Control panel overview ................... 2
3.7"(93.4 mm) Touchscreen
LCD.............................................. 4
Entering Text ............................... 8
2 Loading paper ..................... 9
Before loading paper....................... 9
Loading paper in the paper
tray #1............................................. 9
Loading paper in paper tray #2
(MFC-J5720DW)........................... 14
Loading paper in the
multi-purpose tray (MP Tray) ........ 18
Loading paper in the manual
feed slot ........................................ 20
Paper settings ............................... 23
Set Paper Size and Type........... 23
Check Paper setting...................... 24
Recommended print media........ 24
Handling and using print
media ......................................... 24
3 Loading documents.......... 25
How to load documents ................ 25
Using the ADF ........................... 25
Using the scanner glass ............ 26
4 Printing from a
computer............................ 28
How to print a document ............... 28
5 Copying.............................. 29
How to copy .................................. 29
Stop copying .............................. 29
Copy options overview.................. 29
Paper Type ................................ 30
Paper Size ................................. 30
Tray Select................................. 30
6 Scanning to a computer ... 31
Before scanning............................ 31
How to scan a document as a
PDF file using ControlCenter4
(Windows
®
)................................... 31
How to scan a document as a
PDF file using the Touchscreen.... 32
7 Printing photos from a
memory card or USB flash
drive.................................... 33
PhotoCapture Center operations
(PHOTO mode)............................. 33
How to print images ...................... 33
View Photos............................... 33
PhotoCapture Center print settings
overview........................................ 34
8 Telephone services and
external devices ................ 35
Telephone services overview ....... 35
Voicemail ................................... 35
Voice over Internet Protocol
(VoIP) ........................................ 35
Connecting an external telephone
answering device (TAD) ............ 35
External and extension
telephones ................................. 35
9 Sending a fax..................... 36
How to send a fax ......................... 36
Stop faxing................................. 37
How to store numbers................... 38
Storing a pause.......................... 38
Storing Address Book
numbers..................................... 38
How to set your Station ID ............ 39