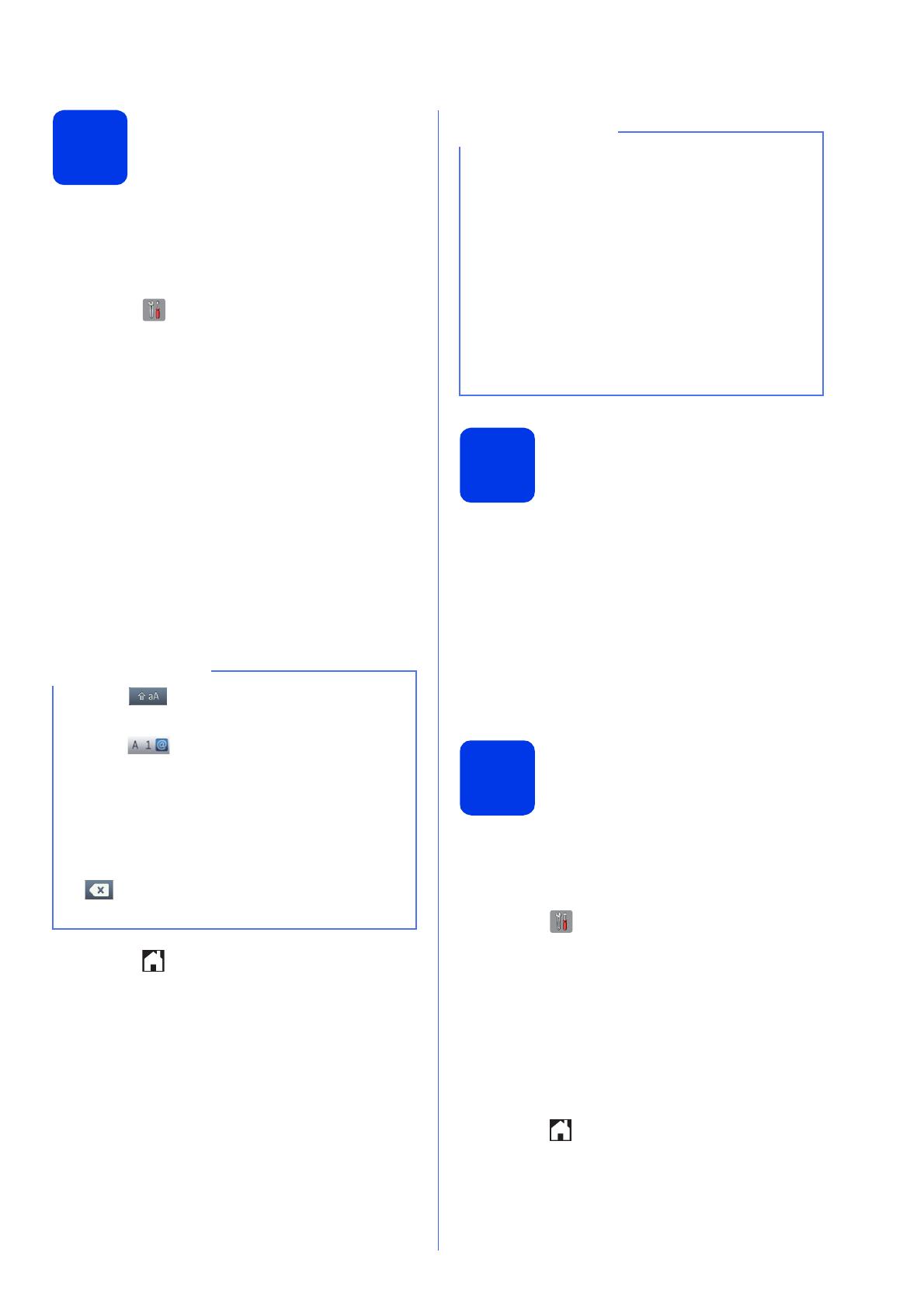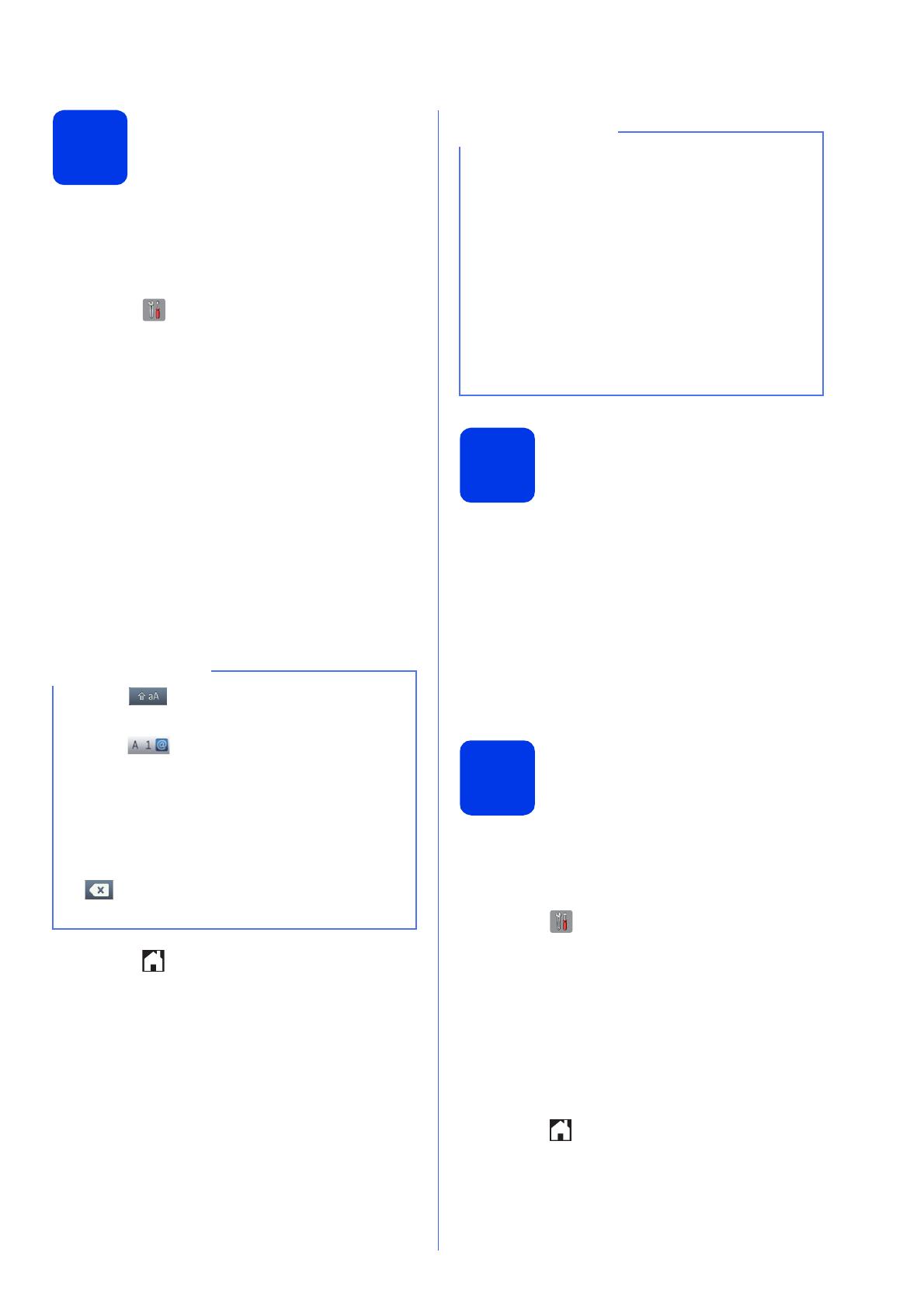
13
11
Set your Station ID
Set your machine’s Station ID so that the date and
time appear on each fax you send.
If you are not using this machine for faxing, go to the
next step.
a Press .
b Press All Settings.
c Swipe up or down, or press a or b to display
Initial Setup.
Press Initial Setup.
d Press Station ID.
e Press Fax.
f Enter your fax number (up to 20 digits) on the
Touchscreen, and then press OK.
g Press Name.
h Enter your name (up to 20 characters) using
the Touchscreen, and then press OK.
i Press .
12
Transmission
Verification Report
Your Brother machine is equipped with a
Transmission Verification Report that can be used as
confirmation that you sent a fax. This report lists the
name or fax number of the receiving party, the date,
time, and duration of the transmission, the number of
pages transmitted, and whether or not the
transmission was successful. If you want to use the
Fax Transmission Report feature, see Transmission
Verification Report in chapter 4 of the Basic User’s
Guide.
13
Set Tone or Pulse dialing
mode (Canada only)
Your machine comes set for a Tone dialing service. If
you have a Pulse dialing (rotary) service, you need to
change the dialing mode.
a Press .
b Press All Settings.
c Swipe up or down, or press a or b to display
Initial Setup.
Press Initial Setup.
d Press Tone/Pulse.
e Press Pulse (or Tone).
f Press .
• Press to cycle between lower case and
upper case.
• Press to cycle between letters, numbers
and special characters. (The characters
available may differ depending on your
country.)
• If you entered a number or a character
incorrectly and want to change it, press d or c
to move the cursor to the incorrect one. Press
and then enter the correct character.
• To enter a space, press Space.
(USA only)
The Telephone Consumer Protection Act of 1991
makes it unlawful for any person to use a
computer or electronic device to send any
message via a telephone fax machine unless
such messages clearly contain, in a margin at the
top or bottom of each transmitted page, or on the
first page of the transmission, the date and time it
is sent and an identification of the business or
other entity or other individual sending the
message and the telephone number of the
sending machines or such business, other entity
or individual.