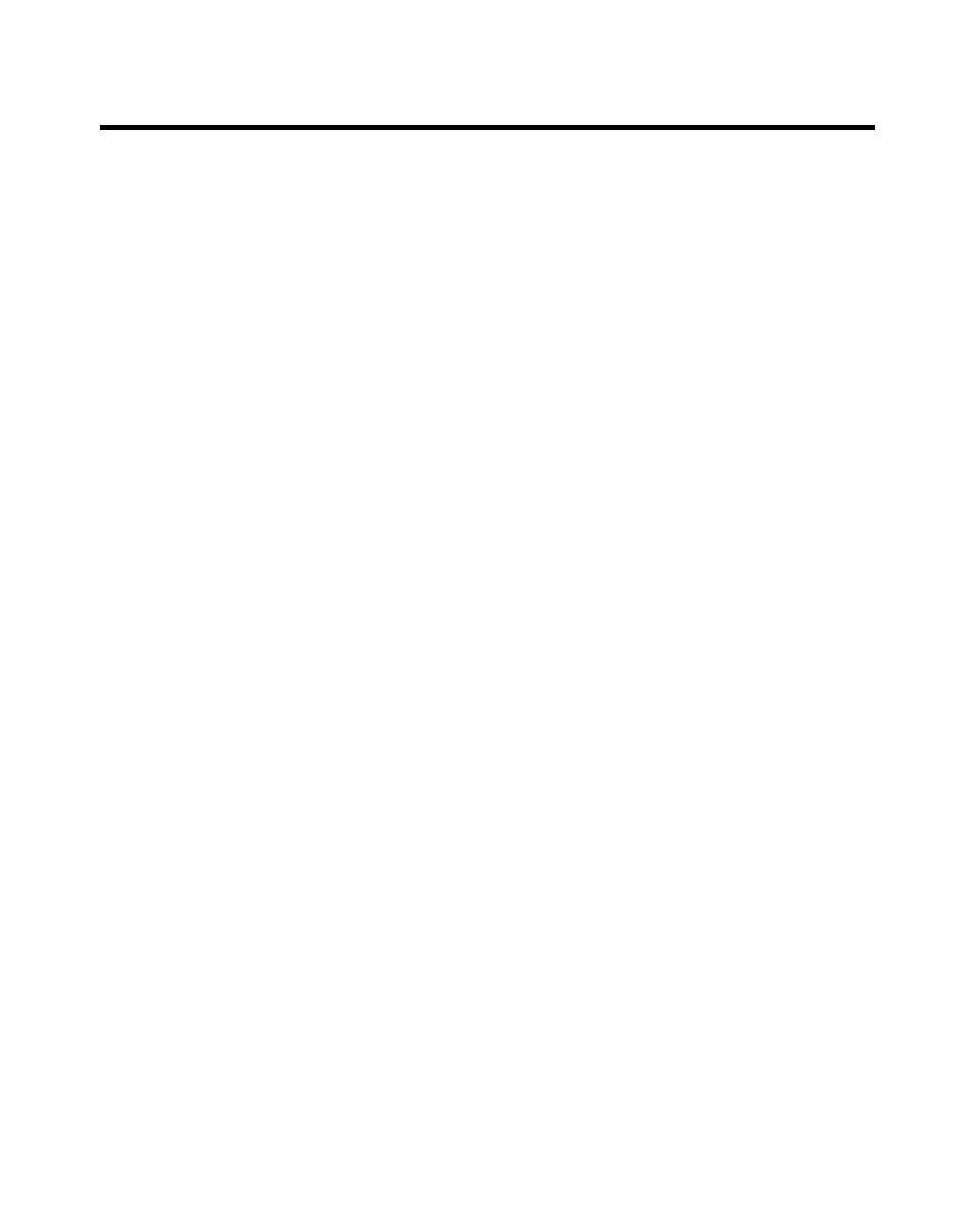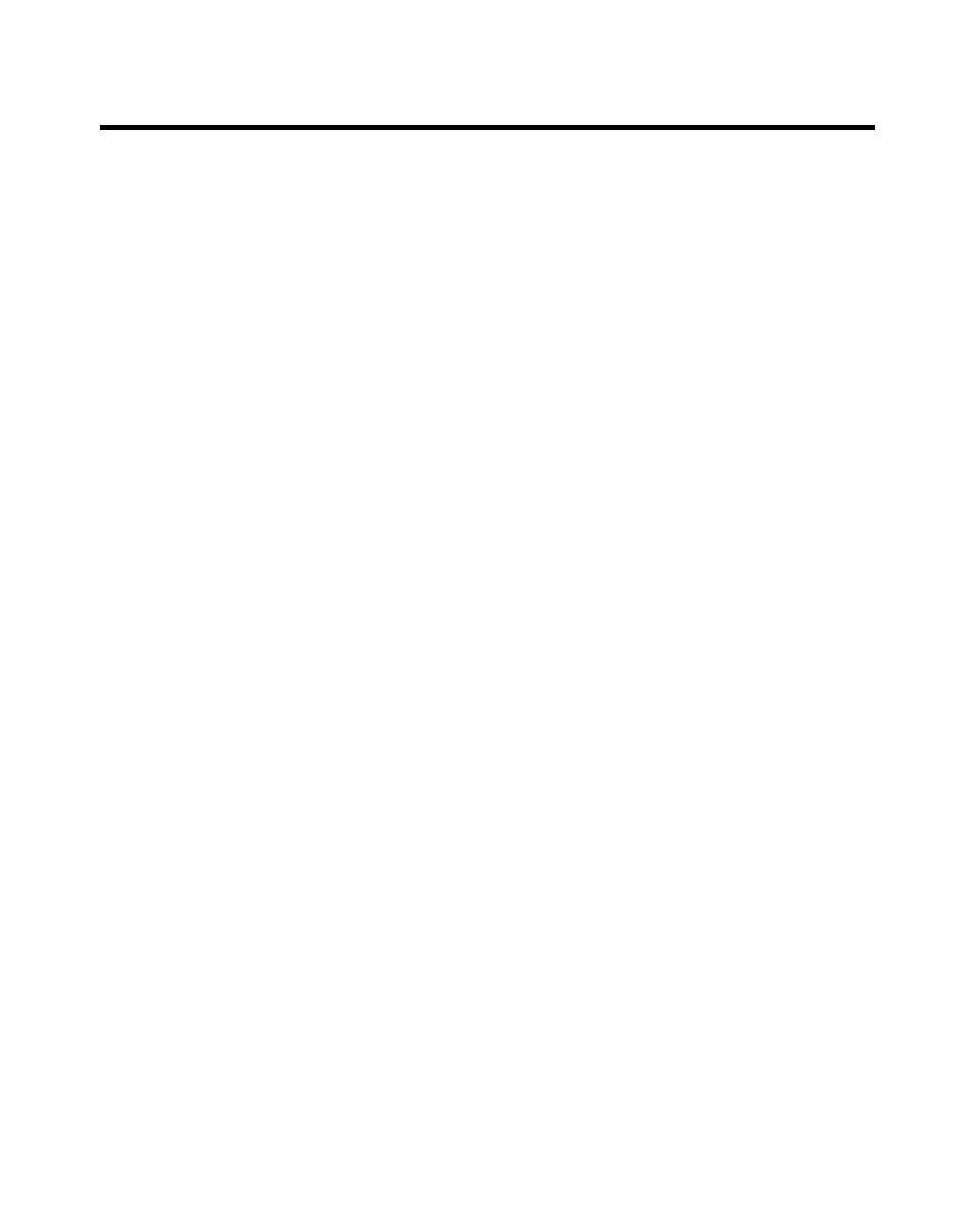
Important Information
© 2001 Polycom, Inc. All rights reserved.
No part of this document may be reproduced or transmitted in any form or by any means, electronic or
mechanical, for any purpose, without the express written permission of Polycom, Inc. Under the law,
reproducing includes translating into another language or format.
As between the parties, Polycom, Inc. retains title to, and ownership of, all proprietary rights with respect
to the software contained within its products. The software is protected by United States copyright laws
and international treaty provision. Therefore, you must treat the software like any other copyrighted
material (e.g, a book or sound recording).
Warning
This is a Class A product. In a domestic environment, this product may cause radio interference, in which
case the user may be required to take adequate measures.
Other Restrictions
You shall not allow any third party to 1) decompile, disassemble, or otherwise reverse- engineer or attempt
to reconstruct or discover any source code or underlying ideas or algorithms of the software by any means
whatsoever or 2) remove any product.
Trademark Information
Polycom®, ShowStation®, and the Polycom logo design are registered trademarks, and ViewStation™ is
a trademark of Polycom, Inc. in the United States and various other countries. ADTRAN® is a registered
trademark and Expert ISDN™ is a trademark of ADTRAN, Inc. All other trademarks are the property of
their respective owners. Every effort has been made to ensure that the information in this manual is
accurate. Polycom, Inc. is not responsible for printing or clerical errors. Information in this document is
subject to change without notice.
Patent Information
The accompanying product is protected by one or more U.S. and foreign patents and patents pending held
by Polycom, Inc.
Warranty
Polycom, Inc. warrants its products to be free of defects in materials and factory workmanship for a period
of thirty-six (36) months from date of purchase. This warranty does not apply to damage to products
resulting from accident, misuse, service, or modification by anyone other than a Polycom, Inc. authorized
service facility/dealer. The warranty is limited to the original purchaser and is not transferable. Any
liability of Polycom, Inc. or its suppliers with respect to the product or the performance thereof under any
warranty, negligence, strict liability, or other theory will be limited exclusively to product repair or
replacement as provided above. Except for the foregoing, the product is provided “as is” without warranty
of any kind including, without limitation, any warranty of merchantability or fitness for a particular
purpose. The entire risk of the quality and performance of the software programs contained in the system
is with you.
Limitation of Remedies and Damages
Polycom, Inc., its agents, employees, suppliers, dealers, and other authorized representatives shall not be
responsible or liable with respect to the product or any other subject matter related thereto under any
contract, negligence, strict liability, or other theory for any indirect, incidental, or consequential damages,
including, but not limited to, loss of information, business, or profits.
The law of certain states or nations does not permit limitation or exclusion of implied warranties and
consequential damages, so the above limitations, disclaimers, or exclusion may not apply to you. This
warranty gives you special legal rights. You may also have other rights that vary by state and nation.