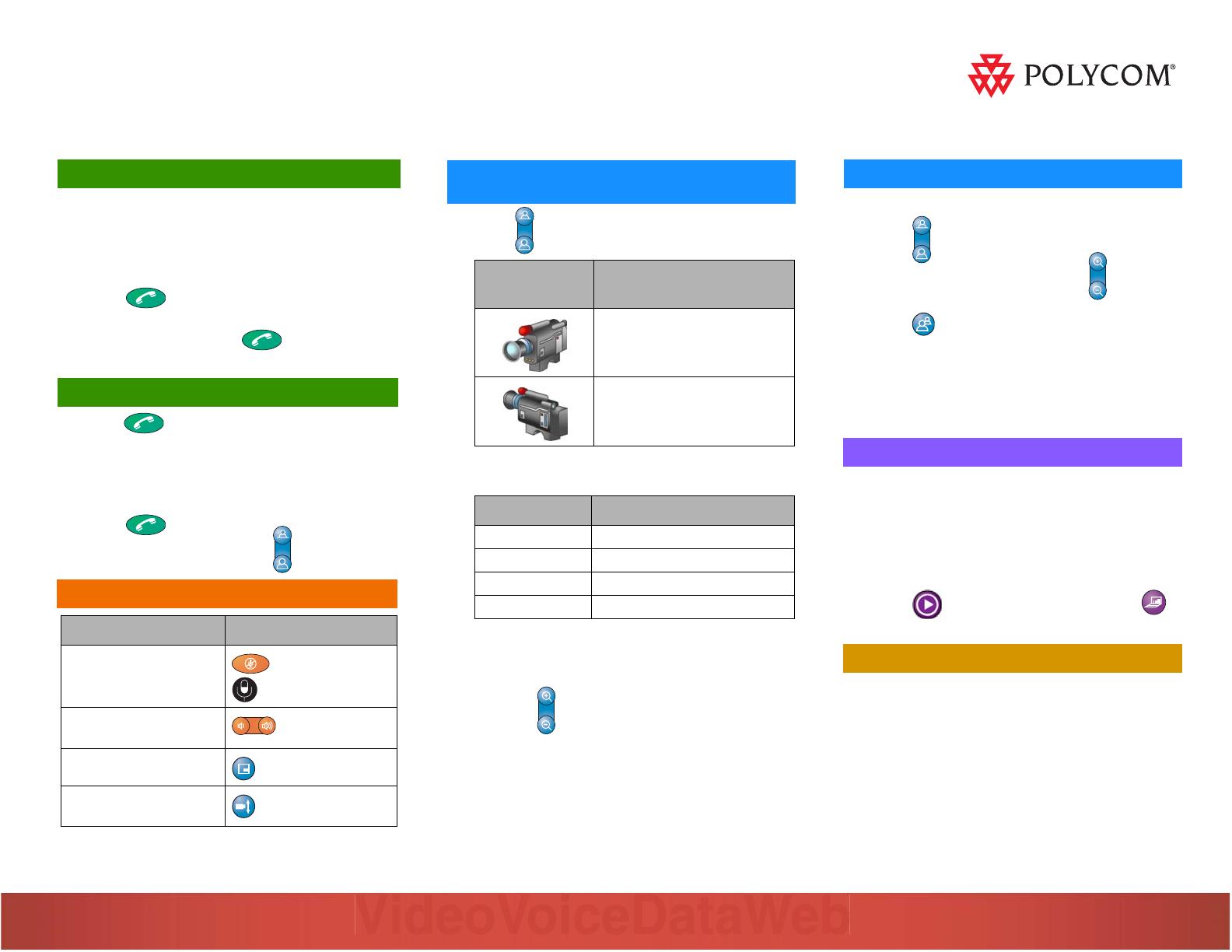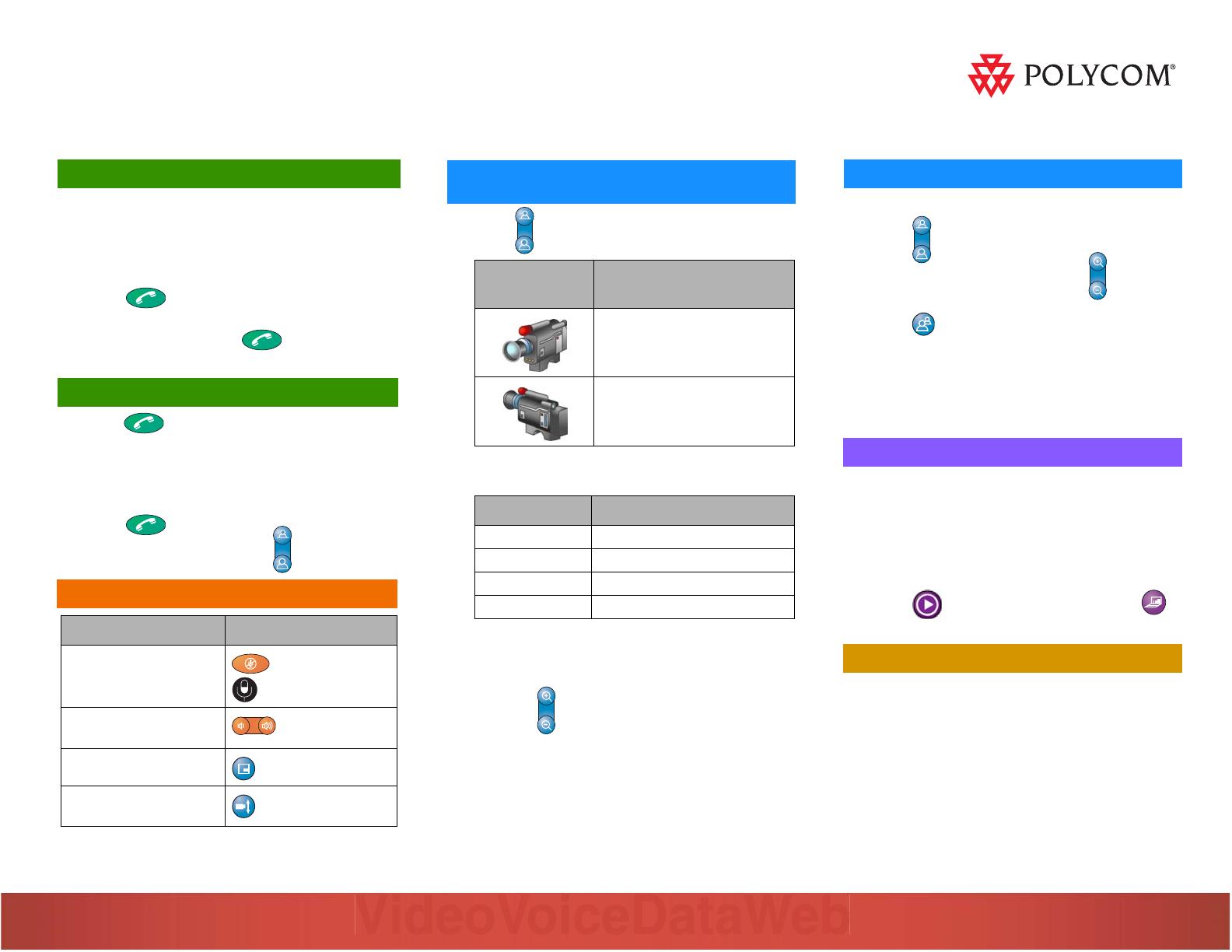
Selecting and Adjusting a Camera or
Other Video Source
1. Press Near or Far.
2. Press the number button that corresponds to the
video source you want to select.
3. To adjust the main or auxiliary camera:
• Press the arrow buttons to move the camera up,
down, to the left, or to the right.
• Press Zoom to zoom the camera in or out.
If you see
this...
You can select and adjust
this...
Near-site camera or video
source
Far-site camera or video
source
Press this... To select this...
1 Main camera
2 Document camera
3 VCR or DVD player
4 Auxiliary pan/tilt/zoom camera
Quick Tips
for ViewStation EX, ViewStation FX, and VS4000
Setting and Using Camera Presets
To store a preset:
1. Press Near or Far.
2. Move the camera as needed using Zoom and
the arrow buttons.
3. Press Preset.
4. Press a number from 0 to 9.
To move the camera to a preset position:
>> Make sure the camera is pointing towards you and
press a number from 0 to 9.
Presenting Content
To show any content (such as a slideshow or
document) stored on your laptop:
1. Connect the laptop to the optional Visual
Concert FX device.
2. Make sure the laptop video is configured to a
supported resolution and refresh rate.
3. Press on the Visual Concert or press
Graphics on the remote control.
Getting Help
If you need help using the ViewStation® system, go to
www.polycom.com/videodocumentation to access
other documents (such as the ViewStation Getting
Started Guide), or contact your system administrator.
Placing a Multipoint Call
1. Select Video Call from the main screen.
2. Select Multipoint from the Video Phone screen.
3. Enter the names of the sites you want to call by
using the Address Book or by manually entering
the phone number of the site.
4. Press Call-Hang Up.
If you are already in a video call and would like to add
more sites to that call, press Call-Hang Up
and select Add a Video Call.
Adding a Phone Call to a Video Call
1. Press Call-Hang Up after your video call is
connected.
2. Select Add Telephone.
3. Enter the telephone number of the audio
participant that you want to add to your video call.
4. Press Call-Hang Up.
5. Once the call connects, press Near or Far.
During Your Videoconference
To do this... Press this...
Mute the microphones
Mute (or press
on the microphone)
Increase or decrease the
volume
Volume
Turn the PIP on and off
PIP
Enable automatic
camera tracking
Auto
Copyright © 2003 Polycom, Inc.
Polycom, the Polycom logo, and ViewStation are registered trademarks and
Global Management System and Visual Concert are trademarks of Polycom, Inc.
PowerPoint is a registered trademark of Microsoft Corp.
3725-21631-001/B