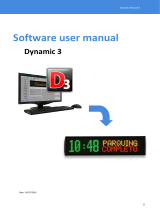Page is loading ...

1 1
User Guide
cabLase Editor 5
Edition 01/2017
Article no. 9009881

2 2

3 3
CONTENTS
PREFACE .............................................................................................................................................. 11
1 INTRODUCTION .................................................................................................................................... 13
1.1 SYSTEM ELEMENTS ........................................................................................................................... 13
1.1.1 SYSTEM ARCHITECTURE ................................................................................................................... 13
1.1.2 CabLase Editor 5 LASER MARKING SOFTWARE................................................................................ 15
1.1.3 COM AUTOMATION SERVER LIBRARY .............................................................................................. 15
1.1.4 HOST PROGRAMMING INTERFACE ................................................................................................... 15
1.2 SOFTWARE TOOLS .............................................................................................................................. 15
1.2.1 TCP/IP TEST CLIENT ............................................................................................................................ 15
1.2.2 TCP/IP TEST CLIENT ............................................................................................................................ 15
2 GETTING STARTED ............................................................................................................................. 16
2.1 SOFTWARE INSTALLATION ................................................................................................................. 16
2.1.1 SYSTEM REQUIREMENTS .................................................................................................................. 16
2.1.1.1 HOW THE OPERATING SYSTEM DICTATES SECURITY SETTINGS ................................................ 16
2.1.1.2 INSTALLING THE SOFTWARE ............................................................................................................. 17
2.2 HASP KEY (DONGLE) INSTALLATION ................................................................................................. 18
2.2.1 TO INSTALL THE USB HASP VERSION ............................................................................................... 18
2.2.2 IF STARTING cabLase Editor 5 FROM THE WINDOWS ...................................................................... 18
2.3 SAFETY CONSIDERATIONS ................................................................................................................ 19
2.3.1 INTRODUCTION .................................................................................................................................... 19
2.3.2 SAFETY POLICIES AND REGULATIONS ............................................................................................. 19
2.3.3 LASER HAZARDS ................................................................................................................................. 19
2.3.4 HAZARD ZONES AND OPTICAL BEAM PATH ..................................................................................... 20
2.3.5 EYE DAMAGE ....................................................................................................................................... 20
2.3.6 SKIN BURNS ......................................................................................................................................... 20
2.3.7 DEVICES TO REDUCE LASER HAZARD RISKS ................................................................................. 20
2.3.8 LASER SAFETY SIGNS ........................................................................................................................ 21
2.3.9 ENVIRONMENT AND HEALTH ............................................................................................................. 22
2.3.10 FURTHER READING ............................................................................................................................. 22
3 cabLase Editor 5 BASICS .................................................................................................................... 23
3.1 QUICK START GUIDE ........................................................................................................................... 23
3.2 SELECTING THE DISPLAY LANGUAGE .............................................................................................. 23
3.2.1 TO CHANGE THE DEFAULT LANGUAGE ............................................................................................ 24
3.3 USER INTERFACE ................................................................................................................................ 25
3.3.1 TO SWITCH TO THE JOB EDITOR WORKSPACE .............................................................................. 25
3.3.2 SETTING THE UNITS OF MEASURE ................................................................................................... 26
3.3.2.1 TO CHANGE THE UNITS OF MEASURE ............................................................................................. 26
3.3.2.2 TO CHANGE THE UNITS DISPLAY ACCURACY ................................................................................. 27
3.3.2.3 THE TOP TOOLBAR .............................................................................................................................. 28
3.3.2.4 THE LEFT TOOLBAR ............................................................................................................................ 29
3.3.2.5 TO DISPLAY THE RULERS ................................................................................................................... 30
3.3.2.6 TO ADD A PROGRAM TO THE TOOLS MENU ..................................................................................... 30
3.3.2.7 TO EDIT AN EXISTING TOOL ............................................................................................................... 31
3.3.2.8 TO DELETE A TOOL .............................................................................................................................. 31
3.3.2.9 THE OPEN JOB TAB ............................................................................................................................. 31
3.3.2.10LASER SYSTEM VIEWER ................................................................................................................... 31
3.3.2.11OBJECT MANAGER ............................................................................................................................ 32
3.3.2.12PROFILES PANEL ............................................................................................................................... 33
3.3.2.13MOTION MANAGER ............................................................................................................................ 34
3.3.2.14OPERATOR INTERFACE .................................................................................................................... 35
3.3.2.15TOUCHSCREEN INTERFACE ............................................................................................................. 36
3.4 SECURITY SETTINGS .......................................................................................................................... 38
3.4.1 TO CHANGE THE DEFAULT LANGUAGE ............................................................................................ 38
3.4.1.1 WORKING WITH THE PERMISSIONS FILE ......................................................................................... 38
3.4.1.2 TO CHANGE PERMISSION LEVELS .................................................................................................... 39
3.4.1.3 TO CHANGE THE CURRENT LOGIN LEVEL ....................................................................................... 39
3.4.1.4 TO CHANGE A PASSWORD ................................................................................................................. 40
3.4.1.5 TO DELETE A PASSWORD................................................................................................................... 40
3.4.1.6 TO ASSIGN USER ACCESS ................................................................................................................. 41
3.4.2 CONTROLLING ACCESS LEVEL AT STARTUP ................................................................................... 42

4 4
CONTENTS
4 WORKING WITH THE LEC-2 ................................................................................................................ 43
4.1 CONNECTIVITY OPTIONS ................................................................................................................... 43
4.1.1 DEVICE NAME ...................................................................................................................................... 44
4.1.2 IP ADDRESSING SCHEME ................................................................................................................... 45
4.1.3 CONFIGURING A DIRECT CONNECTION ........................................................................................... 46
4.1.4 CONNECTING THROUGH A LOCAL AREA NETWORK ...................................................................... 46
4.1.5 SELECTING THE DEFAULT NETWORK ADAPTER ............................................................................. 46
4.1.6 MAKING A CONNECTION ..................................................................................................................... 47
4.1.6.1 CONNECTING MANUALLY ................................................................................................................... 47
4.1.6.2 CONNECTING AUTOMATICALLY ......................................................................................................... 49
4.1.6.3 CLOSING AN ACTIVE CONNECTION .................................................................................................. 49
4.1.6.4 UNDERSTANDING THE LEC-2 STATUS ICONS .................................................................................. 50
4.1.6.5 CHECKING THE CONNECTION STATUS ............................................................................................ 50
4.2 CHOOSING LASER, LENS AND MOTION SETTINGS ......................................................................... 51
4.2.1 UNDERSTANDING HOW cabLase Editor 5 USES LASER, LENS AND MOTION SETTINGS ............ 51
4.2.2 TO SELECT AN OFFLINE LASER DRIVER FILE ................................................................................. 52
4.2.3 TO COPY A LASER DRIVER FILE FROM THE PC TO THE LEC-2 ..................................................... 53
4.2.4 TO SELECT A LASER DRIVER FILE ALREADY INSTALLED ON THE LEC-2 ..................................... 54
4.2.5 TO ADD A NEW LASER DRIVER FILE TO cabLase Editor 5 ................................................................ 55
4.2.5.1 TO SELECT AN OFFLINE LENS CORRECTION FILE ......................................................................... 55
4.2.6 TO COPY A LENS CORRECTION FILE FROM THE PC TO THE LEC-2 ............................................. 56
4.2.7 TO SELECT A LENS CORRECTION FILE ALREADY INSTALLED ON THE LEC-2............................. 57
4.2.8 TO ADD A NEW LENS CORRECTION FILE TO cabLase Editor 5 ....................................................... 58
4.2.8.1 TO SELECT AN OFFLINE MOTION CONFIGURATION FILE .............................................................. 58
4.2.9 TO COPY A MOTION CONFIGURATION FILE FROM THE PC TO THE LEC-2 .................................. 59
4.2.10 TO SELECT A MOTION CONFIGURATION FILE ALREADY INSTALLED ON THE LEC-2 .................. 60
4.2.11 TO CREATE A NEW MOTION CONFIGURATION ................................................................................ 60
4.3 CONTROLLING THE LEC-2 REMOTELY ............................................................................................. 61
4.3.1 MANAGING FILES ON THE LEC-2 ....................................................................................................... 61
4.3.2 I/O JOB SELECTION ............................................................................................................................. 63
4.3.2.1 CONTROLLING I/O JOB SELECTION MODE ...................................................................................... 64
4.3.2.2 TO ASSIGN JOBS TO INPUT BIT COMBINATIONS ............................................................................. 65
4.3.3 MARK ON THE FLY ............................................................................................................................... 65
4.3.4 CONTROL SIGNAL OPTIONS .............................................................................................................. 67
4.3.4.1 TO CONFIGURE THE ANALOG SERVO OUTPUTS ............................................................................ 67
4.3.4.2 TO CONFIGURE THE INITIAL USER OUT STATES ............................................................................ 68
4.3.4.3 TO CONFIGURE THE INTERLOCKS.................................................................................................... 69
4.3.4.4 TO CONFIGURE THE COM PORTS ..................................................................................................... 70
4.4 DIAGNOSTIC TOOLS ............................................................................................................................ 71
4.4.1 TO OPEN THE LEC-2 PROPERTIES WINDOW ................................................................................... 71
4.4.2 TO USE THE I/O DIAGNOSTICS TOOL ................................................................................................ 72
4.4.3 TO USE THE I/O DIAGNOSTICS TOOL ................................................................................................ 73
4.5 FIRMWARE UPDATES .......................................................................................................................... 74
4.5.1 TO INSTALL AN UPDATE FROM A PROVIDED UPDATE FILE ........................................................... 74
5 JOB EDITING ........................................................................................................................................ 75
5.1 SETTING UP THE WORKSPACE ......................................................................................................... 75
5.1.1 COORDINATE SYSTEM CONVENTIONS ............................................................................................ 75
5.1.2 CUSTOMIZING THE PAGE SIZE .......................................................................................................... 76
5.2 JOB HANDLING ..................................................................................................................................... 77
5.2.1 CREATING, OPENING AND CLOSING JOBS ...................................................................................... 77
5.2.1.1 TO START A NEW JOB ......................................................................................................................... 77
5.2.1.2 TO OPEN AN EXISTING JOB ............................................................................................................... 77
5.2.1.3 TO LOAD AN AVAILABLE JOB IN THE TOUCH SCREEN INTERFACE .............................................. 77
5.2.1.4 TO CLOSE AN EXISTING JOB ............................................................................................................. 77
5.2.1.5 TO CLOSE ALL OPEN JOBS ................................................................................................................ 77
5.2.2 SAVING JOBS ....................................................................................................................................... 78
5.2.2.1 TO SAVE AN EXISTING JOB ................................................................................................................ 78
5.2.2.2 TO SAVE A STAND-ALONE JOB TO A CONNECTED LEC-2 ............................................................... 79
5.2.2.3 TO SAVE A STAND-ALONE JOB TO A USB FLASH DRIVE CONNECTED TO AN LEC-2 .................. 80
5.2.2.4 TO SAVE A STAND-ALONE JOB TO A USB FLASH DRIVE CONNECTED TO A PC .......................... 81
5.2.2.5 TO ARCHIVE A STAND-ALONE JOB .................................................................................................... 81
5.2.3 MOVING JOBS TO A NEW LOCATION ................................................................................................. 81

5 5
CONTENTS
5 JOB EDITING ........................................................................................................................................ 82
5.2.4 DEFAULT OPEN AND SAVE BEHAVIOR .............................................................................................. 82
5.2.4.1 TO EDIT THE DEFAULT OPEN AND SAVE BEHAVIOR ....................................................................... 82
5.3 ASSIGNING JOBS TO AN LEC-2 DEVICE............................................................................................ 83
5.3.1 TO ASSIGN A JOB TO AN LEC-2 DEVICE ............................................................................................ 83
5.3.2 TO ASSIGN A JOB TO THE OFFLINE CONFIGURATION .................................................................... 84
5.3.3 TO AUTOMATICALLY ASSIGN JOBS TO AN LEC-2 DEVICE .............................................................. 84
5.4 STAND-ALONE JOB CONSIDERATIONS ............................................................................................. 85
5.4.1 CHANGING STRINGS AT RUN-TIME ................................................................................................... 85
5.4.2 CONFIGURING EXTERNAL START SETTINGS .................................................................................. 85
5.4.2.1 TO CONFIGURE THE EXTERNAL START SETTINGS ........................................................................ 85
5.4.2.2 TO DISABLE EXTERNAL START SETTINGS IN STAND-ALONE MODE ............................................ 86
5.5 MANAGING JOB ENTITIES .................................................................................................................. 86
5.5.1 ADDING A SYSTEM ENTITY ................................................................................................................. 86
5.5.2 IMPORTING GRAPHIC FILES .............................................................................................................. 87
5.5.2.1 TO IMPORT A FILE ................................................................................................................................ 87
5.5.2.2 TO PASTE A GRAPHIC FROM THE WINDOWS CLIPBOARD ............................................................. 87
5.5.3 IMPORTING JOBS ................................................................................................................................ 88
5.5.3.1 TO IMPORT A JOB FILE ........................................................................................................................ 88
5.5.3.2 TO COPY AN OBJECT OR OBJECTS TO THE SAME JOB ................................................................. 88
5.5.3.3 TO COPY AN OBJECT OR OBJECTS TO ANOTHER JOB .................................................................. 88
5.5.3.4 TO MOVE AN OBJECT OR OBJECTS TO ANOTHER JOB ................................................................. 89
5.5.4 DELETING OBJECTS ............................................................................................................................ 89
5.5.5 USING SELECTING ALL ....................................................................................................................... 89
5.5.6 EXPORTING ENTITIES ......................................................................................................................... 90
5.5.7 SELECTING AND DE-SELECTING OBJECTS ..................................................................................... 90
5.5.7.1 TO SELECT AN OBJECT USING THE ARROW BUTTON.................................................................... 90
5.5.7.2 TO SELECT AN OBJECT FROM THE OBJECT MANAGER ................................................................ 90
5.5.7.3 TO SELECT MULTIPLE OBJECTS ....................................................................................................... 90
5.5.7.4 TO DE-SELECT OBJECTS.................................................................................................................... 90
5.5.8 EDITING OBJECTS IN THE WORKSPACE .......................................................................................... 91
5.5.8.1 TO MOVE AN OBJECT .......................................................................................................................... 91
5.5.8.2 TO MOVE MULTIPLE OBJECTS ........................................................................................................... 91
5.5.8.3 TO NUDGE AN OBJECT WITH THE KEYBOARD ............................................................................... 92
5.5.8.4 TO NUDGE A GROUP OF OBJECTS WITH THE KEYBOARD ............................................................ 92
5.5.8.5 TO ADJUST THE KEYBOARD NUDGE ................................................................................................ 92
5.5.8.6 TO SIZE AN OBJECT PROPORTIONALLY ........................................................................................... 92
5.5.8.7 TO SIZE (STRETCH) AN OBJECT ........................................................................................................ 93
5.5.8.8 TO SIZE A GROUP OF OBJECTS PROPORTIONALLY ....................................................................... 93
5.5.8.9 TO SIZE (STRETCH) A GROUP OF OBJECTS PROPORTIONALLY................................................... 94
5.5.8.10TO MODIFY THE RADIUS AND ROTATION OF A RADIAL TEXT OBJECT ....................................... 94
5.5.9 LOCKING / UNLOCKING OBJECTS ..................................................................................................... 94
5.5.9.1 TO LOCK AN OBJECT........................................................................................................................... 94
5.5.9.2 TO UNLOCK AN OBJECT ..................................................................................................................... 95
5.5.9.3 TO LOCK ALL OBJECTS ....................................................................................................................... 95
5.5.9.4 TO UNLOCK ALL OBJECTS .................................................................................................................. 95
5.5.10 UNDOING ACTIONS ............................................................................................................................. 95
5.6 MANAGING PROFILES ......................................................................................................................... 96
5.6.1 THE DEFAULT PROFILE ....................................................................................................................... 96
5.6.1.1 TO APPLY AN OBJECTS PROFILE TO THE DEFAULT PROFILE ....................................................... 96
5.6.1.2 TO APPLY AN EXISTING PROFILE TO THE DEFAULT PROFILE ....................................................... 97
5.6.1.3 TO MODIFY THE DEFAULT PROFILE .................................................................................................. 97
5.6.2 CREATING AND ORGANIZING PROFILES .......................................................................................... 97
5.6.3 ADDING PROFILES .............................................................................................................................. 98
5.6.4 MOVING PROFILES .............................................................................................................................. 99
5.6.5 APPLYING PROFILES TO OBJECTS ................................................................................................. 100
5.6.5.1 TO APPLY A PROFILE TO ALL OBJECTS IN A JOB ........................................................................... 100
5.6.5.2 TO APPLY A PROFILE TO A SINGLE OBJECT ................................................................................... 100
5.6.5.3 TO APPLY A PROFILE TO A GROUP OF OBJECTS .......................................................................... 101
5.6.5.4 TO COPY AN OBJECTS PROFILE TO ANOTHER OBJECT .............................................................. 101
5.6.5.5 TO COPY AN OBJECTS PROFILE TO A GROUP OF OBJECTS ....................................................... 102
5.6.6 MODIFYING EXISTING PROFILES .................................................................................................... 102
5.6.7 IMPORTING AND EXPORTING PROFILES........................................................................................ 102

6 6
CONTENTS
5 JOB EDITING ...................................................................................................................................... 102
5.6.7.1 TO IMPORT PROFILES ....................................................................................................................... 102
5.6.7.2 TO EXPORT PROFILES ...................................................................................................................... 103
5.7 MANAGING FONTS ............................................................................................................................ 104
5.7.1 ADDING A NEW TRUETYPE FONT .................................................................................................... 104
5.7.2 CREATING A NEW LASER FONT ....................................................................................................... 104
5.7.3 ADDING A NEW LASER FONT TO cabLase Editor 5 ......................................................................... 106
5.7.3.1 TO ADD A NEW LASER FONT ............................................................................................................ 106
5.7.4 ADDING A NEW LASER FONT TO AN LEC-2 DEVICE ...................................................................... 106
5.7.4.1 TO ADD A NEW LASER FONT TO AN LEC-2 DEVICE ....................................................................... 106
5.8 USING THE MOTION MANAGER ....................................................................................................... 107
5.8.1 INTELLIGENT MOTION ....................................................................................................................... 107
5.8.1.1 TO USE THE MOTION MANAGER ..................................................................................................... 107
5.8.1.2 TO CHANGE SPEED AND ACCELERATION SETTINGS .................................................................. 109
5.8.2 PRODEX OMS CONTROLLER ............................................................................................................110
5.9 USING THE MOTION MANAGER ........................................................................................................111
5.9.1 TO ROTATE A MARK OBJECT .............................................................................................................112
5.9.2 TO NUDGE A MARK OBJECT ..............................................................................................................112
5.9.3 TO SKEW A MARK OBJECT ................................................................................................................113
5.9.4 TO POSITION A MARK OBJECT..........................................................................................................113
5.9.5 TO SCALE A MARK OBJECT ...............................................................................................................114
5.9.6 TO MIRROR A MARK OBJECT ............................................................................................................114
5.9.7 TO SIZE A MARK OBJECT ...................................................................................................................115
5.9.8 TO CONSTRAIN THE SIZE OF A MARK OBJECT ..............................................................................115
5.9.9 TO SIZE A FIXED RADIAL TEXT OBJECT ...........................................................................................116
5.9.10 TO CONSTRAIN THE ARC OF A FIXED RADIAL TEXT OBJECT .......................................................116
5.10 USING THE ALIGN TOOL.....................................................................................................................117
5.11 USING THE GRID AND GUIDELINES .................................................................................................117
5.11.1 USING SNAP TO GRID ........................................................................................................................117
5.11.1.1USING SNAP TO GRID .......................................................................................................................118
5.11.1.2TO DISPLAY THE GRID ......................................................................................................................118
5.11.1.3TO HIDE THE GRID ............................................................................................................................118
5.11.1.4TO MODIFY GRID SETTINGS ............................................................................................................118
5.11.2 USING SNAP TO GUIDELINES ...........................................................................................................119
5.11.2.1TO USE SNAP TO GUIDELINES ........................................................................................................119
5.11.2.2TO ADD, DELETE AND MOVE GUIDELINES .....................................................................................119
5.11.2.3TO DISPLAY THE GUIDELINES ........................................................................................................ 120
5.11.2.4TO HIDE THE GUIDELINES .............................................................................................................. 120
5.11.2.5TO MODIFY GUIDELINE SETTINGS................................................................................................. 120
5.11.3 GUIDELINE PRESETS ........................................................................................................................ 121
5.11.3.1TO SAVE A GUIDELINES PRESET ................................................................................................... 121
5.11.3.2TO LOAD A GUIDELINES PRESET ................................................................................................... 121
5.11.3.3TO DELETE A PRESET...................................................................................................................... 122
5.11.3.4TO RENAME A PRESET .................................................................................................................... 122
5.12 USING THE ZOOM TOOLS ................................................................................................................. 122
5.12.1 USING THE ZOOM IN TOOL ............................................................................................................... 123
5.12.2 USING THE ZOOM OUT TOOL ........................................................................................................... 123
5.12.3 USING THE FULL FIELD TOOL ......................................................................................................... 123
5.13 PRINTING JOBS .................................................................................................................................. 124
5.13.1 TO PRINT A JOB.................................................................................................................................. 124
5.13.2 TO ADJUST THE PRINT LAYOUT OF A JOB BEFORE PRINTING .................................................... 124
6 JOB ENTITIES ..................................................................................................................................... 125
6.1 WORKING WITH JOB ENTITIES ........................................................................................................ 125
6.1.1 CHANGING THE NAME OF AN OBJECT ........................................................................................... 125
6.1.2 ADDING NOTES TO AN OBJECT ....................................................................................................... 126
6.2 MARK ENTITIES .................................................................................................................................. 127
6.2.1 EXTERNAL CONTROL ........................................................................................................................ 127
6.2.2 FILL (HATCHING) ................................................................................................................................ 128
6.2.3 PROFILES ........................................................................................................................................... 130

7 7
CONTENTS
6 JOB ENTITIES ..................................................................................................................................... 133
6.2.3.1 ESTIMATING THE MARK TIME .......................................................................................................... 133
6.2.3.2 MICRO-VECTORING AND DELAYS ................................................................................................... 133
6.2.4 OBJECT SETTINGS ............................................................................................................................ 139
6.2.5 BITMAP GRAPHIC OBJECT ............................................................................................................... 140
6.2.6 POINT ARRAY OBJECT ...................................................................................................................... 141
6.2.7 POLYGON OBJECT............................................................................................................................. 142
6.2.8 RECTANGLE OBJECT ........................................................................................................................ 143
6.2.9 ROUNDED RECTANGLE OBJECT ..................................................................................................... 144
6.2.10 TEXT AND BARCODE OBJECTS ....................................................................................................... 145
6.2.10.1To modify Horizontal and Vertical Text String settings ........................................................................ 147
6.2.10.2To modify Paragraph Text String settings ........................................................................................... 148
6.2.10.3To modify Radial Text String settings .................................................................................................. 149
6.2.10.4To modify Circumferential Text String settings with Intelligent Motion ................................................ 150
6.2.11 BARCODE OBJECTS .......................................................................................................................... 151
6.2.11.1To modify Barcode String settings ...................................................................................................... 151
6.2.11.2To modify Code 39 settings ................................................................................................................ 152
6.2.11.3To modify CodaBar settings ................................................................................................................ 153
6.2.11.4To modify Code 93 settings ................................................................................................................ 154
6.2.11.5To modify POSTNET settings ............................................................................................................. 155
6.2.11.6To modify UPC settings ...................................................................................................................... 156
6.2.11.7To modify Code 128 settings .............................................................................................................. 157
6.2.11.8To modify Interleaved 2 of 5 settings .................................................................................................. 158
6.2.11.9To modify EAN settings ....................................................................................................................... 159
6.2.11.10To modify Data Matrix settings .......................................................................................................... 160
6.2.11.11To modify QR Code settings ............................................................................................................. 161
6.2.11.12To modify PDF417 settings ............................................................................................................... 162
6.2.12 FILLING BARCODES WITH DOTS OR CIRCLES .............................................................................. 164
6.2.12.1To modify Linear bar code Dot Setting Values .................................................................................... 164
6.2.12.2To modify 2D bar code Dot Setting ..................................................................................................... 165
6.2.12.3To modify linear bar code Circle Settings ........................................................................................... 166
6.2.12.4To modify 2D bar code Circle Settings ............................................................................................... 166
6.2.13 VECTOR GRAPHIC OBJECT .............................................................................................................. 167
6.2.13.1To modify Vector Graphic curve settings ............................................................................................ 167
6.2.13.2When importing DXF and DWG les .................................................................................................. 169
6.3 DYNAMIC STRINGS ............................................................................................................................ 170
6.3.1 To control the justication of the Object ............................................................................................... 170
6.3.2 Controlling how the User Interface updates when strings are dynamically changed ........................... 170
6.3.3 To congure the Text Merge option ...................................................................................................... 171
6.3.4 To congure the AutoDate option ......................................................................................................... 172
6.3.5 To congure the AutoDate > Shift code option ..................................................................................... 173
6.3.6 To congure the Supply String at Start option ...................................................................................... 174
6.3.7 To congure the Supply String Every Mark option ............................................................................... 175
6.3.8 To congure the Serialize option .......................................................................................................... 175
6.3.8.1 To automatically reset the serial number .............................................................................................. 176
6.3.9 To congure the Get String from Memory Buffer option ....................................................................... 177
6.3.10 Using the Custom String feature .......................................................................................................... 178
6.3.10.1Format Specier Table ........................................................................................................................ 179
6.3.11 Changing text strings from an external controller in Stand-Alone mode .............................................. 180
6.4 AUTOMATION OBJECTS .................................................................................................................... 181
6.4.1 Alignment Tool ...................................................................................................................................... 181
6.4.1.1 Using settings from object .................................................................................................................... 182
6.4.1.2 Using settings from alignment le ........................................................................................................ 183
6.4.1.3 Using settings from memory buffer ...................................................................................................... 183
6.4.2 Custom Axis ......................................................................................................................................... 184
6.4.3 Insert Time Delay ................................................................................................................................. 186
6.4.4 Laser Control ........................................................................................................................................ 187
6.4.5 Linear Motion ....................................................................................................................................... 188
6.4.6 Rotary Indexer ...................................................................................................................................... 189
6.4.7 Rotary Motion ....................................................................................................................................... 191
6.4.8 Run Application .................................................................................................................................... 192

8 8
CONTENTS
6 JOB ENTITIES ..................................................................................................................................... 193
6.4.9 Serial Communication .......................................................................................................................... 193
6.4.9.1 To modify Serial Communication settings ............................................................................................ 194
6.4.9.2 Conguring cabLase Editor 5 to allow Serial Communication ............................................................. 195
6.4.9.3 Serial Communication Script File Format ............................................................................................. 196
6.4.10 Set I/O Port .......................................................................................................................................... 197
6.4.11 Show Messagebox ............................................................................................................................... 198
6.4.12 Wait for External Signal ........................................................................................................................ 199
6.4.14 XY Motion ............................................................................................................................................. 201
6.5 TEMPLATE OBJECT ........................................................................................................................... 203
6.5.1 Creating a Template Object .................................................................................................................. 203
6.5.2 Editing or Removing the Template Object ............................................................................................ 203
7 MARKING JOBS ................................................................................................................................. 204
7.1 USING PREVIEWMARK ...................................................................................................................... 204
7.1.1 To preview an object ............................................................................................................................ 204
7.1.2 To move the outline while it is displaying ............................................................................................. 205
7.1.3 To scale the outline while it is displaying .............................................................................................. 205
7.1.4 To adjust the outline refresh speed ...................................................................................................... 205
7.1.5 To calibrate the Visible Pointer ............................................................................................................. 205
7.2 USING THE QUICKMARK FEATURE ................................................................................................. 205
7.2.1 To QuickMark objects ........................................................................................................................... 205
7.2.2 Checking the Mark Time ...................................................................................................................... 206
7.3 RUNNING JOBS .................................................................................................................................. 206
7.3.1 The Job Loading Events ...................................................................................................................... 207
7.3.2 Before a Job is Executed Events ......................................................................................................... 208
7.3.2.1 To check if any objects are out of bounds ............................................................................................ 208
7.3.2.2 To respond to the Enter Character String dialog box ........................................................................... 208
7.3.2.3 To respond to the Home motion axes event ......................................................................................... 209
7.3.3 Job Execution Events ........................................................................................................................... 209
7.3.3.1 To change the Global settings .............................................................................................................. 210
7.3.3.2 To change the Global settings from the Touch screen interface .......................................................... 210
7.3.3.3 To control how a job cycle repeats ........................................................................................................211
7.3.3.4 To continuously save Dynamic string changes .................................................................................... 212
7.3.3.5 To use Step and Repeat ....................................................................................................................... 213
7.3.3.6 To control the job with External I/O ...................................................................................................... 213
7.3.3.7 To enable marking on moving parts (Mark on the Fly) ......................................................................... 214
7.3.3.8 To dynamically control marking object alignment ................................................................................. 215
7.3.3.9 To respond to the Enter Character String dialog box ........................................................................... 216
7.3.3.10To respond to the TextMerge Event dialog box .................................................................................. 216
7.3.3.11To view the current MergeFile ............................................................................................................. 217
7.3.3.12To change the Beam Home settings................................................................................................... 217
7.3.3.13To change the LaserSaver settings .................................................................................................... 218
7.3.4 Running From the Workspace ............................................................................................................. 219
7.3.4.1 To run a Job from the Job Editing Workspace or Operator Interface ................................................... 219
7.3.4.2 To stop the Job ..................................................................................................................................... 219
7.3.4.3 To run a Job from the Touch Screen Interface ..................................................................................... 220
7.3.4.4 To stop the Job ..................................................................................................................................... 220
7.3.4.5 To set the default Job Settings ............................................................................................................. 220
7.3 RUNNING STAND-ALONE JOBS ........................................................................................................ 221
7.4.1 To remotely run the current Job ........................................................................................................... 221
7.4.2 To congure Mark on the Fly parameters for the current Job .............................................................. 222
7.4.3 To remotely run a Job stored on a LEC-2 ............................................................................................ 223
7.5 CONTROLLING cabLase Editor 5 REMOTELY ................................................................................... 224
7.5.1 The Host Interface ................................................................................................................................ 224
7.5.1.1 RS232 and TCP/IP Interface Concepts................................................................................................ 224
7.5.1.2 Fieldbus Interface Concepts ................................................................................................................ 224
8 THE MARKING FIELD AND LENS ..................................................................................................... 225
8.1 Understanding Field Distortions ........................................................................................................... 225
8.1.1 Mirror Induced Distortion ...................................................................................................................... 225
8.1.2 F-Theta Objective Induced Distortion ................................................................................................... 226
8.1.3 Distortion Correction ............................................................................................................................ 226

9 9
CONTENTS
8 THE MARKING FIELD AND LENS ..................................................................................................... 227
8.1.3.1 To create a new Lens Correction le using scan head design data ..................................................... 227
8.1.3.2 To add a Lens Correction le supplied by a scan head vendor to cabLase Editor 5 ............................ 228
8.2 Correcting for Mechanical Alignment Tolerances ................................................................................. 230
8.2.1 To adjust the X and Y Field Scaling...................................................................................................... 230
8.2.2 To adjust the X and Y Field Offset ........................................................................................................ 231
8.2.3 To adjust the Scan Field Rotation ........................................................................................................ 231
8.2.4 To manually enter calibration values .................................................................................................... 231
9 CONNECTING TO LASERS ............................................................................................................... 233
9.1 Working with the Laser Driver Wizard .................................................................................................. 233
9.1.1 To congure an existing Laser Driver le ............................................................................................. 233
9.1.2 To add a new Laser Driver le .............................................................................................................. 233
9.2 Understanding the Laser Control Signals ............................................................................................ 234
9.2.1 To congure the Laser Power Type ...................................................................................................... 235
9.2.2 To select analog or digital power control .............................................................................................. 236
9.2.3 To congure the analog drive voltage range ........................................................................................ 236
9.2.4 To congure the digital (8-bit) control range ......................................................................................... 237
9.2.5 To set the Duty Cycle range ................................................................................................................. 237
9.2.6 Overriding the power settings with the laser controller ........................................................................ 238
9.2.7 To congure the Power Change Delay ................................................................................................. 239
9.2.8 To control how the laser power is delayed in cabLase Editor 5 ........................................................... 239
9.2.9 Conguring the Laser Modulation Signal ............................................................................................. 240
9.2.10 To select the Hardware frequency range ............................................................................................. 240
9.2.11 To congure the polarity of the Laser Modulation signal ...................................................................... 241
9.2.12 To show or hide the Frequency and Pulse width elds ........................................................................ 241
9.2.13 To set the allowable range of frequencies ............................................................................................ 242
9.2.14 To set the allowable range of pulse widths ........................................................................................... 242
9.2.15 To set the Stand-by frequency and pulse width ................................................................................... 243
9.2.16 To congure the polarity of the Laser On (Gate) signal ........................................................................ 243
9.2.17 To modify Laser Enable signal settings ................................................................................................ 244
9.2.18 To modify Laser FPK (First Pulse Killer) signal settings ....................................................................... 244
9.3 Using a Visible Pointer ......................................................................................................................... 245
9.3.1 Enabling Visible Pointer control ........................................................................................................... 245
9.3.2 Calibrating the Visible Pointer .............................................................................................................. 246
9.4 Laser Diagnostics ................................................................................................................................. 247
10 MOTION CONFIGURATION ................................................................................................................ 248
10.1 Intelligent Motion Control ..................................................................................................................... 248
10.2 Quick Start Guide ................................................................................................................................. 248
10.3 Connecting the Motion Hardware ......................................................................................................... 249
10.4 Working with Motion Congurations ..................................................................................................... 249
10.4.1 To create a new Motion Conguration .................................................................................................. 250
10.4.2 To modify an existing Motion Conguration ......................................................................................... 250
10.4.3 To add a Motion type to a Motion Conguration ................................................................................... 252
10.4.4 To remove a Motion type from a Motion Conguration ........................................................................ 252
10.5 Conguring Axis Parameters ................................................................................................................ 252
10.5.1 To program a Motion axis ..................................................................................................................... 252
10.5.2 To change the Provisioning settings ..................................................................................................... 253
10.5.3 To change the Encoder settings ........................................................................................................... 255
10.5.4 To change the Homing settings ............................................................................................................ 256
10.5.5 To change the Limits settings ............................................................................................................... 258
10.6 Pro-Dex OMS motion controller ........................................................................................................... 260
10.6.1 Installing the Motor Controller Card ..................................................................................................... 260
10.6.1.1To install the Motor Controller Card .................................................................................................... 260
10.6.1.2To install with Plug and Play ............................................................................................................... 260
10.6.2 Conguring the Motor Controller Settings ............................................................................................ 260
10.6.2.1To congure the Motor Controller Settings ......................................................................................... 260
10.6.2.2Homing the axis .................................................................................................................................. 262
10.6.2.3Finding the forward and reverse limits................................................................................................ 263
10.6.2.4Conguring the Axis Types ................................................................................................................. 263

10 10
CONTENTS
10 MOTION CONFIGURATION ................................................................................................................ 264
10.6.2.5To edit the Custom Axis Settings ........................................................................................................ 264
10.6.2.6To edit the Rotary Axis Settings .......................................................................................................... 265
10.6.2.7To view the OMS Card Properties ...................................................................................................... 266
11 WARRANTY ........................................................................................................................................ 267
12 REVISION HISTORY ........................................................................................................................... 268

11 11
PREFACE
General
This user guide contains neither instructions about basic operation of computers nor about basic functions of
operating systems Windows
®
or Mac OS
®
.
For more detailed information about how to operate your computer, please refer to the manuals of the computer and
its operating system.
Copyright
This user guide as well as translations hereof are property of cab Produkttechnik GmbH & Co. KG.
The replication, conversion, duplication or divulgement of the whole user guide or parts of it for other intentions than
its original intended purpose - in particular the procurement of spare parts for products sold by cab - demand the
previous written authorization by cab.
Each possible software that represents part of this system is made available under license and may become use or
copies only in agreement with the license conditions.
Trademark
Microsoft® is a registered trademark of the Microsoft Corporation.
Windows 2000
®
, Windows 7
®
, Windows 8
®
, Windows XP
®
and Windows Vista
®
are registered trademarks of the
Microsoft Corporation.
TrueTypeTM is a registered trademark of Apple Computer, Inc.
All other itemized company names and product names and its trademark are protected property of the respective
proprietors.
Editor
For any question or comments please contact cab Produkttechnik GmbH & Co. KG, Germany.
Topicality
Due to further development of our products, discrepancies between user guide and product may occur. Please refer
to www.cab.de for the current issue.
Terms and Conditions
Deliveries and performances are effected according to the cab General Conditions of sale.
Technical Support
If you are experiencing problems using cabLase Editor 5 and you need help, you should:
• Retry the action, carefully following the instructions given for that task in this manual
• Check the troubleshooting section of this manual for troubleshooting information
• Try to reproduce the problem and document the exact scenario in which it occurs. If possible, save screen
captures of all error/event messages
• Try to determine the nature of the problem. By eliminating variables, the problem can be narrowed down. If it
appears to be hardware problems, check the documentation that came with your hardware for maintenance or
hardware-related issues. Contact your hardware representative, if necessary
About this Manual
The cabLase Editor 5 User Guide contains detailed information about the cabLase Editor 5 tools and commands.
The manual is intended for use as a reference tool in everyday work with the cabLase Editor 5 software Suite.
This manual assumes a working knowledge of computers and their operating conventions, including how to use a
mouse and standard menus and commands. To review these techniques, see the documentation that came with the
computer system.

12 12
PREFACE
Congratulations on selecting the cabLase Editor 5 Software Suite, a powerful collection of laser marking software
modules and libraries for OEM laser marking system integrators.
The cabLase Editor 5 Software Suite includes the following:
• The cabLase Editor 5 Graphical User Interface, which includes a software command API
• Lanmark Controls Inc. COM Automation Server API object interface library
• The TCP/IP Test Client tool
• The LEC Remote Admin tool
This User Guide is a cab branded copy of the Lanmark Controls WinLase LAN User Guide. cabLase Editor 5 is the
cab brand name of WinLase LAN.
Lanmark Controls Inc. and cab Produkttechnik GmbH & Co KG have prepared the contents of this document for use
by its personnel, licensees, and potential licensees. Lanmark Controls Inc. and cab Produkttechnik GmbH & Co KG
reserve the right to change any products described in this document as well as information included herein without
prior notice. Although the information presented in this document has been tested and reviewed, this document does
not convey any license or warrantee beyond the terms and conditions set forth in the written contracts and license
agreements between Lanmark Controls Inc., cab Produkttechnik GmbH & Co KG and its customers.
The software described in this document is licensed from and is a trade secret of Lanmark Controls Inc. Refer to your
License Agreement for restrictions on use, duplication, or disclosure.
Copyright © 2010 Lanmark Controls Inc. - All rights reserved under the copyright laws of the United States of
America.
There is no implied warranty of tness for a particular purpose, and Lanmark Controls Inc. is not responsible for
consequential damages. Individual components and/or software modules manufactured by Lanmark Controls Inc. or
others may be covered by their own warranties. Refer to the appropriate manuals for this information.

13 13
1 INTRODUCTION
1.1 SYSTEM ELEMENTS
1.1.1 SYSTEM ARCHITECTURE
cabLase Editor 5 offers a rich feature set and industry-leading capabilities by providing the complete software/
controller solution from the User Interface to the rmware resident on the LEC-2 card.
System architecture

14 14
1 INTRODUCTION
Important information and instructions in this user guide are designated as follows:
Danger!
Draws your attention to an exceptionally grave, impending danger to your health or life.
!
Warning!
Indicates a hazardous situation that could lead to injuries or material damage.
!
Attention!
Draws attention to possible dangers, material damage or loss of quality..
i
Note!
Gives you advice. They make a working sequence easier or draw attention to important working processes.
Tip!
Gives advice to make work easier.
Environment!
Gives you advice on protecting the environment.
Handling instruction
Reference to section, position, illustration number or document.
Option (accessories, peripheral equipment, special ttings).
time
Information in the display.

15 15
INTRODUCTION
1.1.2 CabLase Editor 5 LASER MARKING SOFTWARE
cabLase Editor 5 elements include:
• Supports LEC-2 Ethernet controller cards
• Runs on Windows 7, Windows 10, Windows XP Professional
• Easy conguration of laser parameters for specic lasers
• Supports TrueType, OpenType and Laser fonts
• Supports graphic le import of DXF (versions 13, 14, 2000, 2004, 2007), DWG (versions 13, 14, 2000), PLT, EMF,
WMF, EX2, MCL, BMP, JPG, GIF, PCX
• Supports linear barcode types Code 39, CodaBar, Code 93, Code 128, Interleaved 2 of 5, POSTNET, UPC A,
UPC E, EAN 8, EAN 13, BookLan
• Supports 2D barcode types DataMatrix, Denso QR code, PDF417
• Extensive array of Automation objects: Wait for Input, Set Output, Time Delay, MessageBox, XY Motion, Rotary
Motion, Linear Motion, Serial Communication, Run Application, Alignment Tool, Laser Control
• Interfaces with intelligent motion controllers for multipe motion axis control
• Regional language support for: Chinese (Simplied), Chinese (Traditional), English (United States), French
(France), German (Germany), Italian, Japanese, Korean, Spanish (Spain)
• Marker Library functionality is exposed in a COM Automation server interface (IAutomate and ILec)
• Host Interface control via RS-232 or Ethernet
1.1.3 COM AUTOMATION SERVER LIBRARY
cabLase Editor 5 exposes a COM Automation server, which offers external programs the ability to communicate
with and control cabLase Editor 5. For detailed information on the COM Automation server interface, please refer to
the document package cabLase Editor 5 COM Automation Server Interface Manual available separately from Cab
Produkttechnik GmbH & Co KG
1.1.4 HOST PROGRAMMING INTERFACE
The Host Programming Interface provides a remote program, written by the customer, the ability to take control of
cabLase Editor 5. In addition, the Field bus interface provides a means for controlling cabLase Editor 5 and reading
status back from cabLase Editor 5 to the Master controller.
1.2 SOFTWARE TOOLS
1.2.1 TCP/IP TEST CLIENT
cabLase Editor 5 has a built-in server, ready to respond to requests for information from other programs over an
Ethernet network. The TCP/IP Test Client is a utility program, which allows simple testing and debugging of the server
interface from the same computer or from a remote computer.
1.2.2 TCP/IP TEST CLIENT
The LEC Remote Admin Tool is a utility program which allows communication directly with an LEC-2 control card.
Please refer to the LEC-2 documentation regarding the use of the Remote API.

16 16
2 GETTING STARTED
2.1 SOFTWARE INSTALLATION
Before you begin working with cabLase Editor 5, take a few moments to review installation tips, how to get help, and
safety considerations.
This section gives the system requirements and steps needed to install cabLase Editor 5.
2.1.1 SYSTEM REQUIREMENTS
The following hardware is required:
Computer IBM PC/AT compatible computer
Operating system Microsoft Windows XP
®
Professional SP3 (32 bit / 64 bit)
Microsoft Windows 7
®
Professional SP1 (32 Bit / 64 bit)
Processor Intel Core i3-540, or more powerful
Working memory Min. 1 GB RAM, recommended > 2 GB
Harddisk Memory required for Software 1 GB
Hard disk size recommended > 40 GB
Drives CD-ROM or DVD drive for software installation
Interfaces 1 x network card 10/100 MBit for connection of laser (TCP/IP version)
3 x PCI slot (PCI version)
PS2 / USB interfaces for mouse / keyboard
Min. 2 x USB 2.0 backside (Dongle)
Min. 1 x USB 2.0 front side (for example storage medium)
Optionally: RS-232 interfaces
(When using cab axis systems or cab LabelMarker)
Software cabLase Editor4 Version 4.1.6.18 and higher (PCI version)
cabLase Editor5 Version 5.1.5.2 and higher (TCP/IP version)
Monitor SVGA / DVI Monitor output, resolution recommended 1280 x 1024 dpi
2.1.1.1 HOW THE OPERATING SYSTEM DICTATES SECURITY SETTINGS
• When installing the software, an account with Administrative privileges is required
• In order to make any changes to congurations such as laser calibration, lens calibration, etc., the same account
that installed the software must be logged on
• Users with log on privileges less that Administrative will not be allowed to make conguration changes. When
attempting to make changes, the following message box will be displayed:

17 17
2 GETTING STARTED
2.1.1.2 INSTALLING THE SOFTWARE
To install cabLase Editor 5:
Do not plug the Hard lock into a USB port at this time
Power up the computer and log on as an Administrator. The log on account must have administrator rights to
install the software
Insert the cabLase Editor 5 Installation CD in the CD-ROM or DVD drive
The installation program will start automatically
Follow the instructions on the screen to complete the installation

18 18
2 GETTING STARTED
2.2 HASP KEY (DONGLE) INSTALLATION
cabLase Editor 5 requires the included HASP (dongle). A HASP is a security device attached to the computer's USB
port.
i
Note!
Some features of cabLase Editor 5 may not be available, if a HASP key is not installed.
2.2.1 TO INSTALL THE USB HASP VERSION
Plug the HASP device into an available USB port after completing the software installation procedure
2.2.2 IF STARTING cabLase Editor 5 FROM THE WINDOWS
If starting cabLase Editor 5 from the Startup folder, changes must be made to the HASP driver conguration to
insure the HASP device is enabled before cabLase Editor 5 starts. These changes are made in the Windows
Registry
!
Warning!
You must have Administrator privileges to modify the Registry. Exercise extreme caution when making
changes in the Registry, as incorrect settings could cause Windows to become unstable.
Open the Registry Editor. If using Windows XP, click the Start button, then click Run. Type regedit in the Open box
and click OK. If using Windows 7, click the Start button and type regedit in the search box, then press the Enter
key
Browse to HKEY_LOCAL_MACHINE\SYSTEM\CurrentControlSet\services
For the HASP, select the hasplms key in the left pane of the Registry editor. For a Hard lock, select the hard lock
key in the left pane. The settings for the key will appear in the right pane
Right-click the Start value in the right pane and select Modify
In the Value data eld, enter 0 (zero) and click OK
Close the Registry Editor

19 19
2 GETTING STARTED
2.3 SAFETY CONSIDERATIONS
It is important to observe laser safety while working with any laser product. Anyone who may come into contact
with lasers or laser systems while they are operating must be aware of the warnings provided in this chapter and
throughout the document. In addition, the system operator must be familiar with all cautions and notes throughout this
manual.
i
Note!
This safety information is provided as a reference to the user. Please consult you Laser System User
documentation for details on the safety requirements appropriate for your particular laser system.
Danger!
Never stare into the beam of a laser or laser system, even if wearing protective eye wear. Severe injury may
result to personnel from failure to observe this safety precaution.
2.3.1 INTRODUCTION
Individuals, who maintain, troubleshoot, or otherwise service a laser system must comply with all applicable regula-
tions associated with laser operation and maintenance to ensure their own safety and that of others. This chapter
introduces government safety policies and regulations. Specic information regarding theses policies and regulations
can be obtained by contacting your plant safety representative and by reading the references cited at the end of this
section.
!
Warning!
Severe injury to personnel or damage to equipment may result from failure to observe the most common
safety precautions.
The hazards associated with laser operation include both lethal high voltage and those of potential severe eye or
skin damage from exposure to the invisible radiation from a direct or reected infrared laser beam. To minimize these
hazards, personnel should exercise caution at all times when operating, maintaining or troubleshooting the system.
2.3.2 SAFETY POLICIES AND REGULATIONS
Local/municipal, state/provincial and federal/national government legislate safety policies for laser operation.
Government policies and regulations for the safe operation of lasers take priority over plant and any general guide-
lines presented. Refer to your plant safety representative for specic government policies and regulations that apply
to safe laser system operation at your site.
2.3.3 LASER HAZARDS
!
Warning!
All maintenance/service actions on a laser or laser system must be performed within the safety guidelines
discussed in this chapter on System Safety. Laser safety eye wear, with a minimum optical density (OD) 07
for the appropriate wavelength, must be worn when a laser or laser system is energized.
Under no circumstances should you allow yourself to be exposed to a direct laser beam!

20 20
2 GETTING STARTED
2.3.4 HAZARD ZONES AND OPTICAL BEAM PATH
!
Warning!
The beam produced by most industrial lasers is invisible. To protect operators from the effects of the laser
emissions, the operator must be aware of the hazard zones of the laser the potential for severe eye or skin
damage, and the electrical hazards associated with the equipment.
2.3.5 EYE DAMAGE
Corneal or retinal burns (or both), depending upon laser wavelength, are possible from direct or indirect exposure
to a laser beam. Because most industrial laser beams are not visible to the naked eye, it is possible to unknowingly
be exposed to the laser light. For this reason, safety eye wear must aways be worn when operating the system as
a Class IV laser or when working on the laser with the laser cover removed. For details about safety eye wear, see
Laser Safety Eye wear.
i
Note!
Failure to use the specied safety eye wear can result in burns to the cornea and retina, most likely
resulting in loss or impairment of eyesight.
Danger!
Never stare into the beam of a laser or laser system, even if wearing protective safety eye wear. Severe
injury may result to personnel from failure to observe this safety precaution.
2.3.6 SKIN BURNS
Skin burns are possible from direct contact with high levels of optical radiation from laser beams. Skin burns are also
possible from acute exposure to high levels of indirect optical radiation. To prevent skin damage, a Class I enclosure,
laser cover, and beam tubes (for more information see Section 2.3.7 Devices to reduce laser hazard risks) should be
in place when operating a laser or laser system.
2.3.7 DEVICES TO REDUCE LASER HAZARD RISKS
To reduce the risks of potential hazards of the laser, the following safety devices should be used as directed.
LASER SAFETY EYE WEAR
Laser safety eye wear with a minimum optical density (OD) of 7 for light at the appropriate wavelength must be worn
by everyone in the area whenever the laser is operational.
BEAM TUBES
Beam tubes (or rubber bellows) placed in the laser or laser system between the mirrors, apertures and other laser
components:
• Reduce the eye hazard, if the laser or laser system cover were to be removed
• Limit direct access to the raw laser beam, and
• Protect optical surfaces from dust and contamination
/