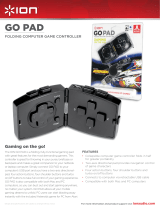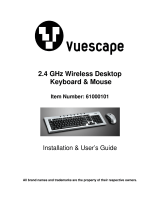6
EN
Installation
Installation procedure for users of Windows
®
XP & 2000
To properly install your SGC2910 Wireless PC Controller, the controller must be connected to your USB
port rst. Once Windows XP and 2000 have properly loaded the HID (human interface device) drivers for the
SGC2910 you can begin software installation. Carefully follow the steps below.
Installation procedure for users of Windows
®
98SE & ME
Installation step for Windows 98SE and ME is the same as the Windows XP and 2000. However, you will need to install
the software rst and once nished, you can plug in the controller. Please perform the installation in this order to
ensure the SGC2910 and software is installed properly. Carefully follow the steps below in the correct order.
Note: If you are connecting a USB device for the rst time, Windows 98SE and ME may ask for the Windows
Setup CD-ROM during installation to install the required system les. You will need to place the Windows
Setup CD-ROM in your CD-ROM drive to nish the installation.
Controller Setup and Installation
1. Make sure the SGC2910 Wireless PC Controller on/off switch is in the off position. Remove the battery
cover and install three (3) AAA batteries into the SGC2910 Wireless PC Controller (not included). Plug the
USB docking receiver into an available USB port on the PC. (Plug directly to a USB port on your PC tower
or desktop.)
2. Windows 98SE, ME, 2000, and XP will automatically detect the SGC2910 Wireless PC Controller upon
connection. The Wireless PC Controller will be detected by Windows as “SGC2910 Wireless PC Controller”.
3. In Windows 98SE and ME, a Windows message will announce “NEW HARDWARE FOUND”. The ADD
NEW HARDWARE WIZARD will open announcing that Windows has detected a USB Human Interface
Device. Click ‘NEXT’ to continue. Windows will ask, “What do you want Windows to do?” Choose
the default option: “Search for the best driver for your device”. Then click ‘NEXT’. Follow the onscreen
instructions to allow Windows to install the recommended HID drivers for your device. (NOTE: If you
are connecting a USB device for the rst time, Windows may ask for the Windows Setup CD-ROM during
installation to install the required system les.)
4. In Windows XP and 2000, a Windows message will announce that “NEW HARDWARE FOUND”, followed
by another message announcing “Human Interface Device Found”. Windows will then automatically load the
correct HID drivers for the Wireless PC Controller.
5. Once installation has completed, Windows may prompt you to restart your PC. If this occurs please select ‘YES’.
Note: LED on the docking receiver ashes when scanning for the SGC2910 Wireless PC Controller and stays
illuminated when connection is complete. RF connect button on controller will stay illuminated continuously
while the SGC2910 Wireless PC Controller on/off switch is on.
Software Installation for Users of Windows
®
1. The SGC2910 Wireless PC Controller should be connected to your PC before beginning software
installation under Windows XP and 2000. In Windows 98SE and ME the software is installed rst.
2. Close down all programs that are currently running on your computer.
3. Place the SGC2910 software CD into your CD-ROM drive.
4. Click on the ‘START’ button in the Windows Task Bar and choose ‘RUN’. Click ‘BROWSE’ and choose your
CD-ROM drive. The ‘LOOK IN’ box should display your CD-ROM drive. NOTE: You may need to click on
the ‘My Computer’ icon in order to select your CD-ROM drive.
Installation