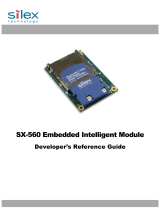Page is loading ...

Safet y in struct io ns are noted in the Readme l e on t he C X User Sof tware.
Be sure to read them before using this prod uc t.
- Safety instructions regarding the radio waves
Please note the following instructions:
- Do not use this product near medical devices such as a heart pacemaker.
The radio wave g en erated by this produc t may interfere with the operation of these devices and may threaten
one 's l ife.
- Do not us e this produc t ne ar microwave ovens. The radio wave used by microwave ove ns may cause
inter feren ce to this prod uc t.
This product has 6 methods of initial conguration as listed below:
- Conguration through a wired LAN
- Conguration through a wireless LAN
- Conguration using a USB memory
- Conguration using Windows Conne ct Now
- Congure Using a Push Switch
- Congure Using a PIN Code
This Setup Guide describes how to congure this product through a wired LAN. For other conguration methods,
ple as e refer to th e separ ate sheet, "Easy Wireless Conguration Using WPS" or the online manual included in
the CD-ROM.
Connect a network cable to this product.Connect the
other end of the network cable to one of the following
devices which has already been connected to the
network.
- Acc es s po int
- Broadband router
- Ethernet hub
Use a crossover cable when connecting this product
directly to the PC.
Connect the power supply to this product, and then
insert the AC Plug into the electric outlet. Always use the
AC adapter bundled with this product.
Verify the Link LED (Green) turns on and the Wireless
LED (Green) turns o.
Step1 Connect this product to the network
Step 2 explains the initial conguration process when
this product is connected to the wired LAN via a
network cable. You can use the C-6700WG through a
wired or wireless LAN after the conguration is
completed.
Please select Print Server Setup from the menu. Please select Wired. Click Next.
Introduction
Step2 : Initial conguration of this product
123
1
234
Please insert the CX User Software into your
Windows PC.
Read the agreement and click Yes to accept.
5
* When in a Windows XP environment (SP2 or higher), the message
will be displayed. Select Yes.
* The User Account Control screen is displayed when conguration
is performed on Windows Vista. Select Continue.
* The User Account Control screen is displayed when conguration
is performed on Windows 7. Select Yes.
Thank you for purchasing silex technology’s C-6700WG (this product).
This is a USB 2.0 Hi-speed print server exclusively designed for the Canon printers. It supports IEEE802.11b/g
and 10BASE-T/100BASE-TX. In addition to the printing function of a single function printer, the scanner,
memory card reader and fax functions are available over the network if you use this product with a Canon MFP.
This product supports 2 operation modes described below.
Select one acco rding to how yo u would like to use your Canon devices.
[ Full feature (D evice Ser ver) Mode ]
All ows you to us e print ers or scanners on your LAN a s if they a re connected directly to the US B in terface of
your computer. (Sup port s Window s / Macin tosh)
[ Print Server Mode ] (Default)
All ows you to us e print ers on your LAN with the print cl ie nt sof tware, "CX Pr int", whi ch s upports the stat us
mon itor for Canon pr inter d ri vers. (Supp orts Wind ows)
- Macintosh is not suppor ted.
- Printer calibrat io n feature i s no t su ppor ted.
C-6700WG
Setup Guide
WA05860XX
<< for Windows >>
Enter an IP address for this product. Click
Assign IP Address. Enter an IP address and click
Next.
8
7
Enter the wireless parameters to use this product with
a wireless LAN.
When you will use C-6700WG in the wireless LAN,
select the wireless network that you wish to use from
the list, enter the wireless network key and click Next.
9
Select an operation mode and click Next. Select Yes and click Finish. To reect the wireless conguration, disconnect
the power plug from the outlet and unplug the
network cable. Do not unplug the network cable if
you plan to use the C-6700WG with a wired LAN in
operation.
Connect the C-6700WG and the printer with a
USB cable. Connect the power supply to the
C-6700WG, and then insert the AC Plug into
the electric outlet. The initial conguration of
this product is complete. Go to Step 3-3.
Please conrm the conguration parameters and
click Execute.
11 12 13
10
Step 2 explains the initial conguration process when
the C-6700WG is connected to the wired LAN via a
network cable. You can use the C-6700WG through a
wired or wireless LAN after the conguration is
completed.
Please insert the CX User Software into your
Macintosh PC.
Please select Print Server Setup from the menu. Please select Wired. Click Next.
1345
Read the agreement and click Yes to accept.
6
In a Macintosh environment, double click the
CD-ROM icon and then double click CXSetup.
2
Select an operation mode and click Next.
10
Select Yes and click Finish. To reect the wireless conguration, disconnect
the power plug from the outlet and unplug the
network cable. Do not unplug the network cable
when using the C-6700WG with a wired LAN in
operation.
Connect the C-6700WG and the printer with a
USB cable. Connect the power supply to the
C-6700WG, and then insert the AC Plug into the
electric outlet. The initial conguration of the
C-6700WG is complete. Go to Step 3-4.
Please conrm the conguration parameters and
click Execute.
12 13 14
11
7
9
8
Enter the wireless parameters to use the C-6700WG
with your wireless network.
If you plan to use the C-6700WG on a wireless
network, select the SSID or Network Name that you
wish to use from the list, enter the wireless network
key (either WEP Key, or WPA/WPA2-PSK) and click
Next.
Click Get IP Address Automatically and then
click Next.
6
Select this product and click Next.
* Select the network connection type. Click Wired for a
wired network.This Setup Guide explains how to
congure with a wired network.
* If the C-6700WG product has been used in another
network, reset it to factory default prior to setup.
* Be sure to use the bundled AC adapter.
* When this product is not found in the list...
- Please conrm that the IP address of PC is
congured correctly.
- If you use security or rewall software, including
those embedded in Windows XP, please
temporarily disable them.
* When using DHCP/BOOTP server etc. please click Get
IP Address Automatically.
* Enter the wireless conguration information prepared in advance. If
the wireless network that you wish to use is not shown in the list,
click Detailed Cong and congure each setting. For Detailed
Cong, please refer to the online manual.
If you are going to use C-6700WG with a network cable instead of
wirelessly, upon completing the conguration, check Skip wireless
conguration and click Next.
* If the screen does not appear automatically, open My
Computer, select the CD-ROM drive and execute
Autorun.exe.
<< for Macintosh >>
* If the C-6700WG has been used in another network, reset
it to factory default prior to setup.
* Be sure to use the bundled AC adapter.
* Select the network connection type. Click Wired for a
wired network.This Setup Guide explains how to
congure with a wired network.
Select this product and click Next.
* If the C-6700WG is not found in the list...
- Please conrm that the IP address of PC is
congured correctly. Please check that any
rewall or other security software has been
properly congured to allow discovery.
* When Get IP Address Automatically is selected, IP
address is automatically obtained. When the window
without the selection of Get IP Address Automatically
is displayed, please enter the IP address (mandatory),
subnet mask, and default gateway.
* Enter the wireless conguration information prepared in advance. If
the wireless network that you wish to use is not shown in the list,
click Detailed Cong and congure each setting. For Detailed
Cong, please refer to the online manual (found on the CD or at
www.silexamerica.com/support).
If you are going to use C-6700WG with a wired network cable
instead of wirelessly, upon completing the conguration, check
Skip wireless conguration and click Next.
1. Remove the AC plug from the electric outlet.
2. Push and hold the push switch while
re-inserting the AC plug into the electric outlet.
Continue holding.
3. The Status LED(Orange) will light when the
factory default conguration settings have
been restored. Release the push switch.
Push Switch
C-6700WG
(1) (2)
(2) (3)Status LED
(Orange)
Outlet
AC adaptor
To reset to the factory default settings

Click Next.
Read the agreement and click Yes to accept. Select an application to install and click Next.
Please insert the CX User Software into your Windows
PC.
Select Yes and click Finish.Click Next. Click Next.
Select the printer and click Next.
Please conrm the conguration parameters and click Finish. Click Finish.Click Finish. Now, the printer can be used in a netwo rk
environment.
SX Virtual Link starts automatically if you have installed it.
For how to use SX Virtual Link, access the Online Help via the
Help button.
If the screen above is displayed, select the action to be taken
when SX Virtual Link discovers a new MFP and click Next.
Note: If multiple computers are sharing the printer or MFP, it
is recommended to choose “Do not connect automatically to
newly discovered devices”.
1
345
789
16
11
12 15
13 14
Select the C-6700WG from the menu and click
Next.
10
Click Start.
6
Click Application Installation.
2Operation mode selected at Step2-9.
Print Server Mode
Full feature (Device Server) Mode
Available Features Necessary Applications
Scan / Fax / Storage
CX Print
SX Virtual Link
Pri nt
Pri nt
9
Administrator authentication screen is displayed. Enter
Name and Password, then click OK.
Please insert the CX User Software into your Macintosh PC.
1
In a Macintosh environment, double click the CD-ROM icon
and then double click CXSetup.
2
Click Application Installation.
34
The SX Virtual Link Install screen is displayed. Click Continue.
5
Read the SOFTWARE LICENSE AGREEMENT and click
Continue.
6
Click Agree.
7
Select a destination volume ( In the case below, select
Macintosh HD ) and click Continue.
8
Click Install.
11 12
10
After conrmation message appears, close all other applications
running on the system and click Continue Installation.
The installation is completed. Click Restart to restart the PC.
When SX Virtual Link is started for the rst time and before
its main window is displayed, a screen to select the default
setting for auto connect is displayed. Select the setting
appropriate for your environment and click OK. (This
screen is displayed only for the rst time and will not be
displayed the next time SX Virtual Link is started.)
Note: If multiple computers are sharing the printer or MFP, it
is recommended to choose “Do not connect automatically
to newly discovered devices”.
SX Virtual Link starts automatically if you have installed it.
For how to use SX Virtual Link, access the Online Help via
the Help button.
13
Step3 : Install the Application
<< for Windows >>
<< for Macintosh >>
* If the screen does not appear automatically, open My Computer,
select the CD-ROM drive and execute Autorun.exe.
* The User Account Control screen is displayed if the conguration is
performed on Windows Vista. Select Continue.
* The User Account Control screen is displayed if the conguration is
performed on Windows 7. Select Yes.
* Install the printer driver for your specic printer or MFP
prior to the conguration.
*
When using Windows XP environment (SP2 or higher), this message will be
displayed. Select Yes.
* A security screen is displayed when installing the application on a
Windows Vista / Windows 7 PC.
(1) Windows Security screen is displayed. Choose Install.
(2) The screen to conrm the user adding the application to the Windows
rewall exemptions list is displayed. Select Yes.
* Install the printer driver for your specic printer or MFP prior to
the conguration.
*Please enter the Name and Password of local administrator.
* This screen does not appear if SX Virtual Link has already been
installed.
USA : SILEX TECHNOLOGY America, Inc.
E-mail : [email protected]
URL : http://www.silexamerica.com
Phone : +1-866-765-8761
●Customer Support
/