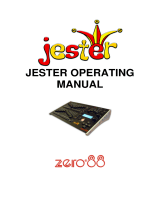Page is loading ...

LIGHTING CONTROL DESK
OPERATOR MANUAL
Software Version 1.2
April 2000
L.S.C. Lighting Systems (Aust) Pty Ltd
A.C.N. 090 801 675
7 University Place, Clayton
Victoria 3168 Australia
Telephone: +61 3 9561 5255
Fax: +61 3 9561 5277
Email: [email protected]
Web site: www.lsclighting.com.au

LSC Lighting Systems Axiom Operator Manual 1:1
Section 1: CONTENTS
Section 1: CONTENTS _____________________________________________________________________ 1:1
Section 2: QUICK REFERENCE______________________________________________________________ 2:1
Section 3: INTRODUCTION _________________________________________________________________ 3-1
Section 4: GUIDED TOUR __________________________________________________________________ 4-1
Section 5: TUTORIAL______________________________________________________________________ 5-1
Section 6: SCENES________________________________________________________________________ 6-1
Section 7: CHASES _______________________________________________________________________ 7-1
Section 8: STACKS _______________________________________________________________________ 8-1
Section 9: STL (Sound To Light)____________________________________________________________ 9-1
Section 10: PATCH_______________________________________________________________________ 10-1
Section 11: MOVING FIXTURES____________________________________________________________ 11-1
Section 12: UTILITIES ____________________________________________________________________ 12-7
Section 13: APPENDIX____________________________________________________________________ 13-1
Section 14: INDEX _______________________________________________________________________ 14-1

LSC Lighting Systems Axiom Operator Manual 2:1
Section 2: QUICK REFERENCE
INTRODUCTION
The QUICK REFERENCE section provides concise step by step instructions for the common tasks that you
perform. You might like to make a copy of this section and keep it on hand for times when you quickly need to
check a procedure.
HELP
Press <HELP> for a brief description of the current menu level. Use the [F5] (page up) and [F6] (page down)
function keys or the EDIT WHEEL to scroll through the text. To exit press <HELP> a second time.
SCENES
When you press either <PROGRAM> or <PREVIEW/EDIT> all SCENE <S/A> keys will flash twice to show
that they are possible scene number choices and all used scene numbers in the selected page will continue to
flash.
PROGRAM A SCENE (RAPID METHOD)
To program the current output as a scene into a Scenemaster in the current page with the default fade times,
press;
<PROGRAM>, double click <S/A> (scene number) (any Red preset fader)
PROGRAM A SCENE (RAPID METHOD IN A DIFFERENT PAGE)
To program the current output as a scene into a different page with the default fade times, press;
<PROGRAM>, [F6 SCENE], Hold <PAGE>, tap <S/A> (page number), double click <S/A> (any Red preset
fader).
PROGRAM A SCENE (FULL METHOD)
To program the current output as a scene including fade times and name, press;
<PROGRAM>, [F6 SCENE], hold <PAGE>, tap <S/A> (page number), (the PAGE selection is optional) press
<S/A> (Red preset fader).
To program a NAME, press; [F4 NAME]. Type the name with the Red preset S/A keys or rotate the EDIT wheel
to select the characters. Press [F5 →] or [F4 ←] to move the cursor. Press [F6 DONE] to accept the name.
To program FADE TIMES, press [F5 TIMES]. Select each time that you wish to program with the [F4 ←] and
[F5 →] keys. Set the time with the EDIT wheel or the [F2++] or the [F1−−] keys. Manual times are selected by
reducing programmed times below 0.0 seconds. Press [F6 DONE] to accept the times.
To save the scene, press; [F6 SAVE].
CHANGE PAGES ON THE SCENE MASTERS
To cycle through the pages of Scenemasters repeatedly press <PAGE>.
To directly select a page, hold <PAGE>, tap <S/A> (page 1 to 4) (Red preset S/A keys)
PREVIEW A SCENE
To preview a scene, press <PREVIEW/EDIT>, [F6 SCENE], hold <PAGE>, tap <S/A> (page number), (the
PAGE selection is optional), press <S/A> (scene number).
When finished previewing, press either [F6 DONE] or <PREVIEW/EDIT>.
EDIT THE CHANNEL LEVELS IN A SCENE
To edit a scene, press <PREVIEW/EDIT>, [F6 SCENE], hold <PAGE>, tap <S/A> (page number), (the PAGE
selection is optional), press <S/A> (scene number) [F2 CHANS], <S/A> (channel number to be edited). When
a channel is selected, use the EDIT wheel or function keys to change the level. To edit another channel, press
<S/A> (channel number).
When all channel levels are correct, press [F6 DONE], [F6 DONE], [F6 YES].
QUICK EDIT
To edit the channel levels of the last scene to be faded up, from MENU 1 press, [F1 EDIT], <S/A> (channel
number to be edited). Use the EDIT wheel or function keys to change the level. To edit another channel, press
<S/A> (channel number). To save the changes, press [F6 DONE], [F6 YES].

Quick Reference
2:2 Axiom Operator Manual LSC Lighting Systems
EDIT THE NAME OF A SCENE
To edit a scene name, press <PREVIEW/EDIT>, [F6 SCENE], hold <PAGE>, tap <S/A> (page number), (the
PAGE selection is optional), press <S/A> (scene number), [F4 NAME]. Rotate the EDIT wheel to select the
characters. Press [F5 ] or [F4 ] to move the cursor. To save the new name, press; [F6 DONE], [F6 DONE], [F6
YES].
EDIT THE FADE TIMES OF A SCENE
To edit a fade time, press <PREVIEW/EDIT>, [F6 SCENE], hold <PAGE>, tap <S/A> (page number), (the
PAGE selection is optional), press <S/A> (scene number), [F5 TIMES]. Select each time that you wish to edit
with the [F4 ] and [F5 ] keys. Set the time with the EDIT wheel or the [F2++] or the [F1−−] keys. Manual times
are selected by reducing programmed times below 0.0 seconds. To save the new times press, [F6 DONE], [F6
DONE], [F6 YES].
ERASE A SCENE
To erase a scene, press <PREVIEW/EDIT>, [F6 SCENE], hold <PAGE>, tap <S/A> (page number), (the
PAGE selection is optional), press <S/A> (scene number) [F1 MORE], [F1 ERASE], [F6 YES].
COPY A SCENE
To copy a scene, press <PREVIEW/EDIT>, [F6 SCENE], hold <PAGE>, tap <S/A> (page number), (the PAGE
selection is optional), press <S/A> (source scene number), [F1 MORE], [F4 ScnCpy], hold <PAGE>, tap
<S/A> (page number), (the PAGE selection is optional), press <S/A> (destination scene number), [F6 OK].
BLIND SCENE PROGRAMMING
To Blind program a scene, PREVIEW/EDIT an unused scene number. When you select the scene number, the
Axiom will warn you that the scene is empty and ask if you wish to continue. Select [YES], [F2 CHANS] then
select each channel with its <S/A> key. When a channel is selected, use the EDIT wheel or function keys to
set the level. To edit another channel, press <S/A> (channel number). When all channel levels are correct,
press [F6 DONE], [F6 DONE], [F6 YES].
STACKS
When you press either <PROGRAM> [F4 STACK], or <PREVIEW/EDIT> [F4 STACK] all STACK <S/A> keys
will flash twice to show that they are possible stack number choices and all used stack numbers will continue
to flash.
PROGRAM A STACK OF SCENES
To program a stack consisting of scenes using the original fade times and name of each scene for its step in
the stack, press; <PROGRAM>, [F4 STACK], <S/A> (stack number), [F1 SCENES], <S/A> (1st step scene
number), <S/A> (2nd step scene number), <S/A> (3rd step scene number), etc.
If any of the scenes are in a different bank or page to the current bank or page, hold <∧> or <∨>, or <PAGE>,
tap <S/A> (bank or page number) prior to pressing the scene number.
When all the steps have been programmed, save the stack by pressing; [F6 DONE], [F6 DONE], [F6 YES].
PROGRAM A STACK OF OUTPUTS (SNAPSHOTS)
To program a stack consisting only of snapshots of the Axiom output and programming the fade times and label
of each step in the stack, press; <PROGRAM>, [F4 STACK], <S/A> (stack number), [F3 OUTPUT]. To record
the current output as the 1st step of the stack, press; [F2 RECORD].
To program a LABEL for the step, press; [F4 LABEL]. Type the name with the Red preset S/A keys or rotate
the EDIT wheel to select the characters. Press [F5 ] or [F4 ] to move the cursor. Press [F6 DONE] to accept
the label.
To program FADE TIMES for the step, press [F5 TIMES]. Select each time that you wish to program with the
[F4←] and [F5→] keys. Set the time with the EDIT wheel or the [F2++] or the [F1−−] keys. Manual times are
selected by reducing programmed times below 0.0 seconds. Press [F6 DONE] to accept the times.
Create the next lighting "Look" on the output of the Axiom then record this look as the 2nd step of the stack by
pressing; [F2 RECORD]. Repeat the LABEL and FADE TIME programming described above.
Repeat the process of creating the look then recording it and programming the label and fade times for every
subsequent step.
When all the steps have been programmed, save the stack by pressing; [F6 DONE], [F6 DONE], [F6 YES].

Quick Reference
LSC Lighting Systems Axiom Operator Manual 2:3
PROGRAM AN AUTO STEP IN A STACK.
When a step flagged to 'AUTO STEP' becomes the NEXT step it will automatically crossfade to become the
CURRENT step. After programming the contents of a step, (described above) to make the step an Auto step,
press; [F1 FLAG], [F6 YES].
PROGRAM A PAUSE IN A STACK.
When the step containing a PAUSE LINK becomes the NEXT step, it will automatically count down its
programmed PAUSE time, after which it will automatically crossfade to the next step.
A PAUSE Link is programmed in a similar way as a SCENE, CHANNEL or OUTPUT step described above.
Instead of selecting either [F1 SCENES], [F2 CHANLS], or [F3 OUTPUT], press; [F5 LINKS], [F1 PAUSE].
Rotate the EDIT wheel to set the pause time. To complete the pause time setting press; [F6 DONE]
PROGRAM A LINK TO ANOTHER STACK.
When the step containing a STACK LINK becomes the NEXT step, it will automatically assign another stack
that you specify to the FX master, loading its 1st step as the NEXT step.
A STACK Link is programmed in the same way as a SCENE, CHANNEL or OUTPUT step described above.
Instead of selecting either [F1 SCENES], [F2 CHANLS], or [F3 OUTPUT], press; [F5 LINKS], [F4 STACK],
<S/A> (Stack number to link to), [F6 YES], [F6 DONE], [F6 DONE], [F6 YES].
PREVIEW A STACK IN MEMORY
To preview a stack in memory, press <PREVIEW/EDIT>, [F4 STACK], <S/A> (stack number). Step through the
stack using either [F4←] or [F5→]. Step fade times and labels are shown on the screen and step channels are
shown on the channel <S/A> keys. Press either, [F6 DONE] or <PREVIEW/EDIT> when finished.
ASSIGN A STACK TO AN FX MASTER
To assign a stack to an FX master, press, <ASSIGN>, [F4 STACK], <S/A> (stack number), <S/A> (FX
master).
PREVIEW A STACK ON AN FX MASTER
To preview a stack that is currently assigned to an FX master, press <PREVIEW/EDIT>, <S/A> (FX master).
The current step is shown. Step through the stack using either [F4←] or [F5→]. Step fade times and labels are
shown on the screen and step channels are shown on the channel <S/A> keys. Press either, [F6 DONE] or
<PREVIEW/EDIT> when finished.
CONTROLLING A STACK ON AN FX MASTER
INITIATING A CROSSFADE
To crossfade from the current step to the next step, press the > (forward) key. While the crossfade is in
progress, the STOP/STEP key will flash and both the > (forward) key and the < (reverse) key are inactive.
STOPPING A CROSSFADE
To stop a crossfade in progress press <STOP/STEP>. The > (forward) key and the < (reverse) key flash
alternately.
STARTING A STOPPED CROSSFADE
To start a stopped crossfade in the forward direction press the > (forward) key.
To start a stopped crossfade in the reverse direction press the < (reverse) key.
STEPPING A STACK
To step a stack in the forward direction or snap a stopped crossfade to completion;
hold <Stop/Step>, tap > (forward)
To step a stack in the reverse direction or snap a stopped crossfade back to its starting point;
hold <Stop/Step>, tap < (reverse)
CLEARING AN FX MASTER
To clear an FX master press, <ASSIGN>, <S/A> (the FX master).

Quick Reference
2:4 Axiom Operator Manual LSC Lighting Systems
INSERT A STEP IN A STACK
To insert a step in a stack press either,
• <PREVIEW/EDIT>, [F4 STACK], <S/A> (stack number), [F2 EDIT] or
• <PREVIEW/EDIT>, <S/A> (FX master), [F2 EDIT].
Step through the stack using either [F4←] or [F5→] to the step PRIOR to the point where the new step is to be
inserted then press, [F1 INSERT], [F6 YES].
Select the object to be inserted by pressing either,
• [F1 SCENES], <BANK> or <PAGE> <S/A> (bank or page number) (optional), <S/A> (scene number) or
• [F2 CHANL], <S/A> (channel number) or
• [F3 OUTPUT], [F2 RECORD].
To save the changes, press [F6 DONE], [F6 DONE], [F6 YES].
DELETE A STEP IN A STACK
To delete a step in a stack press either,
• <PREVIEW/EDIT>, [F4 STACK], <S/A> (stack number) or
• <PREVIEW/EDIT>, <S/A> (FX master).
Press, [F2 EDIT], [F2 DELETE], then step through the stack using either [F4←] or [F5→] to the step to be
deleted and press [F6 YES].
To save the changes, press [F6 DONE], [F6 DONE], [F6 YES].
EDIT THE FLAG (AUTO STEP) OF A STEP IN A STACK
To edit the FLAG of a step in a stack press either,
• <PREVIEW/EDIT>, [F4 STACK], <S/A> (stack number), [F2 EDIT] or
• <PREVIEW/EDIT>, <S/A> (FX master), [F2 EDIT].
Step through the stack using either [F4←] or [F5→] to the step to be modified then press, [F3 MODIFY], [F1
FLAG]. To make the flag an AUTO step press, [F6 YES]. To make the flag a normal step press, [F4 NO].
To save the changes, press [F6 DONE], [F6 DONE], [F6 DONE], [F6 YES].
EDIT THE CHANNELS OF A STEP IN A STACK
This function is only available if the step is a scene or a snapshot. To have a single channel step at a level other
than full, delete the step then insert a new step as a scene or output with the channel at the required level.
To edit the channel levels of a step in a stack press either,
• <PREVIEW/EDIT>, [F4 STACK], <S/A> (stack number), [F2 EDIT] or
• <PREVIEW/EDIT>, <S/A> (FX master), [F2 EDIT].
Step through the stack using either [F4←] or [F5→] to the step to be modified then press, [F3 MODIFY], [F2
CHANS], <S/A> (channel number).
When a channel is selected, use the EDIT wheel or function keys to change the level.
To edit another channel, press <S/A> (channel number).
To save the changes, press [F6 DONE], [F6 DONE], [F6 DONE], [F6 DONE], [F6 YES].
EDIT THE LABEL OF A STEP IN A STACK
To edit the label of a step in a stack press either,
• <PREVIEW/EDIT>, [F4 STACK], <S/A> (stack number), [F2 EDIT] or
• <PREVIEW/EDIT>, <S/A> (FX master), [F2 EDIT].
Step through the stack using either [F4←] or [F5→] to the step to be modified then press, [F3 MODIFY], [F4
LABEL]. Type the name with the Red preset S/A keys or rotate the EDIT wheel to select the characters. Press
[F5→] or [F4←] to move the cursor. To save the changes, press [F6 DONE], [F6 DONE], [F6 DONE], [F6
DONE], [F6 YES].
EDIT THE TIMES OF A STEP IN A STACK
To edit the fade times of a step in a stack press either,
• <PREVIEW/EDIT>, [F4 STACK], <S/A> (stack number), [F2 EDIT] or
• <PREVIEW/EDIT>, <S/A> (FX master), [F2 EDIT].
Step through the stack using either [F4←] or [F5→] to the step to be modified then press, [F3 MODIFY], [F5
TIMES]. Select each time that you wish to edit with the [F4←] and [F5→] keys. Set the time with the EDIT
wheel or the [F2++] or the [F1−−] keys. Manual times are selected by reducing programmed times below 0.0
seconds. To save the changes, press [F6 DONE], [F6 DONE], [F6 DONE], [F6 DONE], [F6 YES].

Quick Reference
LSC Lighting Systems Axiom Operator Manual 2:5
EDIT THE NAME OF A STACK
To edit the name of a stack press either,
• <PREVIEW/EDIT>, [F4 STACK], <S/A> (stack number) or
• <PREVIEW/EDIT>, <S/A> (FX master).
Press [F1 MORE], [F4 NAME]. Type the name with the Red preset S/A keys or rotate the EDIT wheel to select
the characters. Press [F5→] or [F4←] to move the cursor.
To save the changes, press [F6 DONE], [F6 DONE], [F6 DONE], [F6 YES].
ERASE A STACK
To erase a stack press either,
• <PREVIEW/EDIT>, [F4 STACK], <S/A> (stack number) or
• <PREVIEW/EDIT>, <S/A> (FX master).
To erase the stack, press [F1 MORE], [F2 ERASE], [F6 YES].
CHASES
When you press either <PROGRAM> [F5 CHASE], or <PREVIEW/EDIT> [F5 CHASE] all CHASE <S/A> keys
(Red preset S/A keys) will flash twice to show that they are possible chase number choices and all used
chases will continue to flash.
PROGRAM A CHASE OF CHANNELS
To program a chase consisting of a single channel on each step, press; <PROGRAM>, [F5 CHASE], <S/A>
(chase number), [F2 CHANLS], <S/A> (1st step channel number), <S/A> (2nd step channel number), <S/A>
(3rd step channel number), etc, etc.
When all the steps have been programmed press; [F6 DONE], [F6 DONE], [F6 YES].
PROGRAM A CHASE OF SCENES
To program a chase consisting of scenes, press, <PROGRAM>, [F5 CHASE], <S/A> (chase number).
[F1 SCENES], <S/A> (1st step scene number), <S/A> (2nd step scene number), etc. If any of the scenes are
in a different page to the current page, hold <PAGE>, tap <S/A> (page number) prior to pressing the scene
number.
When all the steps have been programmed press; [F6 DONE], [F6 DONE], [F6 YES].
PROGRAM A CHASE OF OUTPUTS (SNAPSHOTS)
To program a chase consisting of outputs, press, <PROGRAM>, [F5 CHASE], <S/A> (chase number), [F3
OUTPUT]. Create the first look on the output, then, press; <F2 RECORD>. Create the next look on the output,
press; [F2 RECORD]. Continue to create and record steps as above. When all steps have been recorded,
press; [F6 DONE], [F6 DONE], [F6 YES].
PROGRAM A CHASE OF SCENES and/or CHANNELS and/or OUTPUTS
To program a chase consisting of a mixture of scenes, channels and outputs (snapshots), press,
<PROGRAM>, [F5 CHASE], <S/A> (chase number).
Press either [F1 SCENES], [F2 CHANLS], or [F3 OUTPUT], to select the content of the 1st step.
For example, to program the first 2 steps as scenes, press; [F1 SCENES], <S/A> (1st step scene number),
<S/A> (2nd step scene number), [F6 DONE].
You may now change to a different type of 'object' by pressing either,
[F1 SCENES], [F2 CHANLS], or [F3 OUTPUT].
For example, to program the next 2 steps as outputs, press; [F3 OUTPUT].
Create the required look then press, [F2 RECORD]. Create the next look then press, [F2 RECORD], [F6
DONE].
You may now change to a different type of 'object' by pressing either,
[F1 SCENES], [F2 CHANLS], or [F3 OUTPUT].
For example, to program the next 2 steps as individual channels, press,
[F2 CHANLS], <S/A> (channel number), <S/A> (channel number), [F6 DONE].
You may now optionally name the chase and program its rate and flags.
SAVING THE CHASE
When all the steps have been programmed, save the chase by pressing; [F6 DONE], [F6 YES].

Quick Reference
2:6 Axiom Operator Manual LSC Lighting Systems
PREVIEW A CHASE
To preview a chase, press <PREVIEW/EDIT>, [F5 CHASE], <S/A> (chase number). Step through the chase
using either [F4 ] or [F5 ]. Press either, [F6 DONE] or <PREVIEW/EDIT> when finished.
ASSIGN A CHASE TO AN FX MASTER
To assign a chase to an FX master, press, <ASSIGN>, [F5 CHASE], <S/A> (chase number), <S/A> (FX
master).
CONTROLLING A CHASE ON AN FX MASTER
KEY ACTION
STOP/STEP STOPS a running chase.
STEPS a stopped chase in the direction indicated by the currently lit direction key. This
stepping will be the direction that the chase was running prior to being stopped.
> (Forward) STARTS a stopped chase and runs it forward.
Changes the DIRECTION of a reverse running chase (runs it forward).
Changes a BOUNCE chase into a normal forward chase.
SNAPS a forward running chase to the next step.
< (Reverse) STARTS a stopped chase and runs it backwards.
Changes the DIRECTION of a forward running chase (runs it backwards).
Changes a BOUNCE chase into a normal reverse chase.
SNAPS a backward running chase to the next step.
Hold >, Tap <Selects BOUNCE mode.
Hold <, Tap >Also selects BOUNCE mode.
>Deselects Bounce mode (runs forward).
<Deselects Bounce mode (runs reverse).
Hold Stop/Step, Tap > Selects SINGLE SHOT mode.
> Runs a forward Single Shot.
<Runs a reverse Single Shot.
Hold Stop/Step, Tap <De-selects single shot mode.
MANUAL RATE CONTROL
To take manual control of the chase rate, match the position of the Rate fader to the programmed chase rate.
The backlit RATE indicator lights when the Rate fader takes control.
SAVING CHASE RATE AND FADE
To save the rate and fade settings of a chase that is currently assigned to an FX master, press
<PREVIEW/EDIT>, <S/A> (FX master). Use the rate fader to set the chase rate. Press, [F5 FADE] then rotate
the edit wheel to set the percentage fade. Press [F6 DONE] to accept the fade setting. Press [F6 YES] to save
both the settings in memory.
CLEARING AN FX MASTER
To clear an FX master press, <ASSIGN>, <S/A> (FX master).
INSERT A STEP IN A CHASE
To insert a step in a chase press either,
• <PREVIEW/EDIT>, [F5 CHASE], <S/A> (chase number), [F2 EDIT] or
• <PREVIEW/EDIT>, <S/A> (FX master), [F2 EDIT].
Step through the chase using either [F4←] or [F5→] to the step PRIOR to the point where the new step is to be
inserted then press, [F1 INSERT], [F6 YES].
Select the object to be inserted by pressing either,
• [F1 SCENES], <PAGE> <S/A> (page number) (optional), <S/A> (scene number) or
• [F2 CHANL], <S/A> (channel number) or
• [F3 OUTPUT], [F2 RECORD].
To save the changes, press [F6 DONE], [F6 DONE], [F6 DONE], [F6 YES].
DELETE A STEP IN AN FX CHASE
To delete a step in a chase press either,

Quick Reference
LSC Lighting Systems Axiom Operator Manual 2:7
• <PREVIEW/EDIT>, [F5 CHASE], <S/A> (chase number) or
• <PREVIEW/EDIT>, <S/A> (FX master).
Press, [F2 EDIT], [F2 DELETE], then step through the chase using either [F4←] or [F5→] to the step to be
deleted and press [F6 YES].
To save the changes, press [F6 DONE], [F6 DONE], [F6 YES].
EDIT CHANNEL LEVELS OF A STEP IN A CHASE
This function is only available if the step is a scene or a snapshot. To have a single channel step at a level other
than full, delete the step then insert a new step as a scene or output with the channel at the required level. To
edit the channel levels of a step in a chase press either,
• <PREVIEW/EDIT>, [F4 CHASE], <S/A> (chase number), [F2 EDIT] or
• <PREVIEW/EDIT>, <S/A> (FX master), [F4 EDIT].
Step through the chase using either [F4←] or [F5→] to the step to be modified then press, [F3 MODIFY],
<S/A> (channel number). Use the EDIT wheel or function keys to change the level.
To edit another channel, press <S/A> (channel number).
To save the changes, press [F6 DONE], [F6 DONE], [F6 DONE], [F6 YES].
PATCH
ASSIGN A PATCH
To assign a Patch, press <ASSIGN>, [F1 PATCH], <S/A> (Patch number).
BYPASS THE PATCH
To bypass the Patch, press <ASSIGN>, [F1 PATCH], [F1 BYPASS], [F6 OK].
PROGRAM A PATCH
To program a patch, press <PROGRAM>, [F1 PATCH]. If the patch is currently bypassed, assign a patch by
pressing <S/A> (Patch number).
PATCHING DIMMERS TO CHANNELS
Select Program Patch (above) then press, [F5 PATCH]. Rotate the EDIT wheel or press [F5→] or [F4←] to
select the dimmer (DMX address). The screen gives all information for each dimmer as it is selected. To patch
the selected dimmer to a channel, press <S/A> (Channel number). Select further dimmers and patch them in
the same manner. To save the patch, press, [F6 DONE], [F6 SAVE].
SET A PROPORTIONAL PATCH LEVEL
Select Program Patch (above) then press, [F5 PATCH]. Rotate the EDIT wheel or press [F5→] or [F4←] to
select the dimmer. If the dimmer is a HTP "TYPE" and is patched to a channel, press [F3 LEVEL]. Rotate the
EDIT wheel to set the patch level then press, [F6 DONE]. A level of 0% will automatically delete the patch.
PREVIEW A PATCH
To Preview a patch, press <PREVIEW/EDIT>, [F1 PATCH]. If the patch is currently bypassed, assign a patch
by pressing <S/A> (Patch number).
PREVIEWING DIMMERS
Preview the patch (above) then press, [F5 PATCH]. Rotate the EDIT wheel or press [F5→] or [F4←] to select
the dimmer. The screen gives all information for each dimmer as it is selected.
PREVIEWING CHANNELS
Preview the patch (above) then press, [F2 CHANS]. Press the <S/A> key of the channel to be previewed. The
channel TYPE and "label" is shown. To see which dimmers are patched to this channel and their patch levels
press, [F5 DIMMS]. As up to 512 dimmers may be patched to the one channel, press, [F3 MORE] to see any
more dimmers. Press, [F6 DONE] when finished.
To see other channels, press their <S/A> keys.
EDIT A PATCH
To Edit a patch, press <PREVIEW/EDIT>, [F1 PATCH]. If the patch is currently bypassed, assign a patch by
pressing <S/A> (Patch number). The procedure for Editing a patch is exactly the same as the procedure for
Programming a patch (refer above). If a dimmer is currently patched to a channel, selecting a different channel
deletes the previous channel.

Quick Reference
2:8 Axiom Operator Manual LSC Lighting Systems
ERASE A PATCH
To erase a patch, press <PREVIEW/EDIT>, [F1 PATCH]. If the patch is currently bypassed, assign a patch by
pressing <S/A> (Patch number). Press [F1 MORE], [F4 ERASE], [F6 YES].
ONE TO ONE PATCH
To program a 1 to 1 patch, press <PROGRAM>, [F1 PATCH]. If the patch is currently bypassed, assign a
patch by pressing <S/A> (Patch number). Press [F1 MORE], [F1 1 to 1], [F6 YES], [F6 YES].
COPY A PATCH
To copy a patch, press <PREVIEW/EDIT>, [F1 PATCH]. If the patch is bypassed, assign a source patch by
pressing <S/A> (Patch number). Press [F1 MORE], [F5 COPY], <S/A> (destination patch number), [F6 YES].
MOVING FIXTURES
PATCH A MOVING FIXTURE
LIBRARY PATCHING
To program a patch for a moving fixture, press <PROGRAM>, [F1 PATCH].
If the patch is currently bypassed, assign a patch by pressing <S/A> (Patch number).
Press, [F5 PATCH]. Rotate the EDIT wheel or press [F5→] or [F4←] to select the starting dimmer number
(DMX address) to control the fixture.
Press, [F2 FIXTURE], [F1 LIBRARY], then press the function key corresponding to the manufacturer of the
fixture. If the manufacturer is not shown, press [F3 MORE] to see further manufacturers. After selecting the type
of manufacturer, press the function key corresponding to the model of the fixture.
All the parameters of the selected fixture have now been assigned by the library.
Rotate the EDIT wheel or press [F5→] or [F4←] to see the function of each dimmer output (DMX address) and
patch it to a channel (if it has not yet been patched) by pressing <S/A> (Channel number).
MANUAL PATCHING
To manually program a patch for a moving fixture, press <PROGRAM>, [F1 PATCH]. If the patch is currently
bypassed, assign a patch by pressing <S/A> (Patch number). Press, [F5 PATCH]. Rotate the EDIT wheel or
press [F5→] or [F4←] to select the starting dimmer number (DMX address) to control the fixture. If the dimmer
is to control a "movement" function of the fixture, press [F1 TYPE], [F4 LTP]. If the dimmer number is to control
the "intensity" function of the fixture, press [F1 TYPE], [F5 HTP]. Assign a "Fixture Number" to the fixture by
pressing [F2 FIXTURE], <S/A> (Fixture number). (Use any number not previously used for another fixture).
Patch the dimmer output to a channel (if it has not yet been patched) by pressing <S/A> (Channel number).
Press [F5→] to select the next dimmer number (DMX address) of the fixture. If the dimmer number is to control
a "movement" function of the fixture, press [F1 TYPE], [F4 LTP]. If the dimmer number is to control the
"intensity" function of the fixture, press [F1 TYPE], [F5 HTP]. Assign the same "Fixture Number" to the fixture
by pressing [F2 FIXTURE], <S/A> (Fixture number). Patch the dimmer output to a channel (if it has not yet
been patched) by pressing <S/A> (Channel number). Repeat the procedure using a common fixture number for
all the dimmer outputs that are used to control the fixture. To save the patch, press, [F6 DONE], [F6 SAVE].
COLOUR SCROLLERS
To program a patch for a colour scroller, press <PROGRAM>, [F1 PATCH]. If the patch is currently bypassed,
assign a patch by pressing <S/A> (Patch number). Press, [F5 PATCH]. Rotate the EDIT wheel or press [F5→]
or [F4←] to select the dimmer number (DMX address) to control the dimmer of the fixture. Press [F1 TYPE],
[F5 HTP]. Assign a "Fixture Number" to the fixture by pressing [F2 FIXTURE], <S/A> (Fixture number). (Use
any number not previously used for another fixture). Patch the dimmer output to a channel (if it has not yet been
patched) by pressing <S/A> (Channel number).
Rotate the EDIT wheel or press [F5→] or [F4←] to select the dimmer number (DMX address) of the scroller
motor. Press [F1 TYPE], [F4 LTP]. Assign the same "Fixture Number" to the scroller by pressing [F2
FIXTURE], <S/A> (Fixture number). Patch the dimmer output to a channel (if it has not yet been patched) by
pressing <S/A> (Channel number). To save the patch, press, [F6 DONE], [F6 SAVE].
PROGRAMMING SCENES FOR A MOVING FIXTURE OR SCROLLER
Scenes for moving fixtures and scrollers are programmed in exactly the same manner as normal scenes, with
the exception that the levels for the movement channels (LTP's) are only included in the scene if the level of the
intensity channel (HTP) is above zero. When a scene is played back, movements will only occur if the fixture
has an intensity level in that scene. This prevents unwanted movements from occurring.

Quick Reference
LSC Lighting Systems Axiom Operator Manual 2:9
UTILITIES
DBO DISABLE
To disable the DBO key, from menu 2 press,
[F1 UTILS], [F5 PREFS], [F1 DBO], [F5 DISABLE].
To enable the DBO key, from menu 2 press,
[F1 UTILS], [F5 PREFS], [F1 DBO], [F4 ENABLE].
DISK FUNCTIONS
SAVING A SHOW
To save a show to disk, insert a double sided, high density (1.44 M) floppy disk in the disk drive, then from
menu 2 press, [F1 UTILS], [F4 DISK], [F2 SAVE]. Rotate the Edit wheel to select a show number. Press [F6
SAVE]. After the Axiom saves and verifies, press [F6 OK].
LOADING A SHOW
Loading a show from disk will ERASE ALL MEMORIES in the Axiom. To load a show from disk, insert the disk
in the disk drive, then from menu 2 press, [F1 UTILS], [F4 DISK], [F1 LOAD]. Rotate the Edit wheel to select
the show number. Press [F6 LOAD], [F6 YES], [F4 YES].
LOCK / UNLOCK
To create a password and lock out all programming functions, from menu 2 press, [F1 UTILS], [F5 PREFS], [F3
LOCK], [F4 LOCK]. Enter your 4 digit password by pressing any of the flashing <S/A> keys. Press [F6 DONE].
Re-enter your 4 digit password by pressing the same <S/A> keys. Press [F6 DONE], [F6 DONE].
To unlock the Axiom, from menu 2 press, [F1 UTILS], [F5 PREFS], [F3 LOCK], [F5 UNLOCK]. Enter your 4
digit password by pressing the correct <S/A> keys. Press [F6 DONE], [F6 DONE].
To use your existing password to lock out all programming functions, from menu 2 press, [F1 UTILS], [F5
PREFS], [F3 LOCK], [F4 LOCK]. Enter your 4 digit password by pressing any of the flashing <S/A> keys.
Press [F6 DONE], [F6 DONE].
RESET
SYSTEM RESET
Performing a system reset will reset the operating system but will not affect any of the programmed memory.
There are two way of performing a SYSTEM RESET;
1. Switch off the power to the Axiom (on the rear panel) and wait for a few seconds. Press <HELP> and whilst
and holding it down, switch the power back on. When the menu 1 screen appears, release the key. The
Axiom should now perform normally.
2. From menu 2 press, [F1 UTILS], [F1 MORE], [F2 RESET], [F2 SYSTEM], [F6 YES].
TOTAL RESET
Total Reset will ERASE all the programmed memory from the Axiom and reset the operating system. All Scene,
Stacks, Chases, MIDI set-ups, and Patches are erased. Reset also by-passes the patch.
There are two way of performing a TOTAL RESET;
1. Switch off the power to the Axiom (on the rear panel) and wait for a few seconds. Press and hold both
<HELP> and <PROGRAM> and whilst holding them down, switch the power back on. The screen will warn
you that all memory will be cleared. Press, [F6 YES], [F4 YES].
2. From menu 2 press, [F1 UTILS], [F1 MORE], [F2 RESET], [F1 TOTAL],
[F6 YES], [F4 YES].
FADER BYPASS
A faulty fader may be jammed fully ON or OFF. To jam a fader, from menu 2 press, [F1 UTILS], [F1 MORE],
[F3 DIAGS], [F2 FADERS], <S/A> (Fader to be jammed). Repeated presses of [F4 CONTROL] will cycle
through “Jam @ 100%”, “Jam @ 0%” or “Fader” control.
To enable your selection, press [F6 END], [F6 DONE].
YELLOW PRESET INVERT
To invert the operation of the Yellow preset master, from menu 2 press,
[F1 UTILS], [F5 PREFS], [F2 PRESET], [F5 INVERT], [F6 DONE].
To restore the operation of the Yellow preset master to its classic state, from menu 2 press,
[F1 UTILS], [F5 PREFS], [F2 PRESET], [F4 CLASSIC], [F6 DONE].

Quick Reference
2:10 Axiom Operator Manual LSC Lighting Systems
DEFAULT TIMES
To set you own default times that are used when you rapidly program scenes and stacks, from menu 2 press,
[F1 UTILS], [F5 PREFS], [F5 TIMES], [F1 TIME]. Select each time that you wish to set with the [F4 ←] and [F5
→] keys. Set the time with the EDIT wheel or change it in single steps with the [F2++] key or the [F1−−] key. If
you hold down either [F2++] or [F1−−], they will auto repeat. Double clicking on them snaps the time to
maximum or minimum respectively. Manual times are selected by reducing programmed times below 0.0
seconds. To accept the times, press [F6 DONE], [F6 DONE], [F6 DONE].
VIEW/RIDE
VIEW
To view the contents of any Channel fader, Scene master, or Preset master, quickly tap (and release) the
VIEW/RIDE key. Press <S/A> (fader to be viewed). Select further faders by pressing their <S/A> keys. When
finished viewing, press either [F6 DONE], or <VIEW/RIDE>.
RIDE
When a timed fade is occurring on any master, the indicator LED on that Masters <S/A> key will flash quickly.
To ride the fade time of any Softmaster or Scene master, press and HOLD the VIEW/RIDE key until the RIDE
Scenemaster screen appears (about 1 second). Press <S/A> (master to ride).
Rotate the EDIT WHEEL to set the PERCENTAGE change to the fade RATE and so speed it up or slow it down
whilst the fade is in progress.
When finished riding and to restore the original rate, press either [F6 DONE], or <VIEW/RIDE>.
OUTPUT TRIM
The Output TRIM section allows you to trim the level of any channel at the output of the Grand master, either
increasing it by up to 400% or decreasing it to 0% (off).
TRIMMING CHANNELS
From MENU 1 press; [F3 TRIM], <S/A> (channel to be trimmed).
• HTP channels are shown as a level between 0% and 100%.
• LTP channels are shown as a level between 000 and 255.
Rotate the EDIT wheel to trim the channel level. Channels may be trimmed down to 0% (i.e. fully OFF) or by up
to 400% of their internal level. Select other channels to trim by pressing their <S/A> keys.
When you have finished trimming, press; [F6 END] then either;
• Select [F3 CANCEL] to return to the previous screen and continue trimming.
• Select [F4 NO] to instantly restores all trimmed levels to their original levels.
• Select [F6 YES] to maintain all the trimmed levels.
RESTORING TRIMMED CHANNELS
INDIVIDUAL CHANNELS
When you use Output TRIM, when the menu asks you if you want to keep the modifications and you select [F5
YES], the trim will be maintained on the modified channel(s) until such time as that channel(s) no longer has a
level at the output of the Grand master. The Output TRIM section monitors the output of the Grand master and if
the level of a trimmed channel is greater than 0, even if it is coming from a different source, the trim will be
maintained. When the channel is no longer detected on the output, the TRIM is cancelled. The next time that
the channel appears, it will be at its correct (untrimmed) level.
ALL CHANNELS
When you use Output TRIM, and the menu asks you if you want to keep the modifications, if you select [F4
NO], all trimmed levels are restored to their original levels. This includes any channels that were still being
trimmed by previous trimming actions. Alternately, you may fade the Grand master fully down and up again or
tap DBO twice.

LSC Lighting Systems Axiom Operator Manual 3-1
Section 3: INTRODUCTION
The Axiom is a simple to use yet powerful lighting control desk that is suited to a wide range of applications.
It is available in three models. Axiom 36/72
Axiom 12/24 Axiom 24/48
All models have similar features and vary only in the number of channels and scene masters that they
support, and in their memory capacity.
APPLICATIONS
The Axiom's wide range of applications includes:
lControlling "intelligent" moving fixtures and Colour Scrollers, where the LTP channels and "Fixture
Libraries" make complex programming a breeze.
•Schools...where unskilled operators can quickly use the colour coded presets to get lights up quickly and
perform simple crossfades.
•Hire Companies...where unfamiliar operators will appreciate the "HELP" screens and "PROMPTS"
provided on the LCD screen.
•Theatres... where the "STACK" features with split time dipless crossfades allow an entire show to be
programmed and then played back with a single keystroke for each lighting cue.
•Audio Visual Displays...where the external control features allow the Axiom to be synchronised with other
devices.
•Touring Shows...where the TWO FX masters allow flexibility of playback, the "Add/Kill" functions and
versatile chase features are great for "concerts" and the four inbuilt patches and fixture library allows easy
interfacing with dimmers, colour scrollers and moving fixtures.
•Television Studios...where the extensive "Trimming", "Editing" and "Previewing" functions allow critical
balancing of channel levels within scenes whilst "LIVE" to air.
FEATURES
The Axiom incorporates the following features;
• Manual faders for all channels with associated Solo keys
• Preset, WIDE preset and Scene modes
• 3 Preset masters, (Red, Yellow and Grab), with associated Solo keys.
• Two Effects Masters to playback Stacks or Chases.
• Add/Kill fader, with associated Add or Kill mode key.
• Solo keys for all Channels and Masters
• Grand Master Fader, with associated DBO key.
• Channels may be set as "Highest Takes Precedence" (HTP) or "Last Takes Precedence" .

Introduction
3-2 Axiom Operator Manual LSC Lighting Systems
• Inbuilt "Fixture Libraries" allow any of the popular Moving Fixtures to be patched in an instant.
• Scene masters and Stacks have separate In and Out fade times.
• Instant manual control (View/Ride) of a timed fade that is in progress.
• Separate fade times for LTP channels
• Dipless crossfades on stacks.
• Stacks may be linked to other stacks.
• Chases may be linked to other chases.
• Extensive Programming Editing Trimming and Previewing facilities for Scenes, Chases, Stacks &
Sound to Light.
• "Help" screens are available on the LCD for all functions
.AXIOM 12/24 AXIOM 24/48 AXIOM 36/72
Channels -Preset Mode 12 24 36
Channels -Wide Mode 24 48 72
Scene Masters 12 24 36
Scene Memories 12 X 12 pages =
144 24 X 12 pages =
288 36 X 12 pages = 432
Total Memories
(Scenes + Snapshots) 1022 1022 1022
Stacks -99 steps per stack 12 24 36
Chases -99 steps per chase 12 24 36
Sound to Light Setups 12 24 36
Fixture numbers 12 user fixtures
28 Library fixtures 24 user fixtures
28 Library fixtures 36 user fixtures
28 Library fixtures
• All Scenes, Stacks, Chases, Sound To Light effects and Patches may be given an alpha-numeric name and
all channels and Steps in a stack may be given a label.
• Four pages of fully proportional patch.
• Patch may be bypassed for "simple" operation.
• Program lockout with password.
• Isolated DMX 512/1990 output signal.
• Fully self contained...No external devices are required.
• Power supply is user selectable, 85−130 volts or 170−260 volts, 50/60 cycles.
• Comprehensive diagnostics are available via the LCD screen.
• Utilises "battery backed up" memory.
N92
The Axiom contains a replaceable battery that maintains the memory.
CAUTION
Danger of explosion if battery is incorrectly replaced.
Replace only with the same or equivalent type recommended by the manufacturer.
Dispose of used batteries according to manufacturer’s instructions.

Introduction
LSC Lighting Systems Axiom Operator Manual 3-3
EXTERNAL PORTS
The following external ports are provided;
•MIDI In, Out and Thru.
•Audio input (stereo) for STL (Sound to Light).
•RS232 (computer interface).
CARING FOR YOUR AXIOM
The Axiom is manufactured from quality components and will give many years of service if you take some basic
precautions.
lDo not allow any liquids or foreign objects to enter the Axiom. If any liquids are spilt onto the Axiom, the
inside should be cleaned and dried as soon as possible. Only suitably qualified personnel should remove
the covers and perform any such maintenance.
lDo not apply excessive force to any of the controls. Spare parts and service are available from your LSC
agent, but prevention is better than cure.
lIf your Axiom is to be used "on the road", then you should use the optional flight case to protect the desk.
lWhen the Axiom is not in use, protect it with the optional vinyl desk cover.
lWhen connecting any devices to the Axiom, make sure that all connections are correct before switching on
the power. If any doubt exists, obtain the assistance of qualified personnel.
LABELLING YOUR AXIOM
Areas are provided below the faders for you to write identifying labels. You may either place a strip of tape on
which to write, or you may write directly onto the acrylic surface of the Axiom with a spirit based marker pen.
Any such labels may be removed with a soft cloth moistened with methylated spirits.
OPTIONS
The following options are available;
•Analogue output(s) (positive or negative 10 volt) to drive analogue devices such as analogue dimmers.
•3.5 inch PC compatible Floppy Disk drive for the storage and recall of Shows.
•Axiom Floppy Disk "File Viewer" software that runs under "Microsoft Windows".
•12 V Halogen gooseneck desk lamp. An inbuilt power/mounting socket is provided.
•Vinyl desk cover.
lFlightcase.
. The Axiom, with its in built "HELP" screens, "operator prompts", intelligent flashing of valid keys to be pressed
and colour coded faders, is extremely user friendly. You will find that you can operate the majority of the basic
functions without referring to this manual. However, we do suggest that you take the time to read the manual
because there are some very special features that need to be fully understood in order to get the most out of
your Axiom.
MODELS
This manual covers all three models of the Axiom. All models have similar features and vary only in the
number of channels and scene masters that they support and their memory capacity.
The three models are: Axiom 12/24
Axiom 24/48
Axiom 36/72
The Axiom may be operated in any of three modes and the number of channels that may immediately be
controlled by individual channel faders will vary, depending upon the current mode.
The model numbers above refer to the number of channels for each model in the different modes.
lIn "WIDE preset" mode, there is an individual channel fader and solo key for every channel, up to the
maximum number supported by that model. This number of channels is the higher number indicated in the
model number above.
lIn "Preset" and "Scene" modes, there is an individual channel fader and solo key for half of the maximum
number of channels. This number of channels is the lower number indicated in the model number above.
For example, the Axiom 12/24 in preset and scene modes provides faders and solo keys for channels 1 to 12
and in wide preset mode it provides faders and solo keys for channels 1 to 24.
In this manual, the lower half of the channels are referred to as the low channels and the upper half are referred
to as the high channels

Introduction
3-4 Axiom Operator Manual LSC Lighting Systems
In the above example of an Axiom 12/24, channels 1 to 12 are the low channels and channels 13 to 24 are the
high channels.
At any point in this manual where the model affects the operational description, the text will describe the 12/24
channel model followed by the other two models in brackets.
For example,
"Press one of the 12 (24,36) <SOLO/ASSIGN> keys"
or
"The Yellow preset has faders for channels 1 to 12 (24,36)".
KEYSTROKE TERMINOLOGY
Certain keystroke terminology will be used to describe the particular operations being undertaken.
GENERAL KEYS
Any text enclosed in these symbols, < > , refers to when that particular key needs to be pressed.
For example; Press <PAGE> means to press the page key located to the left of the LCD screen.
SOLO/ASSIGN keys are often abbreviated to S/A. The term S/A is often used on the menus of the Axiom's LCD
screen. If the key to be pressed is a SOLO/ASSIGN key (of which there are many) then it will be identified by
naming it as follows; <SOLO/ASSIGN> (Name) or the shortened version
<S/A> (Name) or <SOLO> (Name).
For example; Press; <SOLO/ASSIGN> (GRAB), refers to the Grab master's SOLO/ASSIGN key or press;
<SOLO/ASSIGN> (5) refers to the channel 5 SOLO/ASSIGN key.
FUNCTION KEYS
The six function keys located above and below the LCD screen have varying functions depending upon the
current state of the Axiom. Function keys are described by enclosing them in [ ] these brackets
e.g. [F3 SCENE] refers to the top right function key when menu 2 is displayed. Pressing [F3 SCENE] would put
the Axiom into "SCENE" mode.
The "current" function of each function key (if any),is indicated on the LCD screen in UPPER CASE letters
adjacent to each key. Generally, any text on the LCD screen that is in both upper and lower case is information
text only. F1 F2 F3
PRESETWIDE S CENE
FX1Empty
FX2Empty
UTILSMEN U 2
F4 F5 F6
In the example above, function keys 1, 2, 3, 4, and 6 have current functions.
The Axiom utilises a "tiered" menu system. The menus allow you to make choices by pressing the appropriate
function key. The choice that you make may present a further menu allowing further choices, or it may return
you to the previous menu level.
To assist your understanding of when a particular choice has taken you to the next menu level or returned you
to the previous level, the boxed function key labels in this manual are arranged from left to right across the page
depending upon their level in the menu structure.
For example, pressing; [F4 UTILS] reveals the "UTILITIES" menu which contains the PREFS function. Pressing;
[F5 PREFS] reveals the next menu level from which you can disable the DBO key by pressing; [F1 DBO], [F5
DISABLE].
SOFTWARE
LSC Lighting Systems has a policy of continuous improvement of its products. As the Axiom is a computerised
lighting desk, its software is subject to this policy as new features are added and existing features improved.
The software version of your Axiom is momentarily displayed on the LCD screen when the Axiom is switched on
or may be viewed on the "ABOUT" screen via the "UTILS" menu.

Introduction
LSC Lighting Systems Axiom Operator Manual 3-5
REAR PANEL CONNECTIONS
All connections to the Axiom are located on the rear panel. The diagram of the rear panel below shows the
layout of an Axiom 12. The Axiom 24 and Axiom 36 differ only in the number of optional analogue connectors
that may be fitted.
120/240VAC 50/60 Hz 30 Watts
AXIOM
MADE IN AUSTRALIA
MAINS INPUT
12
AUDIO INPUT
1V rms
RS 232C
FUSE 0.5Amp Slo Blo POWER ON
CAUTION No User Servicable Parts Inside
Refer Service To Qualified Personnel Only
DESK LAMP
FUSE
1.0 Amp
L.S.C.Electronics P/L
Melbourne Australia
LEFT RIGHT
IN THRU OUT
MIDI
DIGITAL OUTPUT
DMX512/1990
ANALOGUE
CONNECTORS ARE
FITTED IN THIS AREA
OPTIONAL
DMX512 ISOLATED OUTPUT
PIN CONNECTIONS
COMMON
-ve DATA
+ve DATA
Axiom 12 Rear Panel
MAINS INPUT
An IEC mains input socket is located on the rear panel and a mains lead is provided. The Axiom has been
designed to operate from a variety of mains voltages. Before switching on, ensure that the correct setting has
been set for your local mains supply. The current setting is indicated in a window on the fuse holder located in
the base of the mains input socket.
The 120 position enables the Axiom to operate on a voltage range from from 85 to 130 Volts AC, 50 or 60
cycles per second (Hz)
The 240 position enables the Axiom to operate on a voltage range from from 170 to 260 Volts AC, 50 or 60
cycles per second (Hz)
If the setting is incorrect, squeeze the tabs on the side of the fuse holder and slide it out. Rotate the voltage
select insert to reveal the correct voltage setting in the window. Replace the holder.
Plug the mains lead into the MAINS INPUT socket and connect it to a source of mains power.
DIGITAL OUTPUT (DMX 512/1990) CONNECTOR
A 5 pin female AXR connector provides an optically isolated DMX512/1990 digital signal for connection to your
devices to be controlled, (dimmers, scrollers, moving fixtures etc). DMX512 is the industry standard digital
control system for the transmission of control data between lighting equipment. DMX512 utilises a single pair of
wires on which the information to control up to 512 channels is transmitted. When good quality data cables are
used, DMX512 cable runs may be up to 1,000 metres in length.
If your equipment to be controlled, (dimmers, moving lights, scrollers etc) accepts a DMX512 signal, then simply
connect a data cable from the DMX512 output of the Axiom to the DMX512 input of your equipment and set the
required channel address on your equipment.
The pin connections for the DIGITAL OUTPUT connector are printed on the rear of the Axiom adjacent to the
connector.
Note: DMX512/1990 together with some typical setups and address settings are described in "Appendix
A" at the end of this manual.
SWITCHING ON
At this point, with the mains power and DMX connected, the Axiom is ready to be operated. Simply switch on
the "POWER ON" switch located beside the mains input connector. The inbuilt neon in the switch will glow and
the Axiom will commence its start up procedures. After briefly displaying the opening screen, the Axiom will
commence operating in exactly the same state that it was in when it was last switched off. All the scenes,
stacks, chases, patches etc will be as they were.
If you are starting a new lighting session, LSC recommends that you RESET the Axiom to avoid being confused
by previous settings.

Introduction
3-6 Axiom Operator Manual LSC Lighting Systems
FUSE
The mains fuse is located in a slide out tray in the base of the mains input socket. Should the fuse blow remove
the mains lead and slide out the fuse tray. Pop out the blown fuse and replace it with a 0.5 Amp slow blow fuse.
A spare fuse is provided in the slide out fuse tray.
OTHER CONNECTORS
The following connections are only required if you wish to access some of the Axiom's additional features.
AUDIO INPUT CONNECTORS
Audio signals may be used to vary the intensity of lights in sympathy with the variations in the audio level. This
is known as STL (Sound To Light) effects. Two RCA type connectors are provided to which you may connect a
stereo audio signal for STL's. The audio signal should be normal "LINE LEVEL". Refer to the "STL" section for
details on how to operate the STL function.
MIDI CONNECTORS
MIDI (Musical Instrument Digital Interface) is an international standard for data communication between musical
instruments, computers and other equipment such as lighting desks.
Refer to the "MIDI" section for details on how to operate the MIDI functions.
RS 232C CONNECTOR
The RS 232C connector is a serial port that may be connected to a computer or VDU, allowing you to download
the Axiom memory contents for viewing or printing and also for the previewing of Scenes, Stacks, Chases or the
Axiom's output. A Serial Printer may also be connected. Refer to the "PRINT" and "TERMINAL" sections in the
"UTILITIES" section for details.
DESK LAMP CONNECTOR
The optional goose neck desk lamp is connected to this socket. The socket provides both power and mounting
for the lamp. If you have purchased the optional desk lamp, simply plug the goose neck into the connector and
adjust the position of the lamp to illuminate the front panel. The desk lamp is separately fused from the main
Axiom power supply. Should the desk lamp fuse blow, replace it with a 1 amp fuse.
ANALOGUE output CONNECTORS (OPTIONAL).
The optional analogue outputs provide an analogue control voltage (0 to positive 10 volts or 0 to negative 10
volts) on a one wire per channel basis to control older analogue dimmers.
Wiring details of the analogue connectors are given in "APPENDIX B".

LSC Lighting Systems Axiom Operator Manual 4-1
Section 4: GUIDED TOUR
LAYOUT
The front panel of the Axiom is divided into two main areas;
•The fader section on the left, consisting of the Yellow (upper) fader bank and the Red (lower) fader bank
and their associated SOLO/ASSIGN keys.
•The mastering and programming section on the right.
Note: The size of the fader bank area varies depending upon the model, as it provides a fader for every
channel. The mastering and programming section is identical for all models.
AXIOM
Front panel layout of an Axiom 12/24.
PRESET FADERS
The Yellow preset faders control the levels of channels 1 to 12 (24, 36).
The Red preset faders have different functions depending upon the current “MODE” of the Axiom as selected by
the <MODE> key (see below).
• PRESET mode. They control the levels of channels 1 to 12 (24, 36). (A duplicate of the Yellow preset).
• WIDE Preset mode. They control the levels of channels13 (25, 37) to 24 (48, 72).
• SCENE mode. They become Scene masters. There are 12 PAGES of memory for the Scene masters. You
determine what each PAGE contains when you program (or copy) scenes into them.
Below each fader is a S/A (SOLO/ASSIGN) key with an integral red indicator LED. They may be used to:
• SOLO (flash or bump) the contents of their fader. (See also SOLO level and ADD/KILL key below).
• Provide a NUMERIC ENTRY function. When the “number” of a channel, scenemaster scene, stack, chase,
etc needs to be selected, the appropriate <S/A> key “number” is pressed.
Below each Red fader are two numbers;
• The LARGER font is used for scenemaster scene, stack, chase, patch or page number entry. It also
indicates the channel number in PRESET mode.
• The SMALLER font is used for channel number entry when previewing, editing or softpatching. It also indicates
the channel number in WIDE mode.
When you are required to make a numeric entry, only valid S/A keys will be active and their LED will light.
The brightness of each S/A key LED is proportional to the level of its channel:

Guided Tour
4-2 Axiom Operator Manual LSC Lighting Systems
• In normal operation, they indicate the level of their channel at the output of the Axiom.
• In Preview/Edit mode they indicate the level of their channel in the Scene or Step being previewed or edited.
• The S/A LED of a master will flash slowly whilst a timed fade is in progress
PROGRAMING SECTION
Extensive Programming Editing and Previewing facilities for Scenes, Chases, Stacks Patches & Sound to
Light are provided by the LCD screen with its six associated function keys, dedicated keys and Edit Wheel. The
function keys, LCD screen and edit wheel also provide access to user preferences, program lockout and
passwords, floppy disk storage and recall, MIDI setups, diagnostics etc.
1&2. Function keys.
Six function keys (F1 to F6) located above and below the LCD screen have varying functions depending
upon the current state of the Axiom. The "current" function (if any) of each function key is generally
described on the LCD screen in UPPER CASE TEXT adjacent to that key. The Axiom uses an
interactive "tiered" menu system utilising the LCD screen and function keys that guide you through all
Programming Editing and Previewing operations. See “MAIN MENUS” below for more details.
3. LCD Screen
A 20 character by 4 line back lit LCD (Liquid Crystal Display).
4. EDIT Wheel.
continuously rotatable and is used to:
•Adjust the level of channels or set fade times when editing.
•Set fade times when programming.
•Adjust STL audio levels.
•Scroll any messages on the LCD screen.
•Scroll through the dimmers on the Patch screen.
•Scroll through characters when entering names and labels.
lManually control the time of a fade that was previously a timed fade in progress and has
been taken over by the "TIME RIDE" function.
5. EDIT Wheel indicator.
/