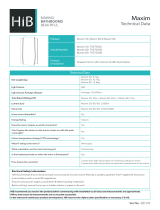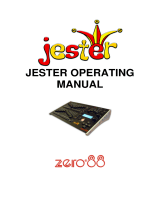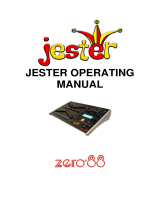Page is loading ...

Lighting Control Desks
Models S & M
Operator Manual
Version 3.01 May 2019
LSC Lighting Systems (Aust) Pty. Ltd.
ABN 21 090 801 675
65-67 Discovery Road
Dandenong South, Victoria 3175 Australia
Tel: +61 3 9702 8000
Fax: +61 3 9998 6428
email: info@lsclighting.com.au
web: www.lsclighting.com.au
Designed and
in
Manufactured
Australia

maXim S & M
Operator Manual V3
LSC Lighting Systems (Aust) Pty. Ltd
This page intentionally left blank.

maXim S & M
Operator Manual V3
LSC Lighting Systems (Aust) Pty. Ltd.
CONTENTS
1 maXim S & M QUICK REFERENCE 1
1.1 RECORD A SCENE _______________________ 1
1.2 GRAB THE OUTPUT IN GRAB MASTER ______ 1
1.3 RECORD A CHASE _______________________ 1
1.4 PLAYBACK A SCENE OR CHASE ____________ 1
1.5 CONTROLLING A SCENE OR CHASE ________ 1
1.6 CHASE MODES __________________________ 1
1.7 RECORD A STACK _______________________ 1
1.8 PLAYBACK A STACK ______________________ 1
2 PRODUCT DESCRIPTION 2
2.1 INTRODUCTION__________________________ 2
2.2 FEATURES ______________________________ 2
2.3 SPECIFICATIONS ________________________ 3
2.4 OPTIONS _______________________________ 3
2.5 CARING FOR YOUR maXim ________________ 3
2.6 LABELING YOUR maXim ___________________ 3
2.7 TERMINOLOGY __________________________ 3
2.8 SECONDARY FUNCTIONS _________________ 3
2.9 SOFTWARE _____________________________ 4
2.10 NEW FEATURES IN VERSION 2 SOFTWARE __ 4
2.11 NEW FEATURES IN VERSION 3 SOFTWARE __ 5
3 GETTING CONNECTED 6
3.1 POWER INPUT ___________________________ 6
3.2 DMX DIGITAL OUTPUT (DMX 512) ___________ 6
3.3 VIDEO MONITOR _________________________ 6
3.4 SWITCHING ON __________________________ 6
3.5 SWITCHING OFF _________________________ 6
3.6 POWER SUPPLY RESET __________________ 6
3.7 FUSE __________________________________ 6
3.8 AUDIO INPUT ____________________________ 6
3.9 DESK LAMP _____________________________ 6
3.10 USB Connectors (Optional) __________________ 6
3.11 Capture (optional) _________________________ 6
4 FRONT PANEL TOUR 7
4.1 YELLOW BANK FADERS ___________________ 7
4.2 YELLOW BANK MASTER __________________ 7
4.3 MODE RED BANK BUTTON ________________ 7
4.4 RED BANK FADERS ______________________ 7
4.5 RED MASTER ___________________________ 7
4.6 FLASH ASSIGN f/a BUTTONS _______________ 7
4.7 MASTERS FLASH BUTTONS _______________ 8
4.8 GRAB MASTER __________________________ 8
4.9 GRAB f/a BUTTON ________________________ 8
4.10 IN and OUT TIME FADERS _________________ 8
4.11 FLASH LEVEL CONTROL __________________ 8
4.12 ADD/SOLO BUTTON ______________________ 8
4.13 PAGE RED BANK BUTTON AND DISPLAY ____ 8
4.14 STACK MASTER _________________________ 9
4.15 STACK FLASH ___________________________ 9
4.16 > (STACK)_______________________________ 9
4.17 < (STACK)_______________________________ 9
4.18 STOP/STEP (STACK) ______________________ 9
4.19 DOT MATRIX DISPLAY AND LEDS ___________ 9
4.20 RECORD SCENE BUTTON _________________ 9
4.21 RECORD CHASE BUTTON _________________ 9
4.22 RECORD STACK BUTTON ________________ 10
4.23 ASSIGN COPY BUTTON __________________ 10
4.24 SELECT BUTTON _______________________ 10
4.25 EDIT BUTTON __________________________ 10
4.26 REMOVE BUTTON _______________________ 10
4.27 ADD BUTTON __________________________ 10
4.28 FUNCTION BUTTON _____________________ 10
4.29 EDIT WHEEL ___________________________ 10
4.30 EDIT WHEEL INDICATOR ________________ 10
4.31 > (YES) BUTTON ________________________ 10
4.32 < (NO) BUTTON ________________________ 10
4.33 STEP STOP (OK) BUTTON ________________ 10
5 MODES OF OPERATION 11
5.1 OVERVIEW ____________________________ 11
5.2 PRESET MODE _________________________ 11
5.3 WIDE MODE ___________________________ 11
5.4 PLAYBACK MODE ______________________ 11
6 QUICKSTART TUTORIAL 12
6.1 RESET ________________________________ 12
6.2 CONTROLLING LIGHTS __________________ 12
6.3 TIMED FADES BETWEEN BANKS __________ 12
6.4 RECORDING A SCENE __________________ 13
6.5 REPLAYING A SCENE ___________________ 14
6.6 RECORDING A CHASE __________________ 14
6.7 REPLAYING A CHASE ___________________ 14
6.8 RECORDING A STACK ___________________ 14
6.9 REPLAYING A STACK ___________________ 15
7 MEMORY STRUCTURE 16
7.1 OVERVIEW ____________________________ 16
7.2 “PLAYBACK” MEMORY ACCESS ___________ 16
7.3 MODE/PAGE FREEZE ___________________ 16
7.4 FREEZE INDICATOR ____________________ 16
7.5 “RECORD” MEMORY ACCESS ____________ 16
7.6 SELECT PLAYBACK _____________________ 16
7.7 EDIT MEMORY _________________________ 16
7.8 EXTERNAL STORAGE ___________________ 16
8 FADE TIMES 17
8.1 TIME FADERS __________________________ 17
8.2 TIMED FADES __________________________ 17
8.3 MEMORY TIMES ________________________ 17
8.4 MANUAL FADES ________________________ 17
8.5 CHANNELS FADE TIMES _________________ 17
8.6 MASTERS FADE TIMES __________________ 17
8.7 PLAYBACK FADE TIMES _________________ 17
8.8 GRAB MASTER FADE TIMES______________ 17
8.9 STACK FADE TIMES _____________________ 17
9 SCENES 18
9.1 OVERVIEW ____________________________ 18
9.2 SCENE RECORDING ____________________ 18
9.3 SCENE PLAYBACK ______________________ 19
9.4 EDITING A SCENE ______________________ 19
9.5 COPYING A SCENE _____________________ 20
9.6 REMOVING (DELETING) A SCENE _________ 20
10 CHASES 21
10.1 OVERVIEW ____________________________ 21
10.2 CHASE TERMINOLOGY __________________ 21
10.3 CHASE RECORDING ____________________ 21
10.4 CHASE PLAYBACK ______________________ 22
10.5 EDITING A CHASE ______________________ 23
10.6 COPYING A CHASE _____________________ 24
10.7 REMOVING A CHASE ____________________ 24

Contents
maXim S & M
Operator Manual V3
LSC Lighting Systems (Aust) Pty. Ltd
11 GRAB MASTER 25
11.1 OVERVIEW ____________________________ 25
11.2 GRAB AS A GRAB MASTER _______________ 25
11.3 GRAB AS A SCENE MASTER ______________ 25
11.4 GRAB AS A CHASE MASTER ______________ 25
11.5 GRAB AS A MEMORY ____________________ 25
12 STACKS 26
12.1 OVERVIEW ____________________________ 26
12.2 RECORDING A STACK ___________________ 26
12.3 STACK PLAYBACK ______________________ 27
12.4 STACK TIMES __________________________ 27
12.5 EDITING A STACK _______________________ 28
12.6 COPYING A STACK ______________________ 29
12.7 REMOVING (DELETING) A STACK __________ 29
12.8 CLEARING THE STACK MASTER __________ 29
13 FLASH 30
13.1 OVERVIEW ____________________________ 30
13.2 ADD/SOLO MODE _______________________ 30
13.3 FLASH LEVEL __________________________ 30
14 PATCH 31
14.1 OVERVIEW ____________________________ 31
14.2 REMOVE All PATCHES ___________________ 31
14.3 PATCHING _____________________________ 31
14.4 PATCHING MULTIPLE SLOTS _____________ 31
14.5 SET A PATCH LEVEL ____________________ 31
14.6 UNPATCH A DMX SLOT FROM A CHANNEL __ 31
14.7 1 TO 1 PATCH __________________________ 31
15 STL (SOUND TO LIGHT) and SyncoBEAT
32
15.1 OVERVIEW ____________________________ 32
15.2 CONNECT STL TO CHASE ________________ 32
15.3 STL (SOUND TO LIGHT) MODE ____________ 32
15.4 SYNCOBEAT MODE _____________________ 33
16 MIDI 34
16.1 OVERVIEW ____________________________ 34
16.2 MIDI ON/OFF ___________________________ 34
16.3 MIDI TRANSMIT ON/OFF _________________ 34
16.4 maXim MIDI MAPPING ___________________ 34
16.5 CONTROLLING THE maXim FROM A MIDI
DEVICE ____________________________________ 34
16.6 CONTROLLING A MIDI DEVICE FROM THE
maXim. ____________________________________ 35
17 CAPTURE 36
17.1 OVERVIEW ____________________________ 36
17.2 CONNECTING THE CAPTURE PORT _______ 36
17.3 CAPTURE DEMO SHOWS ________________ 36
17.4 CAPTURE DEMO MODE __________________ 36
17.5 CAPTURE FULL _________________________ 36
18 UTILITIES 37
18.1 USB DISK OPERATIONS _________________ 37
18.2 RESET ________________________________ 37
18.3 SETUP MEMU __________________________ 37
18.4 LOCK _________________________________ 37
18.5 PREFERENCES _________________________ 38
18.6 SOFTWARE UPGRADE ___________________ 39
18.7 VIDEO ________________________________ 39
18.8 DIAGNOSTICS __________________________ 40
19 DMX 512A 42
DMX512 APPLICATIONS _____________________ 42
20 TERMINOLOGY 43
20.1 FIXTURE ______________________________ 43
20.2 CHANNEL _____________________________ 43
20.3 LOOK _________________________________ 43
20.4 HIGHEST TAKES PRECEDENCE (HTP) _____ 43
20.5 DIPLESS CROSSFADE __________________ 43
20.6 SCENE _______________________________ 43
20.7 CHASE _______________________________ 43
20.8 STACK ________________________________ 43
20.9 PLAYBACK ____________________________ 43
21 COMPLIANCE STATEMENTS 43
21.1 C TICK COMPLIANCE STATEMENT ________ 43
21.2 CE COMPLIANCE STATEMENT ___________ 43
21.3 DISCLAIMER ___________________________ 43
22 COMPANY PROFILE 44

maXim S & M
Operator Manual V3
LSC Lighting Systems (Aust) Pty. Ltd Page 1
1 maXim S & M QUICK REFERENCE
1.1 RECORD A SCENE
To record the output as a Scene, press;
[record scene] [f/a] (scene number) (any of the red
bank flash/assign buttons).
1.2 GRAB THE OUTPUT IN GRAB MASTER
To record the output in the Grab master, press;
[record scene] [f/a] (grab master)
1.3 RECORD A CHASE
To record a Chase press;
[record chase] [f/a] (chase number) (any red bank
flash/assign buttons) (or the grab f/a).
Each step of a chase consists of either a previously
recorded scene or a snapshot of the maXim output.
• To add a scene as a step, press;
[f/a] (scene number) (any of the red bank
flash/assign buttons).
• To record a snapshot (of the current maXim
output) as a step, press; [record scene]
Continue to add steps as above.
When all steps have been recorded, complete the
chase by pressing;
[record chase].
1.4 PLAYBACK A SCENE OR CHASE
Select “Playback” mode by pressing;
[mode red bank]
until the “p’back” LED lights.
If necessary, select the page containing the scene or
chase by tapping [page red bank]. Fade up the red
Playback containing the scene or chase and also fade
up the red master.
1.5 CONTROLLING A SCENE OR CHASE
Use [select] to alter a playback without affecting the
recorded memory.
Press;
[select], [f/a] (playback to control).
Repeatedly press [function] to cycle though the control
parameters. See “Chase Modes” below for details.
When finished, press;
[select].
Use [edit] to permanently change the contents of a
memory. The changes are also seen live on the
playback if the playback fader is up.
Press;
[edit], [page] (optional), [f/a] (memory to edit).
Repeatedly press [function] to cycle though the
parameters that you can edit. See “Chase Modes”
below for details.
When finished, press;
[edit].
Changes are automatically saved.
1.6 CHASE MODES
To change the settings of a chase, press either;
[select] or [edit] (see above for differences), [f/a]
(Chase number).
To set the SPEED, rotate the EDIT wheel.
To set the FADE between steps, press [function] until
both the “in” & “out” LEDs light, then rotate the EDIT
wheel.
To change the MODE or DIRECTION of a chase use
the 3 buttons below the EDIT wheel.
BUTTONS ACTION
[step/stop]
STOPS a running chase
then STEPS a stopped
case
[>] (Forward)
RUNS A CHASE
FORWARD
[<] (Reverse)
RUNS A CHASE
REVERSE
Hold [>] Tap [<]
Selects BOUNCE mode
[>] or [<]
De-selects BOUNCE
mode
Hold [step/stop]
Tap [>]
Selects SINGLE SHOT
mode
[>] or [<]
RUNS A SINGLE SHOT
Hold [step/stop]
Tap [>]
De-selects single shot
mode
When finished, press [select] or [edit].
To step a chase press its [f/a] button.
1.7 RECORD A STACK
To record a stack, press;
[record stack],
[page] (optional),
[f/a] (stack number) (any red bank f/a buttons).
To add a scene or chase as a step, press;
[page] (optional),
[f/a] (scene or chase number) (any of the red bank f/a
buttons).
To add a snapshot (of the output) as a step, press;
[record scene].
As each step is added, you can repeatedly press
[function] to set the fade IN time, OUT time and LINK
(automatically to next step) time.
Pressing [function] again shows the current step
number and allows you to record the next step.
Continue to record steps as above.
When all steps have been recorded, complete the stack
by pressing;
[record stack].
1.8 PLAYBACK A STACK
To assign a stack to the stack master, press
[assign],
[page] (optional),
[f/a] (stack number),
[stack flash].
Fade up the stack master to reveal the first step.
To crossfade to the next step, press [ >].
To stop a crossfade press [step/stop].
To start a stopped crossfade press [>].
To momentarily start hold [step/stop].
To reverse a stopped crossfade press [<].
To fade back one step, press [<] (reverse).
You may only crossfade back one step but you may
“step” back to any step.
To instantly step a stack in the forward direction, hold
[step/stop], tap [>].
To instantly step a stack in the reverse direction, hold
[step/stop], tap [<].
To randomly select a step HOLD [step/stop] and rotate
the EDIT wheel.
To clear the stack master, press;
[remove], [stack flash], [yes].

maXim S & M
Operator Manual V3
Page 2 LSC Lighting Systems (Aust) Pty. Ltd
2 PRODUCT DESCRIPTION
2.1 INTRODUCTION
The maXim–S and maXim-M models are the smaller desks in the extensive maXim family of fader
based lighting controllers. Both models offer manual and memory operation with enough power within to
allow the advanced user to create more complex shows – concurrently running multiple scenes and
sequences and also incorporating a theatrical style cue Stack and In and Out Time Masters.
The S and M models are very similar, varying only in their number of faders and memories. At any point
in this manual where the model affects the specification, the text will describe the maXim S followed by
the maXim M in brackets.
For example; “The Yellow bank has faders for channels 1 to 12 (24)”.
2.2 FEATURES
The maXim incorporates the following features;
• Manual faders for all channels with associated Flash buttons.
• “Preset”, “Wide” and “Playback” modes of operation.
• 9 pages of non volatile memory.
• Separate In (up) and Out (down) fade times (0 to 999 seconds).
• Scene Fade Times can be derived from the Time Faders or from Memory.
• Electronic labelling of all scenes, chases, stacks and stack steps.
• Fully proportional Softpatch.
• Flash level control, with associated Add or Solo mode button.
• Page freeze retains active output when pages or modes are changed.
• User prompts appear on the display and active buttons flash to make operations simple.
• Different languages are available.
• Optional Multi display SVGA colour video output.
• Fully Isolated DMX512/1990 output signal.
• Power supply is auto selecting, 90−260 volts, 47/63Hz.
Red, and Yellow
Masters for overall
control.
Theatrical style Stack
with up to 500 steps.
On Board keyboard for
naming of memories.
Red bank has 3 Modes.
Preset (duplicate channels).
Wide (additional channels).
Playback (Playbacks for
Scenes and Chases with
9 Pages of Memory).
Separate In and Out
Time Masters .
Inbuilt Screen
for messages and
prompts
Grab Master.
Frees up faders for
creation of next
look.
Individual Channel
Faders with
associated Flash
buttons.
Simple recording
and copying
functions.
Extensive
Editing and
Control
functions.
maXim M

maXim S & M
Product Description
Operator Manual V3
LSC Lighting Systems (Aust) Pty. Ltd Page 3
2.3 SPECIFICATIONS
Model
S
M
Fader Channels
(Preset Mode)
12
24
Fader Channels
(Wide Mode)
24
48
Playbacks
(Playback Mode)
12
24
Pages of Playback
memory
9
9
Grab Master
1
1
Maximum number
of Scenes
108
216
Maximum Fade times
(minutes)
>16
>16
Maximum number
of Chases
108
216
Steps per chase
250
250
Chase speed
(Beats Per Minute)
0-999
0-999
Global Speed Control
Yes
Yes
“SyncoBEAT”
Learn the beat
Yes
Yes
STL Chase Step
Yes
Yes
Maximum number
of Stacks
109
217
Steps per Stack
500
500
DMX512 Output
Channels
512
512
Video output
SVGA Colour
Option
Option
USB connectors
Option
Option
MIDI In, Out and Thru
Option
Option
15” Halogen
Desk Light Port
1
1
Dimensions
Height (mm)
115
115
Width (mm)
500
716
Depth (mm)
340
340
Weight
packed (kgs)
9.0
13.0
2.4 OPTIONS
The following options are available.
• MAX/V
Video and USB connection add-on
pack.
• MIDI
Musical Instrument Digital Interface
• “Capture” lighting simulation software
with “dongle” built into the maXim.
• MAXLITE
15” Gooseneck desk light.
• Dustcover
Sizes available for all models.
• Flight case
Custom flight cases for all models are
available to house the maXim, 12V
gooseneck lamps, manual and power
lead.
2.5 CARING FOR YOUR MAXIM
The maXim is manufactured from quality
components and will give many years of service if
you take some basic precautions.
• Do not allow any liquids or foreign objects to
enter the maXim. If any liquids are spilt onto
the maXim, the inside should be cleaned and
dried as soon as possible. Only suitably
qualified personnel should remove the covers
and perform any such maintenance.
• Do not apply excessive force to any of the
controls. Spare parts and service are available
from your LSC agent, but prevention is better
than cure.
• When connecting any devices to the maXim,
make sure that all connections are correct
before switching on the power. If any doubt
exists, obtain the assistance of qualified
personnel.
• If your maXim is to be used "on the road", you
should use the optional flight case to protect it.
Transport the maXim with all faders in the fully
down position. This gives the faders maximum
protection from probable damage.
• When your maXim is not in use, cover the
upper surface with the optional dust cover.
• If the surface of your maXim becomes soiled,
clean it with a damp cloth. Do not use any
powerful solvents. An alcohol swab may be
used to remove any gum from labelling tape.
2.6 LABELING YOUR MAXIM
Areas are provided below the faders for you to
write identifying labels. To prevent permanent
marking of your maXim, LSC recommends that
you place strips of “write on” tape in these areas.
2.7 TERMINOLOGY
Certain button stroke terminology is used
throughout this manual to describe the particular
operations being undertaken.
Any text enclosed in these symbols [ ], refers to
when that particular button needs to be pressed.
For example; Press [record scene], means to
press the record scene button.
Flash/assign buttons are often abbreviated to [f/a].
If the button to be pressed is a Flash/Assign
button (of which there are many) then it will be
identified by naming it as follows;
[f/a] (Name).
Any information that appears on the LED display
is printed in “quotes”.
See also the “TERMINOLOGY” section for
definitions of the terms used in this manual.
2.8 SECONDARY FUNCTIONS
Some f/a buttons have secondary functions that
are activated by holding down the [function]

Product Description
maXim S & M
Operator Manual V3
Page 4 LSC Lighting Systems (Aust) Pty. Ltd
button and tapping an [f/a] button. These
secondary functions are printed on the front panel
below their f/a buttons.
Some flash buttons have hidden secondary
functions that are activated by holding down the
[function] button and tapping the [ok] button.
These secondary functions are not labelled but
are described in the “Diagnostics” section of the
“UTILITIES” section.
The buttons below the EDIT wheel have
secondary functions in that they are used to
answer either “Yes”, “No” or “OK” to questions
that appear on the display when you are
performing certain actions. They are typically used
to confirm or abort the action that you have
selected.
2.9 SOFTWARE
LSC has a policy of continuous improvement of its
products. As the maXim is a computerised
lighting desk, its software is subject to this policy
as new features are added and existing features
improved.
The software version of your maXim is
momentarily displayed on the LED display when
the maXim is switched on. The latest version can
be downloaded from the maXim forum.
http://forums.lsclighting.com.au
The operating software of the maXim and the
contents of this manual are copyright of LSC
Lighting Systems Aust © 2001, 2006.
All Trademarks referred to in this manual are the
registered names of their respective owners.
Whilst every care is taken in the preparation of
this manual, LSC takes no responsibility for any
errors or omissions.
2.10 NEW FEATURES IN VERSION 2
SOFTWARE
2.10.1 Global Chase Speed
It is now possible to take Global control of all
running chases at one time.
See “GLOBAL SPEED CONTROL” in the
“CHASE” section for details.
2.10.2 Chase Control
The [f/a] button of the chase playback can be
used to manually step the chase. This works best
if the chase speed is set to 0.
If a chase is in “one shot” mode, the [f/a] button of
a chase playback can be used to trigger a one
shot.
2.10.3 Sound To Light
The STL operation has been enhanced and
improved.
See the “STL” section for details.
2.10.4 SYNCOBEAT
SyncoBEAT is a ‘Tap To The Beat’ feature to
control chase stepping. See the “SyncoBEAT
MODE” section for details.
2.10.5 Stack Step Random Selection
You can now instantly jump to any step in a stack.
HOLD [step/stop] and rotate the EDIT wheel.
The display shows the step numbers and a + or –
sign before the number shows if the selected step
is after (+) or before (-) the current (no sign) step.
When the desired step number is shown, release
[stop/step] and the stack instantly jumps to that
step.
2.10.6 Stack Step Display
When a STACK is stepped, the display
momentarily shows the step number. Version 2
allows you to momentarily see the step number
again by holding down [stop/step] (stack master).
To continuously see the step number on the
display press [select], [stack flash]. To turn off
the display press [select].
The optional video 3 display now shows a
percentage countdown of the link time (if the step
has a link time) to show how much of the link time
(to the next step) has expired.
2.10.7 Stack Recording
When recording a STACK, it is possible to enter a
range of memories (scenes or chases). Any
memory in the selected range that is empty or
contains a stack will be ignored.
2.10.8 Scene Edit
When a scene is selected for editing;
[edit], [f/a] (scene number),
simply pressing a channel [f/a] will automatically
select that channel/fixture for level editing. The
[function] button does not need to be pressed.
2.10.9 SELECT
When a playback is altered via [select], it is now
possible to reload its original memory by pressing
[copy], [f/a], (to same) [f/a].
The [select] function automatically “pins” and
reveals a video display of the selected playback .
2.10.10 Minor Changes
Files on disk are sorted alphabetically
Dimmers on the yellow faders can be named with
the names appearing on video 1.
The Video 3 window is now persistent, so it
remains on display even if no stack is loaded.
There is now a Link ‘percentage completed’
display in the Video 3 window, to show how long
before the Link is performed.
2.10.11 Diagnostics error code report.
In diagnostic mode, you can select a video
window to show error codes. In the event of any

maXim S & M
Product Description
Operator Manual V3
LSC Lighting Systems (Aust) Pty. Ltd Page 5
problems, these codes can be reported to LSC to
assist in problem solving.
2.11 NEW FEATURES IN VERSION 3
SOFTWARE
2.11.1 USB Connectors
The floppy disk drive has been replaced by two
USB “A” (Universal Serial Bus) connectors and
one USB “B” connector.
The top USB “A” connector can be used for
connecting USB “flash disk” memory devices and
thus replaces all of the functions previously
performed by the Floppy Disk Drive.
The bottom USB “A” connector is not used in the
maXim S and M models.
The USB “B” connector is labelled “Capture” and
is used to connect the maXim to a computer
running “Capture” software. “Capture” is a lighting
simulation program that allows you to see a virtual
stage and lights on your computer with the lights
controlled by your maXim.
See the separate section on “Capture” for details.
2.11.2 MIDI
MIDI (Musical Instrument Digital Interface) is an
international standard for data communication
between musical instruments, computers and
other equipment such as lighting desks.
The maXim S and M models offer MIDI as an
option and so the possibility exists to either control
lighting channels from a MIDI keyboard or a
computer with a MIDI output and suitable
sequencing software or to control a MIDI device
from the maXim.
Three MIDI connectors are provided on the rear of
the maXim.
USB B
Top
USB A
Bottom
USB A

maXim S & M)
Operator Manual V3
Page 6 LSC Lighting Systems (Aust) Pty. Ltd
3 GETTING CONNECTED
3.1 POWER INPUT
An IEC mains input socket is located on the rear
panel and a POWER switch is beside the power
input. The maXim has a universal power supply
that will operate on voltages between 90 volts and
260 volts with a frequency range from 47 to 63
Hz.
3.2 DMX DIGITAL OUTPUT (DMX 512)
The maXim S and M models have a single
DMX512 output connector located on the rear
panel. Connect a DMX data cable from the
DMX512 output of the maXim to the DMX512
input of your equipment (dimmers, moving fixtures
etc) and set the required DMX slot address on
your equipment.
Note: DMX512A together with some typical
setups and address settings are described in
the “DMX-512”section.
3.3 VIDEO MONITOR
If your maXim is fitted with the optional VGA
output, connect a SVGA (or better) computer
monitor to the 15 pin VIDEO connector on the rear
of the maXim. See “VIDEO” in the “UTILITIES”
section for more details.
3.4 SWITCHING ON
At this point, with the mains power and DMX
connected, the maXim is ready to be operated.
Simply switch on the “POWER” switch located
near the mains input connector on the rear of the
maXim.
The maXim will commence its start up procedure.
After briefly displaying the opening message, the
maXim will commence operating in exactly the
same state that it was in when it was last switched
off. All the scenes, stacks, chases, patches etc
will be as they were.
3.5 SWITCHING OFF
The maXim has an inbuilt back up power supply.
When the power is switched off (or there is an
unexpected blackout), you will hear a click
followed a few seconds later by another click. The
maXim keeps operating on its own power supply
until the second click is heard. During this time all
memories are automatically saved to non volatile
storage.
NOTE: In the event of a short loss of mains
power (a “brown out”) the maXim will continue
to operate for a few seconds due to the
storage capacity of its internal power supply.
3.6 POWER SUPPLY RESET
In the unlikely event that your maXim does not
shut down after the second click you can force it
to do so by momentarily pressing the power
supply reset switch. Remove the power then
insert a small insulated pointer into the small hole
to the left of the “DMX UNIVERSE 1” connector.
3.7 FUSE
A 0.5Amp slow blow fuse is located in a slide out
tray beside the mains input socket.
Should the fuse blow, remove the mains lead and
slide out the fuse tray. Pop out the blown fuse and
replace it with a 0.5 Amp slow blow fuse. A spare
fuse is provided in the slide out fuse tray. Replace
the spare fuse if you use it.
3.8 AUDIO INPUT
The audio input is used for “Sound To Light”
effects. See the “STL” section for details.
3.9 DESK LAMP
A goose-neck desk lamp may be connected to
this socket. The socket provides both power and
mounting for the lamp. There is an internal self-
resetting thermal fuse for the power to the lamp.
3.10 USB CONNECTORS (OPTIONAL)
You can plug a USB “flash disk” memory device
into the top USB connector for the external
storage of your maXim shows and also for
software upgrades. The bottom USB is not used
on S and maXim models.
3.11 CAPTURE
(OPTIONAL)
Capture is a programme
that lets you simulate your lighting shows on a
computer. See the separate “Capture” section for
details.
Fuse Holder
DMX Universe 1
Desk Lamp
Power Supply Reset
Power Switch
Audio Input

maXim S & M
Operator Manual V3
LSC Lighting Systems (Aust) Pty. Ltd Page 7
4 FRONT PANEL TOUR
The diagram below shows a maXim M. The maXim S is similar but has fewer red and yellow faders.
4.1 YELLOW BANK FADERS
Control the levels of channels 1 to 12 (24)
respectively.
4.2 YELLOW BANK MASTER
• Controls the overall level of the Yellow bank
faders.
• In WIDE mode, it controls the overall level of
the single wide preset consisting of the Yellow
bank faders and the Red bank faders.
4.3 MODE RED BANK BUTTON
Selects the current function for the RED bank
faders. The choices are;
• preset.
• wide.
• p'back (playback).
4.4 RED BANK FADERS
The Red bank of faders has different functions
depending upon the current “MODE” as selected
by the mode red bank button.
• PRESET mode. The Red bank of faders
control the levels of channels 1 to 12 (24). A
duplicate of the Yellow bank.
• WIDE mode. The Red bank of faders control
the levels of channels 13 (25) to 24 (48).
• PLAYBACK mode. The Red bank of faders
become PLAYBACKS. Each Playback can
control the level of a recorded Scene or Chase
(or it may be empty). There are 9 pages of
memory for the red playbacks and the function
of each playback depends upon the contents
of the currently selected red page. You
determine what each page contains when you
record (or copy) scenes, chases or stacks into
them. Although stacks can be recorded on the
red bank (stored in red bank memory), they
can only be played back by copying them to
the stack master.
4.5 RED MASTER
• In PRESET mode, it controls the overall level
of the Red bank.
• In WIDE mode it has no function.
• In PLAYBACK mode it controls the overall
level of the Red Playbacks (Scenes or
Chases).
4.6 FLASH ASSIGN F/A BUTTONS
Below each fader in the fader section is a
FLASH/ASSIGN button with an integral red
indicator LED.
As their name implies, these are multi purpose
buttons.
They may be used to:
• FLASH (or bump) the contents of their
particular fader, be it a channel, chase or a
scene. (See also FLASH level and ADD/SOLO
button below).
• Provide a NUMERIC SELECTION function.
When the “number” of a channel, scene, stack,
chase, etc needs to be entered, the
appropriate Flash/Assign button “number” is
pressed. To assist you in making a selection,
valid buttons will flash when an entry is
required.
• In conjunction with the FUNCTION button,
select various secondary functions such as
PATCH, SETUP, etc as indicated below the
f/a buttons.
• Provide alphanumeric entry when typing
names.
4.10
4.6
4.4
4.1
4.3
4.7
4.12
4.9
4.11
4.5
4.2
4.6
4.8
4.13

Front Panel Tour
maXim S & M
Operator Manual V3
Page 8 LSC Lighting Systems (Aust) Pty. Ltd
BUTTON NUMBERING
Between each fader in the Yellow bank and its
associated f/a button is a number that indicates
the channel that the fader and f/a button control.
(Letters of the alphabet are also printed and are
used when entering names).
Between each fader in the Red bank and its
associated f/a button are two numbers;
• The LARGER font indicates the channel
number of the fader and f/a button when in
PRESET mode.
• The SMALLER font indicates the channel
number of the fader and f/a button when in
WIDE mode.
• The LARGER font also indicates the number
of any SCENE, STACK or CHASE that you
can record in that memory location.
• The SMALLER font also indicates channel
numbers when editing scenes or chase or
stack steps, when viewing channel levels on
the f/a button LED indicators (refer below) or
when patching.
LED INDICATORS
The LED indicators in each f/a button are also
multi-purpose. They can act as;
1. Channel Level indicators
The brightness of each LED indicator is
proportional to the level of its channel.
• In normal operation, they indicate the
level of their particular channel at the
output of the maXim.
• In edit mode they indicate the level of
their particular channel in the Scene,
Grab or Step of a Chase or Stack that is
being edited.
2. Valid entry button indicators:
When you are required to make a numeric entry
or Secondary Function selection, only valid
buttons will be active and their LED indicators will
light to indicate to you that an entry is required.
3. Fade in progress indicators:
The indicator for each Playback flashes slowly
whilst a timed fade is in progress.
4.7 MASTERS FLASH BUTTONS
Used to FLASH (bump) the contents of their
particular master. (See also FLASH level and
ADD/SOLO button below). The brightness of their
LED indicators shows the level of the master at
the output of the maXim. It also will flash slowly
whilst a timed fade is in progress.
4.8 GRAB MASTER
Controls the overall level of the contents of the
Grab master. This may be a Grab, a Scene or a
Chase. The Grab master can also be used as a
memory location for a stack.
4.9 GRAB F/A BUTTON
Flash's (or bumps) the contents of the Grab
master. (See also FLASH level and ADD/SOLO
button below). In conjunction with the RECORD
SCENE button, it performs the “GRAB” function,
or selects the grab master when required for other
various functions. The brightness of its LED
indicator shows the level of the Grab master at the
output of the maXim. It also will flash slowly whilst
a timed fade is in progress.
4.10 IN AND OUT TIME FADERS
Control the IN and OUT fade times of the masters.
They may also be individually assigned to control
the IN or OUT fade times of any scene or step of
a stack. The current time setting of each fader is
shown on the display when its fader is moved or
presses of the FUNCTION button will toggle
through the two time settings.
4.11 FLASH LEVEL CONTROL
Sets the level to which any Channels, Playbacks,
or Masters will be flashed when their respective
Flash/Assign button is pressed.
4.12 ADD/SOLO BUTTON
Toggles the Add/Solo mode between “Add” and
“Solo” as shown by a red indicator in the Add/Solo
button which flashes in SOLO mode.
• In ADD mode, when a FLASH/ASSIGN button
is pressed, the channels that are being flashed
will come on (at the level of the FLASH level
master), and normal output is not affected.
• In SOLO mode, when a FLASH/ASSIGN
button is pressed, the channels that are being
flashed will come on (at the level of the FLASH
level master), and the normal output of the
maXim will be blacked out, leaving only the
channels that are being flashed on stage.
Note: Multiple Flash/Assign buttons may be
pressed at the one time.
4.13 PAGE RED BANK BUTTON AND
DISPLAY
• In PLAYBACK mode it is used to select the
current page (1 to 9) of red memory that is
loaded into the red bank of playbacks.
• When recording, editing or copying scenes,
stacks or chases, it is used to select the
required red page (1 to 9) for the scene, stack
or chase.
Repeated presses of the Page button will step
through the pages.
To directly select a page;
Hold [page] then quickly tap [f/a] (red 1 to 9).
The displays beside the “page red bank” button
shows the red page number.
Hint: The maXim can show the types of object
recorded in each page. If you press and hold
[page], playback flash/assign buttons
containing Scenes will light, playbacks
containing Chases flash quickly, playbacks
containing Stacks flash slowly and empty
playbacks are not lit. The contents of all pages
are also shown on the optional video screen.

maXim S & M
Front Panel Tour
Operator Manual V3
LSC Lighting Systems (Aust) Pty. Ltd Page 9
4.14 STACK MASTER
It controls the overall level of the Stack Playback.
4.15 STACK FLASH
It is a multi purpose button and can be used to;
• Select the Stack Master when assigning,
editing or copying a stack.
• FLASH (bump) the contents of the Stack
Master. (See also FLASH level and
ADD/SOLO button).
The brightness of its LED shows the level of the
master at the output of the maXim.
4.16 > (STACK)
It starts a crossfade from the current step to the
next step. In conjunction with the step/stop button
(below) it steps (snaps) a stack in the forward
direction.
4.17 < (STACK)
It starts a crossfade from the current step to the
previous step. Only one reverse crossfade is
allowed. In conjunction with the step/stop button
(below) it steps (snaps) a stack in the reverse
direction.
4.18 STOP/STEP (STACK)
It stops a crossfade. It momentarily runs a stopped
crossfade when held down. In conjunction with the >
and < buttons it steps (snaps) a stack in the either
direction. In conjunction with the EDIT wheel, it allows
you to instantly jump to any step.
4.19 DOT MATRIX DISPLAY AND LEDS
The display is used to scroll messages and
prompts and to show names and numbers. The
small labelled LEDS beside the display are used
to define the numbers shown on it. For example;
• If the CHAN LED is lit, then the number
displayed is a channel number.
• If the LEVEL LED is lit, then the number
displayed is a channel level.
Comprehensive information (including these
messages) are also shown on the optional video
output.
4.20 RECORD SCENE BUTTON
Used to select RECORD SCENE mode or to
record a snapshot of the output of the maXim as
a step in a stack or a chase or into the Grab
master.
4.21 RECORD CHASE BUTTON
Used to select RECORD CHASE mode and to
complete the recording of a chase when all the
desired steps have been added.
4.20
4.29
4.19
4.24
4.25
4.26
4.27
4.28
4.30
4.31
4.33
4.32
4.21
4.22
4.23
4.17
4.15
4.16
4.18
4.14
4.3

Front Panel Tour
maXim S & M
Operator Manual V3
Page 10 LSC Lighting Systems (Aust) Pty. Ltd
4.22 RECORD STACK BUTTON
Used to select RECORD STACK mode and to
complete the recording of a stack when all the
desired steps have been added.
4.23 ASSIGN COPY BUTTON
Used to:
• Assign a stack to the stack master.
• Copy scenes, chases or stacks from one
memory location to another.
• Copy scenes, chases or stacks to or from
the Grab master.
• Copy a Snapshot from the Grab master to
a memory.
4.24 SELECT BUTTON
Used to take control of a playback. The recorded
memory is not changed, only the way that it is
currently being played back.
Press [select] [f/a] (playback to control).
Repeatedly press [function] to cycle though the
parameters that you can control as indicated by
the LEDs beside the display.
When finished, press [select] again to de-select it.
The changes that you have made are retained in
the Playback until such time as the scene or
chase is replaced on that Playback (by changing
pages or mode).
To restore the original memory to the playback
press [copy], [f/a] to the same [f/a].
“Select” is most useful for making one off changes
during a performance or for experimenting with
changes without affecting the memory.
4.25 EDIT BUTTON
When pressed, it selects Edit mode. You may
then choose to Edit any Scene, Chase, Stack, the
contents of the Grab master or the Patch (if
previously selected via the function button).
4.26 REMOVE BUTTON
Used to:
• Remove the contents of the Stack and Grab.
• Delete memories, patches or steps of stacks or
chases.
• Remove characters from names.
4.27 ADD BUTTON
Used to:
• Insert steps in a stack or chase when editing.
• Add a 1 to 1 patch
• Insert spaces in names
4.28 FUNCTION BUTTON
• When pressed during normal operations, it
causes the display to momentarily show the
current time “IN” or “OUT” settings of the time
faders, whilst it is held down. Subsequent
presses will toggle between the two time
settings.
• When editing, pressing [function] steps
through the various parameters that can be
changed as indicated on the LEDs above the
function button.
• After pressing [select], [f/a], pressing
[function] steps through the various
parameters that can be changed on the
selected playback
• It accesses the secondary functions such as
reset, (USB) disk or patch etc as indicated
below the yellow and red bank [f/a] buttons.
To perform secondary functions;
HOLD [function] tap [f/a] (secondary function
as printed below red and yellow bank “f/a”
buttons).
4.29 EDIT WHEEL
Continuously rotatable in either direction and can
be used to:
• Set fade and link times plus chase speed and
crossfade when recording or editing.
• Adjust the level of channels when editing.
• Adjust Sound To Light parameters.
• Select DMX address numbers when patching.
• Select characters for names.
• Scroll the V1 or V2 optional video displays.
4.30 EDIT WHEEL INDICATOR
Lights when the EDIT Wheel is active.
4.31 > (YES) BUTTON
• Runs a selected or edited chase in the
FORWARD direction.
• Steps a stack forward when editing.
• Increments through the DMX address numbers
when patching.
• Answers “YES” to a request from the maXim.
4.32 < (NO) BUTTON
• Runs a selected or edited chase in the
REVERSE direction.
• Steps a stack backwards when editing.
• Decrements through the DMX address
numbers when patching.
• Answers “NO” to a request from the maXim.
4.33 STEP STOP (OK) BUTTON
• Used to STOP a selected or edited chase or
STEP a stopped chase.
• Answers “ok” to a request from the maXim.
Note: Combinations of buttons 35, 36 and 37
are used to set and control various chase
modes such as bounce and single shot. See
the “CHASE” section for details.

maXim S & M
Operator Manual V3
LSC Lighting Systems (Aust) Pty. Ltd Page 11
5 MODES OF OPERATION
5.1 OVERVIEW
The maXim has several banks of faders.
• The Yellow bank always controls the levels of
channels/fixtures 1 to 12 (24).
• The Red bank has different functions as
selected by the “mode red bank” button.
• PRESET mode. The Red bank controls the
levels of channels 1 to 12 (24). (A
duplicate of the Yellow bank).
• WIDE mode. The Red bank controls the
levels of channels 13 (25) to 24 (48). (An
extension of the Yellow bank providing
double the number of channel faders).
• PLAYBACK mode. The Red bank faders
become PLAYBACKS and control the
levels of recorded Scenes or Chases.
You may freely change red modes at any time
during your operation of the maXim and the
current red mode is always shown by the “LED”
MODE indicators.
Each mode has its particular advantage for
different types of operations.
5.2 PRESET MODE
RED
ADD/SOLO
YELLOW BANK
RED BANK
MASTERS
YELLOW
1
2
3
4
5
6
7
8
9
10
11
12
1
2
3
4
5
6
7
8
9
10
11
12
CHANNELS 1-12
CHANNELS 1-12
OUTPUT
Simplified diagram of a maXim S in PRESET mode.
You can create a lighting look by fading up your
required channels on one of the colour coded
banks and fading up the same colour master. By
keeping the other master faded down, another
look can be preset on the duplicate set of channel
faders without the channels being revealed on
stage. The new look is revealed by fading up its
master whilst the first look is faded down with its
master. The next look may now be “preset” on the
bank that has just been faded down. The fade
times of the masters are set by the IN and OUT
time faders.
5.2.1 PRESET ADVANTAGE
This simple mode of operating is most useful in
unrehearsed situations where the next “look”
needs to be created “on the fly”. The channel
faders provide instant “hands on”.
5.2.2 PRESET DISADVANTAGE
Only half of the possible maXim channels can be
intensity controlled by dedicated faders and any
look that needs to be used at a later time must be
manually reproduced.
5.3 WIDE MODE
Wide mode utilises both the red and yellow banks
as a single wide bank thus doubling the number of
channel faders. The yellow faders control the low
numbered channels and the red faders control the
high numbered channels. The yellow master
controls the total output.
RED
GRAB
ADD/SOLO
YELLOW BANK
RED BANK
MASTERS
YELLOW
1
2
3
4
5
6
7
8
9
10
11
12
13
14
15
16
17
18
19
20
21
22
23
24
CHANNELS 1-12
CHANNELS 13-24
OUTPUT
Simplified diagram of a maXim S in Wide mode.
5.3.1 WIDE ADVANTAGE
You have individual access to all of the channels
that are available on the maXim. This is most
useful when you are RECORDING scenes as you
can utilise all channels to create your scenes.
(See “Playback Mode” below).
5.3.2 WIDE DISADVANTAGE
You do not have a second “preset” bank on which
to create the next look.
5.4 PLAYBACK MODE
Selecting Playback mode only changes the
operation of the red bank. The faders of the red
fader bank become Playbacks containing scenes
or chases that you have recorded.
RED
GRAB
ADD/SOLO
YELLOW BANK
RED BANK
MASTERS
YELLOW
1
2
3
4
5
6
7
8
9
10
11
12
1
2
3
4
5
6
7
8
9
10
11
12
PLAYBACKS 1 - 12
CHANNELS 1 - 12
OUTPUT
Simplified diagram of a maXim S in Playback mode.
Scenes, stacks and chases can be recorded or
edited whilst operating in any modes but scenes
and chases can only be played back on the Red
bank when it is in Playback mode.
5.4.1 PLAYBACK ADVANTAGE
During rehearsal (in any mode), each lighting look
can be created and “recorded” into a Scene, (with
its own IN and OUT fade times if required). During
the show (in Playback mode), the Playback
containing each scene is faded up when required.
The maXim remembers all the channels and their
levels together with the fade times. You may also
use the Red Playbacks to playback chases that
you have recorded.

maXim S & M
Operator Manual V3
Page 12 LSC Lighting Systems (Aust) Pty. Ltd
6 QUICKSTART TUTORIAL
It is assumed that you have your maXim
connected and turned on as described earlier and
that you are familiar with basic lighting
terminology. If not, see the “Terminology” section.
6.1 RESET
When the maXim is switched on, it displays an
initial message on the display and then configures
itself exactly as it was when it was last switched
off. All the scenes, chases, patches, mode etc will
be exactly as they were.
When you start a new lighting session (a new
show) it is preferable to perform a TOTAL RESET
of the maXim so that you are not confused by any
previous recordings or settings that may have
been made. A TOTAL RESET will erase
everything that has been “RECORDED” into the
maXim and select Preset mode. If the current
recordings are needed in the future, you should
save them onto a USB memory device (optional)
before resetting. A total reset will also erase the
patch and automatically perform a 1 to 1 patch.
See the “Patch” section for details.
To perform a TOTAL reset;
Press and HOLD [function], tap [f/a] (RESET).
The display asks you,
“Do System Reset?”. Press [no].
The display asks you,
“Do Total Reset?”. Press [yes].
The display warns you,
“Reset will clear all memories,
Continue?”. Press [yes].
All memories are erased, and Preset mode is
selected.
See “RESET” in the “UTILITIES” section for more
details on “System” and “Total” resets.
6.2 CONTROLLING LIGHTS
6.2.1 Creating A “Look” On Stage
Place every fader on the maXim to its lower limit.
Now fade up the Yellow master to maximum (top).
Fade up channel 1 on the Yellow fader bank. The
fixture(s) connected to DMX slot 1 fades up on
stage. Fade up channel 3 on the Yellow bank and
the fixture(s) connected to DMX slot 3 come on.
You can “balance” the look that you are creating
by adjusting the intensities of the individual
channels. This is done by setting the positions of
the individual channel faders of the yellow bank.
The brightness of the red indicator in each
channels f/a button also gives you a visual
indication of that channels intensity. You have
now created your first lighting “look”. You can
control the overall level of this look with the Yellow
master.
6.2.2 Presetting The Next Look
The next look can now be “preset” on the Red
bank, which, in “Preset mode” provides a
duplicate set of channel faders. The Red master is
in the faded down position so any channels that
are faded up on the Red bank will not be revealed
on stage. Fade up channels 2 and 5 on the Red
bank and set them to the levels that you desire.
6.2.3 Crossfading To The Next Look
To perform a crossfade from the Yellow bank to
the Red bank, simply fade UP (in) the Red master
and, at the same time fade DOWN (out) the
Yellow master. Channels 2 and 5 will fade up on
stage whilst channels 1 and 3 will fade down.
As the Yellow master is now down, the next look
may be preset on the Yellow channel faders
without being revealed on stage. On the Yellow
bank, fade down channels 1 and 3 and fade up
channels 4 and 7. Crossfade to this new look by
fading UP the Yellow master and fading DOWN
the Red master.
In this manner, whilst one bank is faded UP, a
new look can be preset on the bank that is faded
DOWN and then the crossfade to the next look is
performed with the Red and Yellow masters. The
entire show may be performed by fading between
the varying looks on the red and yellow presets.
Hint: You can obtain different effects by
simply varying the timing of your IN fades and
OUT fades. If you fade IN fully before
commencing your OUT fade, you will have a
period where both looks are on at the same
time. If you fully fade OUT before commencing
your IN fade, then the stage will dip to black
between the two looks. The most pleasing
crossfades are often accomplished by starting
with the IN fade, then commencing the OUT
fade when the incoming look is just starting to
become visible on stage.
6.3 TIMED FADES BETWEEN BANKS
The fades that you have been performing on the
Red and Yellow masters have been “manual”
fades. That is, they have directly followed the
actual positions of the Red and Yellow masters.
The speed that you move the fader determines
the time of the fade. This is because the IN and
OUT time faders were set to 0 seconds. You can
accurately control the IN time and the OUT time
of these fades by using the IN and OUT time
faders to set the required duration. By default, the
IN and OUT time faders control the fade times of
the Bank masters. Fixed fade times may also be
set via the [select] button. See the “Fade Times”
section for details.
When a Master is moved in an upward direction,
the fade will always progress toward the current
position of that Master at a rate determined by the
IN time. When a Master is moved in a downward
direction, the fade will always progress toward the
current position of that Master at a rate

maXim S & M
Quickstart Tutorial
Operator Manual V3
LSC Lighting Systems (Aust) Pty. Ltd Page 13
determined by the OUT time. If the IN time is set
to say 5 seconds, and a Master is quickly faded
from fully down to fully up, then the actual fade up
will take 5 seconds. If you do not bring the Master
fully up, then the fade will only fade up to the level
of the Master and then stop. If the Master was
only faded up half way, and the IN time was set to
5 seconds, then the fade up would reach the
Masters position and stop in 2.5 seconds.
The manual fades that you performed earlier were
achieved by simply setting the IN and OUT time
faders to a time of 0 seconds. At 0 seconds, the
fades will instantly follow the position of the Bank
masters. When a Time fader is moved, the display
automatically shows its setting. Set the IN time
fader to 3 seconds and the OUT time fader to 5
seconds.
Hint: To check the current time settings of the
Time faders, press [function]. When pressed
during normal operations, it causes the
display to momentarily show the current time
IN or OUT settings of the time faders whilst it
is held down. Subsequent presses will toggle
between the two time settings.
Quickly perform a crossfade between the Red and
Yellow masters. The IN-coming bank fades up in
3 seconds whilst the OUT-going bank fades down
in 5 seconds. Notice that the LED's in the f/a
buttons for the Red and Yellow masters flash
whilst the crossfade is occurring. The flashing
indicates that a timed fade is in progress.
Note: Bank masters, Playbacks and the Grab
master all flash their f/a buttons when they
have a timed fades in progress. This flashing
is especially useful when a LONG fade time is
being executed, because the physical position
of a master does not necessarily represent the
actual level of the masters output. If you have
some unexplained output from the maXim,
check to see if any master's FLASH/ASSIGN
button is flashing, indicating that a timed fade
is in progress.
All of the “looks” that you have created have been
made on a “one off” basis. That is, they have not
been recorded into the memory of the maXim. If
you needed to re-use a look that you had
previously created, then you need to take a note
of all the channels and their respective levels
together with the fade times (if any), and then
manually setup the faders for the look and fade
times.
The maXim allows you to “RECORD” any of the
looks and fade times that you create. When you
record a look it is known as a Scene and it may
be played back from memory.
6.4 RECORDING A SCENE
Scenes are created on the maXim by establishing
the lighting look that you require on the OUTPUT
and then recording this look into the memory in a
page (1 to 9) and scene number (1 to 12, 24).
Note; Recording a scene in a different page of
memory is not covered in this “QUICKSTART
TUTORIAL”. See the “MEMORY STRUCTURE”
and “SCENES” sections for details.
6.4.1 Rapid Scene Recording
To Record a Scene, first create a look on the
output as described earlier, then press;
[record scene].
The f/a buttons below the Red fader bank will
flash twice. They flash to indicate possible scene
numbers and to prompt you to press one of them
to select a scene number. The display scrolls a
message,
“Pick Scene Number”.
To complete the recording as scene 1, press;
[f/a] (1) (Red bank).
The display briefly displays:
“r1.01” (red bank, page 1, scene number 01)
confirming the recording. This is the quickest
method of recording a scene. It uses the default
values of;
• Page number = the current page.
• IN fade time = controlled by the IN time fader.
• OUT fade time = controlled by the OUT time
fader.
6.4.2 Recording With Fade Times
When you record a scene, you may set exclusive
IN and OUT fade times for that scene
(independent of the Time faders). Create another
“LOOK” using the channel faders. We will now
record it in Page 1, Scene 2 with a recorded IN
time of 5 second and OUT time of 10 seconds.
Press; [record scene], [function].
The “in” LED lights and the display reads
“IN time-Set with Wheel”, then
shows the default setting (time fader).
Rotate the EDIT wheel and use it to set the IN
time to 5.0 seconds.
Press; [function] again.
The “out” LED lights and the display reads
“OUT time-Set with Wheel” ”, then
shows the default setting.
Rotate the EDIT wheel and use it to set the OUT
time to 10.0 seconds.
To complete the recording, give the scene a
number by pressing;
[f/a] (2).
The display briefly displays “r1.02” (the
recorded Bank/Page/Scene number).
Note; When the RECORD button is pressed, all
Playback flash/assign buttons flash twice,
then Playbacks containing Scenes remain lit,
Playbacks containing Chases flash quickly,
Playbacks containing Stacks flash slowly and
empty Playbacks are not lit.

Quickstart Tutorial
maXim S & M
Operator Manual V3
Page 14 LSC Lighting Systems (Aust) Pty. Ltd
6.5 REPLAYING A SCENE
To playback the scenes that you recorded you
must select PLAYBACK mode. This changes the
faders of the Red bank into PLAYBACKS. The
function of each Playback depends upon the
contents of the currently selected page. You
determine what each page contains when you
record (or copy) scenes, chases or stacks into
them. Hence each Playback may control a scene
or a chase. (Stacks are also stored in playback
memory locations but may only be replayed by
assigning them to the stack master). When you
select PLAYBACK mode or change pages in
PLAYBACK mode, the scenes (and/or chases) in
the selected page are copied, in order, to their
respective red bank Playbacks, 1 to 12 (24).
The output from all of the red Playbacks is under
the control of the Red master.
Fade down all of the faders on the RED bank and
both of the Time faders to their lower limit.
To change to PLAYBACK mode, repeatedly press
[mode red bank] until the “p-back” indicator is lit.
Earlier you recorded scenes in Red Page 1 Scene
1 (r1.01) and Red Page 1 Scene 2 (r1.02). These
scenes are now available on Red Playbacks 1
and 2 respectively because Page 1 is shown as
the current red page. Fade up the Red master,
then to reveal scene r1.01 on stage, fade up red
Playback 1(Red fader 1).
Scene r1.01 uses the IN and OUT time faders as
its time sources for fades. Scene r1.02 has
recorded fade times. To crossfade from scene
r1.01 to scene r1.02, quickly fade up red Playback
2, whilst at the same time fading down red
Playback 1. Scene r1.02 ignores the Time fader
settings and uses its own recorded fade times.
Notice that Playback f/a buttons flash whilst a
timed fade is in progress.
The maXim also provides the following facilities
when working with scenes;
• The channel levels and the fade times in a
scene may be edited (modified).
• Scenes may be copied to other Playbacks and
or pages and to or from the Grab master.
For descriptions of these operations, see the
“SCENES” and “GRABMASTER” sections.
6.6 RECORDING A CHASE
Each step of a chase consists of either a
previously recorded scene or a snapshot of the
maXim output.
For simplicity, let’s record a simple 3 step chase
consisting only of snapshots. Make step 1 consist
of only channel 1, step 2 channel 2 and step 3
channel 3. Record it in Playback 12 using the
following steps.
Press [record chase], [f/a] (red 12).
For the first step of the chase, fade up only
channel 1 on the output, then record the step by
pressing; [record scene].
For the next step of the chase, fade up only
channel 2 on the output, then press [record
scene].
For the last step of the chase, fade up only
channel 3 on the output, then press [record
scene].
To complete the chase press [record chase].
6.7 REPLAYING A CHASE
The red bank must be in PLAYBACK mode to
replay chases. When you select PLAYBACK
mode or change pages in PLAYBACK mode, the
chases (and/or scenes) in the selected red page
are copied, in order, to their respective red
Playbacks. To replay a chase, ensure that you are
in PLAYBACK mode and that the Red master is
up. To reveal the chase, fade up its Playback.
6.7.1 Controlling A Chase
To control a chase on a playback, press;
[select], [f/a] (playback to be controlled).
To control the SPEED, rotate the EDIT wheel.
The speed is shown on the display in BPM (Beats
Per Minute).
To STOP the chase, press [step/stop].
To manually STEP the stopped chase, press
[step/stop] or the [f/a] button of the playback.
To RUN the chase press either [>] (Forward) or
[<] (Reverse).
When finished controlling, press [select].
The changes you have made (if any) are retained
in the playback, but the original chase memory
remains unaltered. To reload the original chase
you copy it from memory to the playback.
Press [copy], [f/a] to same [f/a].
The maXim also provides the following facilities
when working with chases;
• Chases may be run in “Bounce” mode or as
“Single Shot” chases.
• The transition between steps may be set as a
crossfade.
• The channel levels in each step may be edited
(modified).
• Steps may be inserted or deleted.
• Chases may be created or run on the Grab
master.
• Chases may be copied to other
banks/playbacks/pages and to or from the
Grab master.
• Chases may be used as steps in a stack.
• You can tap your own beat pattern via the
SyncoBEAT function.
• Chase stepping can be controlled by an audio
input (Sound To Light)
For descriptions of these operations, refer to the
“CHASES” and “STL” sections.
6.8 RECORDING A STACK
A Stack is a list of steps consisting of scenes or
chases or snapshots (of the maXim output) that
are arranged in the order that they are to be
replayed. A Stack is designed to be played one

maXim S & M
Quickstart Tutorial
Operator Manual V3
LSC Lighting Systems (Aust) Pty. Ltd Page 15
step at a time with the transitions being a timed
DIPLESS CROSSFADE executed by pressing the
stack masters > (forward) button. Individual IN
and OUT fade times may be recorded for every
step. A step may be programmed to automatically
"LINK", to the next step after a set time.
If all the lighting cues in a "show" have been
recorded into a "stack", then the entire show may
be performed on the stack master by simply
pressing the forward " > " button for each lighting
cue.
To record a stack, press;
[record stack], [page] (optional) (select a page in
the red bank), [f/a] (stack number) (any of the red
bank flash/assign buttons) (or the grab f/a button).
Each step of a stack consists of either a
previously recorded scene, chase or a snapshot.
• To select a scene or chase as a step,
press;
[page] (optional), [f/a] (scene or chase
number).
The fade times from the scene will be used for the
step in the stack.
• To record a snapshot (of the current
maXim output) as a step, press;
[record scene].
As each step is added, you can repeatedly press
[function] to set the fade IN time, fade OUT time
and LINK time (automatically links to next step
after link time expires).
Pressing [function] again shows the current step
number and allows you to record the next step.
Continue to record steps as above.
When all steps have been recorded, complete the
stack by pressing [record stack].
6.9 REPLAYING A STACK
Stacks can only be played back on the stack
master.
To assign a stack to the stack master, press;
[assign copy],
[page] (optional) (select the page in the red bank
containing the stack),
[f/a] (stack number),
[stack flash].
Fade up the stack master to reveal the first step.
6.9.1 STARTING A CROSSFADE
To crossfade from the current step to the next
step, press;
[>] (forward).
While the crossfade is in progress, the > (forward)
button flashes for the duration of the IN fade and
the < (reverse) button flashes for the duration of
the OUT fade.
The display momentarily shows the step number
of the incoming step.
To momentarily see the step number again, hold
down [stop/step] (stack master).
6.9.2 STOPPING A CROSSFADE
To stop a crossfade in progress, press;
[step/stop].
The > (forward) button, < (reverse) button and
step/stop buttons all flash.
6.9.3 STARTING A CROSSFADE
To start a stopped crossfade in the forward
direction, press;
[>] (forward).
To start a stopped crossfade in the reverse
direction, press;
[<] (reverse).
The crossfade can also be momentarily re-started
by holding down [step/stop]
6.9.4 CLEAR THE STACK MASTER
To clear the stack master, press;
[remove], [stack flash], [yes].

maXim S & M
Operator Manual V3
Page 16 LSC Lighting Systems (Aust) Pty. Ltd
7 MEMORY STRUCTURE
7.1 OVERVIEW
Scenes, Chases and Stacks can be recorded in
any of the “PLAYBACK” memories. The memories
are organised in 9 pages with each page
containing 12 (24) memories giving a total of 108
(216) memories. Access is via the red bank’s 12
(24) f/a buttons in conjunction with the [page]
number. You determine what each page contains
when you record (or copy) scenes, chases or
stacks into the f/a numbers of that page. Each
memory can only be used to hold one object. For
example, if a memory has been used for a scene,
a chase or stack recorded in the same location
would overwrite the scene.
To see the type of object recorded in each
memory; HOLD [page red bank].
A window pops up on the optional video showing
memory usage and the playback flash/assign
buttons indicate their contents as follows;
Playback Contents
Playback f/a LED
Scene
On steady
Chase
Fast Flash
Stack
Slow Flash
Empty
Off
When you press [edit], [assign copy] or any
[record] button, all Playback f/a buttons flash twice
(to indicate that they are possible choices), then
they show their contents as above.
If you change pages whilst in “edit”, “assign copy”
or “record” modes, the contents of the selected
page is also shown.
7.2 “PLAYBACK” MEMORY ACCESS
When the red bank is changed to “p'back” mode
or when a red bank page is changed whilst in
p'back mode, the contents of the indicated red
page are COPIED (subject to any “Page Freeze”
below) into the red playbacks.
Stacks occupy memory locations on the red
pages but do not load onto playbacks. They must
be individually COPIED from red memory to the
stack master for playback.
7.3 MODE/PAGE FREEZE
A “MODE/PAGE FREEZE” feature prevents the
contents of a “live” fader from being changed if its
level is above 5% when a mode or page is
changed. The current contents of any live fader is
held until such time as that fader is faded down
below 5% when it will be automatically updated
with its pending assignment for the new mode or
page. This prevents scenes, chases or channels
“crashing in” on stage if their fader is contributing
to the output when a different mode or page is
selected.
7.4 FREEZE INDICATOR
Whenever there is a pending scene, chase or
channel change due to a 'Mode or Page freeze',
the “LED” indicator in the “mode red bank”
button will flash.
This acts as a warning to you that the contents of
a fader on the Red bank may change after it is
faded down.
The optional video screen also shows the current
page number loaded on each playback.
7.5 “RECORD” MEMORY ACCESS
During recording, storing, editing or copying, you
can directly access any of the memory locations
on any page by using the [page red bank] and
[f/a] buttons. Changing pages when recording,
editing or copying does not affect the current
contents of a playback.
If you attempt to record, store or copy over an
existing memory a warning will appear on the
maXim’s display. To overwrite the memory either
press [yes] or press the locations [f/a] button a
second time. To pick a different memory location
press [page] (optional), [f/a] (new location).
7.6 SELECT PLAYBACK
When [select], [f/a] is pressed, the copy of a
scene or chase in a playback can be varied
without affecting the original memory.
When [select] is de-selected, the changes are
retained in the playback until a new memory is
loaded onto the playback by a page change or a
copy operation.
To reload the original memory into a playback
press; [copy], [f/a] (to same) [f/a].
7.7 EDIT MEMORY
When [edit], [f/a] is pressed, the copy of a scene
or chase in a playback and the original memory
are edited.
When [edit], [page], [f/a] is pressed, if the page
you select is not currently loaded on a playback,
the original memory can be edited.
7.8 EXTERNAL STORAGE
The optional USB connector allows you to plug in
a USB “flash disk” memory device and then save
or load a “show” using the USB disk. A “show”
contains the entire contents of the maXim's
memory. This includes all Scenes, Chases,
Stacks, SyncoBEATs and the Patch.
Freeze
indicator
/