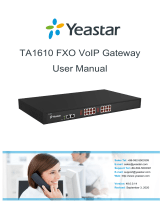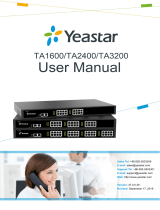Snom IP Phone Configuration Guides
4/14
2. Register with MyPBX Manually
1. Start up the phone and identify its IP Address by pressing the "Help" or "7"
button. For this example we will assume the IP Address of the phone is
192.168.5.126, and IP Address of the MyPBX Phone System machine is
192.168.5.250
2. Point your browser to the web interface of the phone: http://192.168.5.126.
3. We now need to set the phone to register with MyPBX Phone System. Go to
the "Setup -> Identity 1" page, and in the "Login" tab:
1) Set the "Identity Active" field to "on"
2) Set the "Display name" field to the name you want to appear on the Phone
display
3) Set the "Account" field to the extension number you want to associate with
this phone
4) Set the "Password" field to the extension's Authentication Password
5) Set the "Register" field to the IP Address of the MyPBX Phone System – in
this example, 192.168.5.250:5060.
6) Set the "Authentication Name" field to the extension's Authentication ID
7) Set the "Mailbox" field to your system's Special Voice Mail Extension
Number.
4. Next, we need to adjust the audio parameters. Click on the "RTP" tab and set
the "RTP Encryption" field to "off" if you disable the SRTP in extension settings