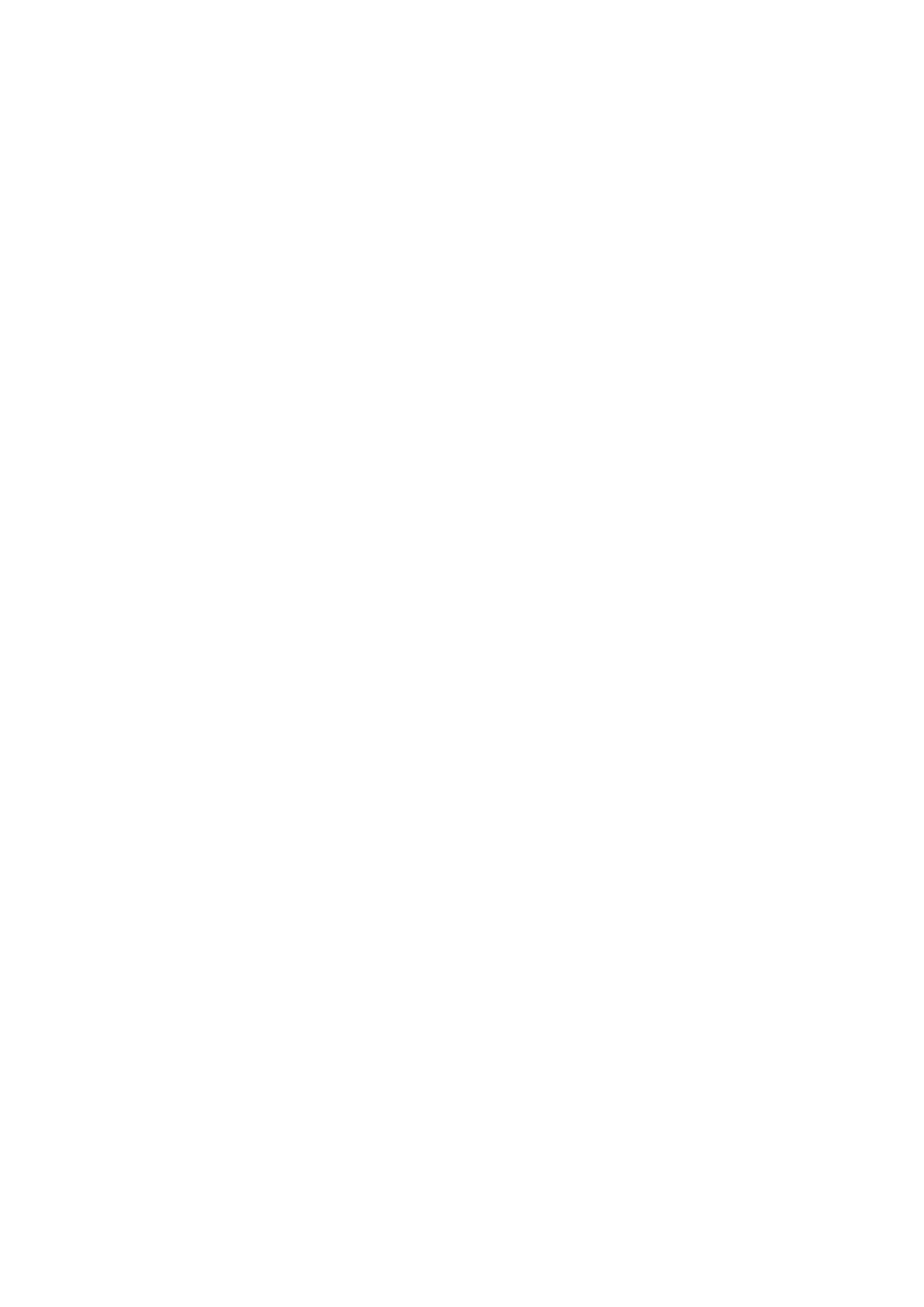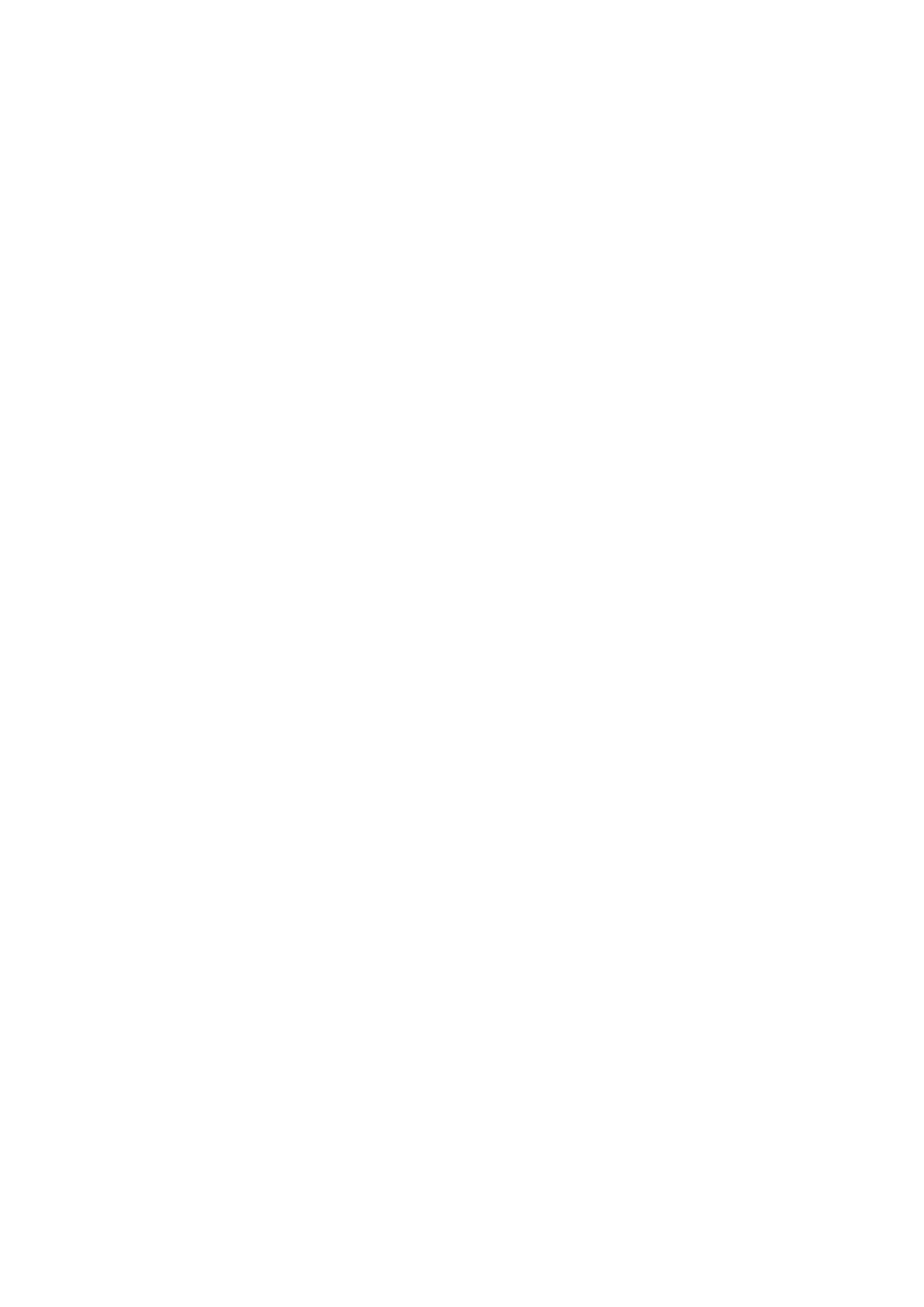
2
TABLE OF CONTENTS
Copyright, Trademarks, GPL, Legal Disclaimers ......................................................4
Important information ......................................................................................................5
Safety instructions ......................................................................................................................5
SELV (Safety Extra Low Voltage) compliance ..................................................................... 5
Standards conformance ...........................................................................................................6
Disposal of the device ...............................................................................................................6
Cleaning .......................................................................................................................................6
Standard feature list ..........................................................................................................7
Setting up the snom PA1 ................................................................................................8
Delivery Content .........................................................................................................................8
Wallmounting ...............................................................................................................................8
Connecting the PA1 ..................................................................................................................9
Initializing and Configuring the PA ............................................................................ 10
Initializing ..................................................................................................................................... 11
Initializing with DHCP ......................................................................................................... 11
Initializing without DHCP ................................................................................................... 11
Security settings ...................................................................................................................... 13
Configuring accounts ............................................................................................................. 15
Configuring identities automatically .............................................................................. 15
Configuring identities manually ...................................................................................... 15
Settings ..................................................................................................................................... 16
Time Zone ............................................................................................................................ 16
Setting Tone Scheme ....................................................................................................... 16
Automatic termination of calls ......................................................................................... 17
Adjusting volume and amplifier gain .............................................................................. 17
Using the snom PA1 .......................................................................................................18
Making announcements ......................................................................................................... 18
Turning the loudspeaker on or off ........................................................................................ 18
Software update ..............................................................................................................19
Provisioning software updates ............................................................................................. 19
Manual software update ........................................................................................................ 20
Setting .................................................................................................................................. 20
Updating manually ............................................................................................................. 20