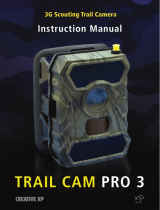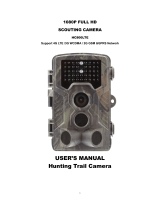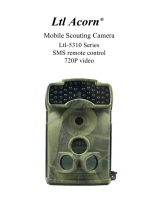Page is loading ...

Instruction Manual (Ref. AC856; rev. 20151028)
Solar Powered WildSpy Cam
Solar Powered - Time Lapse IR Scouting Camera
Model No: AC-856
This 3 in 1 compact unit has been designed to build-in a Solar system and will keep
your wildspy camera on the go without worrying battery issue in wild field. It is fulfill an
intelligent concept that the solar source is powered in priority and, alkaline battery will works for
backup in order to avoid camera run out of working during a long period of cloudy days. Device
is built-in a 8M pixels high-resolution digital camera and perform 720P vidoe with audio to let you
enjoy every wonderful games. The design offer many advanced features while trying to simplify a
hunting game as easy as possible. To help achieve this, the controls are divided into two sections,
Digital Camera Control section and Motion Sensor Control section. Setting and operating with
upper buttons for the digital camera is similar to operate as many other traditional digital
cameras that you are already familiar with. The 2.4’ color screen on top allows you to view
pictures in the field and program for general camera options. Another small LCD and the buttons
on the lower displays and control all scouting settings of the motion sensor to let you know all
details of current scouting status immediately when you just open the cover.
Not only be a scounting camera, it is an all in one solution for creating Time Lapse images. All
shots will be converted to a time lapse video with our recommended free software. Just turn it on,
set the time interval and shot capacity, frame your subject, let it record, you will get amazing
time lapse videos during scouting period !

Features
• Direct connected with a 3W high efficiency polycrystalline solar panel on adjustable mounting for
optimal sun angle from 15 to 90 degrees
• Built-in Replaceable 3000mA/H Lithium Ion Battery on board with a 4 leval capcity indicators
• Over charge/ discharge protection
• Adjustable Solar panel bracket
• Taking Up to 8 Mp high quality pictures and 720P HD (1280x720) video when a motion is detected.
• Dual missions for Programmable Time Lapse Capturing even scounting event is on duty.
• Dual power supported. Intelligent design with priority Solar Powered and 4 pc alkaline
batteries as a back up
• Date and Time Stamp on each picture and video
• All video clips with natural audio sound
• Voice Hunting Diary / Memo recording
• Built-In 2.4” Color Screen for viewing images and videos in field
• 1 second Fast Capture at Night Shot under Fast Trigger mode
• Two modes for extending long battery life and Turbo snap shot speed
• Card Slot support up to 32G SDHC card
• Auto switching IR-cut filter for true color of day time pictures and videos
• Motion detect on duty selection: DAY – NIGHT – 24 HOUR
• Video length option: 3 ~ 90 seconds.
• TV out port support NTSC and PAL TV
• USB port for downloading images to computer and firmware upgrade
• Solar power port to accept 6V/1V DC input from solar pack or equivalent
• Powerful Infra-Red flash to take monochrome clear picture and video at night within 50 feet.
• Separated LCD screens and keys to simplify setting for camera and motion sensor controls
• PIR Pause setting option: 0,1,3,5,10,20,30,60 minutes silent time
• Quick Shot mode allowed for more detection up to 3 events before to next period of pause.
• Burst Mode for upto 5 rapid shots in one event
• Low Battery indicator
• Motion Sensor Radar Icon for Sensor ON- Duty status
• Memory Full Icon
• Video mode Icon
• Walk-Test / In-Used light for Distance and setup
• Dial for adjusting sensitivity of motion sensor
• Back light for Scouting LCD viewing.
• Power Supply: Direct Solar panel powered; Optional back up with D cell Alkaline battery x 4pcs
• Solar Panel Port support a series of optional solar power panels 3W/ 6W /10W; 5V Output max.
Accessory Included
• Main unit x1
• AV Cable x1
• USB Cable x1
• Belt Strap x1
• Lens Hood x1
• Instruction Manual x1
• Solar Panel mounting kit
>Mounting Kit Check List:
1. Solar Panel x1
2. Adjustable Junction -A x1
3. Adjustable Junction –B x1
4. Strap x1
5. Mount Bracket x1
6. Screw-A type x4
7. Screw-B type x5
8. Screw-C type x1
9. Butterfly Screw Nut x1

OPERATING INSTRUCTIONS
Preparation
1. Remove the Steel security bar (Optional parts) and open
the front door by pulling up the two latches on the side of
the cabinet. Push the Main power switch to OFF (Center).
2. If you are ready to use a solar pack, need to charge the
solar power controller for 100% full by any standard
cellphone charger which is available with 5V/1V output..
3. Install 4 pcs D type Alkaline batteries to the compartment
optionally. It is recommended if the solar pack is not
ready while you want to configure the camera and they
will be used as a back up power in normal operation.
4. This camera must be required a SD card to operate.
Before replacing for another SD card, be sure the Main
PW switch is already at OFF position in order to avoid the data in the SD might be flushed. After that,
formatting the new SD card firstly before operation will be highly recommended if it is the first time to
be used in this device.
Quick Start
An easy way below to tell you step by step
for getting a quick start, it will run under the
factory default Settings if you do not
change any parameter.
1. Push the main power switch
which is allocated in the bottom
of out-side cabinet to ON
2. After PW is ON, system will be
ready for setup. Press CAM-PW
to switch On the Camera.
3. Set the initial date and time for
the Camera and choose either at
Picture or Video mode.(See the
paragraph below for “Date and
time Setting
”
; Still Picture / Video Mode)
4. Set other parameters of scouting and exit the setting mode after finished. (See more paragraphs
about the Setting for Motion Sensor below). You can ignore this step if you still are not yet
understand what they are.
5. Put it on table or hang unit on a steady tree around 1 meter height with the attached belt and set
the motion PIR sensor almost point to the area which you wish to monitor.
6. Slide the main PW switch to TEST and turn the Sensor Gain Control to Max. (Clock-wise) as well as
wait for after 1 minute. After the SELF-TEST light goes OFF, try to walk in front of motion sensor
to verify how much distance and a zone you will be detected according to the blinking walk-test
light .
7. Push PW back to ON and you can leave. Now the scouting camera will be ready to work stand-by
after 10 seconds. Once an event will be detected, camera will take a shot to save an image as well
as event counter will increase a record automatically.
Factory default settings
For Camera: Capture = Single Picture /Auto Exposure / 3M pixels resolution / Burst Mode =Off / Shutter
Speed = Auto / Quality =Normal / Stamp =ON / Language = English / TV =NTSC / Download =MSDC / Video
Resolution = VGA 640x480 / Frame rate = 15 F/S /Time Lapse =OFF / Camera Mode =IR Flasher /Video
Sound =Enable

For Motion detection: Pause= 1 minute / Quick-Shot =1 / Turbo = PW-Save / Work Duty = 24 HRs / 3
seconds Video length
Start up with User’s Setting
It is suggested to customize your settings after
you have experience to use this device for a few
times.
Switch the PW ON, the lower scouting LCD
show the default settings. You can able to
program with your desired parameters instead of
the Factory default. When the unit exit from
setting mode or no change since PW ON, it will
goes to the motion detection ON Duty mode
automatically after 1 minute.
Setting for Motion Sensor Operation (PIR Sensor)
The settings explaination below is referred to keys on the lower portion of the inner panel. See the Fig.3
Select ON DUTY for Day, Night or 24 hours
The WORK button is pressed once to enter the 24 HOUR > NIGHT > DAY options, the 24 (Clock) On Duty
icons will be blinking. Press the key again to move the blinking icon to the SUN; Moon. Press the OK/DEL key
on right to accept for the desired status and then it become stable. The Clock icon is represented for motion
detection will be valid 24 hours. The SUN is represented for day working. The MOON is represented for Night
only. If ON Duty is ready, an animation Radar will run to show the device can sense a motion in this period.
Select for Quick Shot
Quick Shot allows for more images to be taken if additional motions may be detected after the 1st
motion and the camera will still be ready for more shots of instant motions. If the Burst mode is set for OFF,
you can choose 1~3 additional events which will allow camera to shot between every 20 seconds in order to
have a group images when many animals are passing-by. “1” is the default that only one picture to be taken
and then goes to PAUSE time. “2” or “3” will re-arm the sensor for taking shots in further the second and third
event if more animals are following. (Example of use: On a trail when you want a picture of what is
following the first young deer. Like a smart buck, it always walk on the last). A time-out of each shot
is around 20 seconds. The system will goes to Pause mode after a total number of events are done or time-out.
Note: This function is not the same as the burst mode. Burst will be used for difference purposes.
Pause Time
This is a silent period between motion sensor does able to detect each event for a capture. The sensor will not
work within the gap. You can select 00, 01, 03, 05, 10, 20, 30, 45, 60 minutes for a PAUSE option. Press the
PAUSE button once to enter for setting. Press again to change the blinking No. until the desired time appearing.
Press OK/DEL to accept it.
Change for Movie Length
This option will let you determine how long for each video to take. There are 3, 5, 10, 20, 30, 45, 60, 90
seconds of video length to be selected. The PAUSE key is shared for two functions. Press and hold the PAUSE
key for 3 seconds, a blinking video camera icon will appear to let you know you already enter for video length
setting mode. Then press PAUSE repeatedly until your desired length appears. Confirmed by the OK/DEL key.
NOTE: To take Video during scounting, not only to preset a video length, you also must be required to change
for VIDEO mode in the camera setting. Otherwise, the device still does take pictures.
OK/DEL
It is a key for shared with two functions. Any time you have done to program the WORK, Q-SHOT and
PAUSE / Video Length, just press the OK/DEL key to accept a new change. On the other hand, press and hold
it with 3 seconds, it perform the DELETE function that all event counts on the scouting LCD will be cleared. All
images and videos in camera are still safe even the event counter is cleared to zero.

Event Counter
Three digits in the center of the lower scouting LCD let you know how many motion records that up to 999
events for a trail history. If you want to renew the counter, simply to press and hold the OK/DEL button until
LCD become blinking, then it will resume to [000].
Battery Icon
Low Bat-icons represent a total power capacity either from the solar pack or back up battery and will indicate
three status as below:
GOOD: Battery Icon show with solid.
LOW: Battery Icon is half blank.
BAD: Battery icon is totally blank.
Note: When the blank icon is noticed and the device is working with battery without solar power
connected, you have to replace all batteries for bland-new completely. Do not try to replace some
of them only. Solar power will not charge the internal back-up batteries.
Important: Since this unit detects batteries becoming bad and the blank battery icon does appear, the unit
will no longer to work at night period but still will take pictures or video at day time.
Walk-Test / Sensitivity Adjustment
The DISTANCE dial on inner panel is used for adjusting sensitivity of the motion sensor. By turning the dial to
the right, sensor sensitivity is set to the Max to detect animal over 40 feet away. You may reduce the detection
distance for taking with a larger animal target in a picture. Walk-Test feature is used to verify the detection
range and pointing zone before placing it in the field. After hanged the unit on a tree, push the PW switch to
Walk-TEST. The Walk-Test LED will light up last 1 minute to warm up. (The animation radar with TEST alert on
the small LCD is remaining blinking during Walk-Test mode). Then, Walk-Test Light will goes off and will alert
with 3 times flashing once you will be detected within the scan zone. Now you try to go far away to check how
long the PIR motion sensor will still see you. The camera does not take any picture in this test process.
Note: The system will resume back to normal ON DUTY mode automatically after 3 minutes (Time-Out) since
the last triggered detection of walk-test to avoid user may forget to push the PW switch back to ON before he
left.
PW-ON Mode
This is a main PW switch in the bottom of cabinet. Since it is pushed to ON mode, the unit will run warm- up
for 20 seconds, then start to detect motion event. When an animal or human is detected, an event will be
recorded and the camera will shot immediately. If you want to stop system operation, simply slide it to OFF.
OFF Mode
Slide the PW to the center position turn the system power OFF. All pictures and current settings will be
remained and internal real time clock will still run if either solar pack or back up back up battery are installed.
Note: Remember to remove all batteries if this camera will be no longer to use
Turbo /Time Lapse Shot
There is switch on the right of the scouting LCD. Push the knob to Fast Trigger mode, the DC will be set for
fast capturing. In this mode, capture speed will be more than 2x faster than setting in the BAT-Save while a
motion is detected. Setting of BAT_SAVE will be only ideal for extending battery life. On the other hands, it is
used to enable the Time Lapse Shot while you have set the camera for Time Lapse mode. (See more
paragraphs about the Setting for Time Lapse Option below)
Setting for CAMERA / Operation
Description for Camera Operation Keys
SHOT / PREVIEW / DISPLAY / MENU (Center Key) /Navigation Disk / SOUND
CAM-PW (Camera Power Button)

Before programming for the camera, be sure Main
Power switch at ON position and camera is working
under manual mode.
Once you press CAM-PW to switch ON the Camera,
the IN-USE Light will stay ON. it always works at the
default in LIVE mode. DC-PW small red light on the
right top will alerts for a second to show camera start
up already. But camera screen is remaining dark until
either DISPLAY or PREVIEW key is pressed. In this case,
you can either change any setting of camera, view
pictures, take a picture manually, download pictures to
PC. When you do finish using the camera, remember to
turn the camera OFF by pressing the CAM-PW button
again.
Note: During camera is ON mode manually, motion
sensor will stop scanning.
Description for Camera Operation Keys like Navigator Keys / Function Keys / Menu Button, they are located in
the upper portion of the inner panel. See Fig.4
There are two modes that called DISPLAY (LIVE VIEW) and PREVIE (PLAY-BACK) for operating the
camera.
Menu Key (OK Key)
The key bring up the menu tabs under CAMERA is ON manually. It is also used for accepting a new change.
All camera settings will be programmed with 2 titles of setting tabs.
Navigator Disk
Four side keys represent for the Left / Right / Up / Down. Select a title that you wish to change by
pressing the left or right navigator key. Highlight your choice from an item under the displaying title by the Up
or Down Key. Press the RIGHT to enter further options and change it with UP/DOWN keys. And press OK to
confirm. After finish a setting, quit to the main screen by pushing LEFT key.
More Function Keys
Shot key : It is used for taking picture or video mamaully in LIVE mode and Play-Back media files in
PREVIEW mode. Push it to take a picture at any time while camera start up manually even TFT screen still is
remaining OFF (screen is always OFF by default) . For taking a video clip manually, your 1st press SHOT to start
taking, a stop watch counter will work and press again to stop.
Preview key: (Play-Back)
Press PREVIEW key, camera will be switched to Play-Back mode and show the last image. It is also a
springboard to skip between Live View and Play-Back mode. During in Play-Back mode, the DISPLAY key
become as a spring board for Enlarge View an image vs Thumbnail pictures / videos. So, you have two ways to
enjoy and search entire images /videos.
Display key : (Live)
Press it to turn on the screen for LIVE mode, then press it repeatedly to change for more status like turn ON
screen > Clean Up Screen > Resume information on screen.
Sound key:
It is a KEY that you want to record a diary voice memo on camera manually, push this toggle key to switch
between camera and sound recorder mode instantly.
Menu Title (2 Tabs) for Camera Operating Modes
There are two main menus. Once camera is ON manually, press MENU key to access the setting menu that
consist 2 titles: A. System Setup Mode; B. Working Option Mode. Both Live View and Play-Back menus are
including their related titles which described as below:
A. System Setup Mode
Press MENU to enter to Working Option Mode firstly, and then press the RIGHT key, you will enter to
System Setup Mode, see the items below by pressing DOWN key. Then, enter to further options change by
pressing the RIGHT key, push the MENU key to confirm a change. Finally, press LEFT to quit the menu. If you
want to skip to the Current Working Mode, press the UP key to the top of menu, then, press LEFT to
highlight the Working Mode Tab. See the options on System Setup Tab as below:
1. Video Sound > On /Off
2. Camera Mode > IR /Strobe Flasher (Not support a strobe flasher with this model)

3. Date & Time: a. 2013/01/01 12:00 / b. YYYY / MM / DD (Calendar Display Format)
4. Language: a. English / b. French / c. Chinese
5. TV out: a. NTSC (Default setting, Used in North America) / b. PAL
6. USB
a. MSDC (Default for frequently used to download files to PC under all Windows platform)
b. PCCAM (Only for upgrade Firmware purpose)
7. Format (Erase Everythings in entire storage media)
8. Reset All Yes = Proceed (Select it to restore all factory default settings)
9. Time Lapse > On /Off
a. Time Lapse Interval
b. Time Lapse Capacity
Video Sound : Default is ON.
You can disable a sound recording for all video clips when an in-need for security against a legal issue in
your country .
Camera Mode : Default is IR Flash. This model does not support Strobe Flash. So, always ignore this option.
Date and time Setting
Update with your local time firstly here. After entering to the option, press Right key to move the High light
for calendar pattern and change it by Up or DOWN key. Press Menu to accept.
Format
After proceed this function, every things in the card will removed completely. Be careful before proceeding.
Time Lapse Operation:
You can activate the Time lapse function during any scouting period. It will work fine day and night by
sliding the Turbo switch to Time Lapse ON and enable the Time Lapse option in the camera menu setting.
Camera will take shots automactically according to the further programming in the Time Lapse settings. The
Time Lapse event will start to run since one scounting image to be taken. Therefore, be sure you have to
trigger the 1st shot by yourself before leaving from the site. Otherwise it will be triggered to start up by animal.
Further settings for Time Lapse
Once you enable the Time Lapse setting, you will have two further options for config as below:
Interval: Adjust the defaut 5 seconds for your desired periodic time. The camera will take shots repeatly
according to your update. An adjustable interval set will be from 1 second to 23:59:59
Important: Time lapse capture event will be always interrupted during day / night transition and will be
resumed after the 1st one scouting event is triggered during each transition.
Capacity: You can limit a Maximum total shots for a mission. More shots will be created for a longer Time
Lapse Video. A Max. capture capacity will be 99,999 shots.
Research QTY of Time Lapse captured
Turn on Camera manually, enter to the Capacity Setting of Time Lapse option. The first data line is showing
how many images are captured. This result will be erased once you turn the Time Lapse function to OFF in the
system menu. Otherwise, this counter will continue when the camera resume for the Time Lapse mission.
View Images from Time Lapse mission
Touch the PREVIEW key after turn on Camera manually, you will see the last scouting image usually. Press
RIGHT key once, the preview mode will be changed for viewing the last image of time lapse mission. In case
you want to view back the scouting image or video, you have to quit and turn on the camera again. Touch the
LEFT key to review all scouting images when you are already at PREVIEW mode.
Create A Time Lapse Video:
All of images are required to inport to a time lapse software for converting a video. There are many choices
from web-sites or you can download from our recommended web for a freeware. You can try to get the
software “Videomach” from www.computechnic.com/download.html
B. Working Option Mode
You have two ways that entering to this working option mode. When you press MENU key while camera is
ON manually, or you will do not highlight any item in System Setting Menu and press the LEFT for the Working
Option Mode. In this mode, you will find difference options depend on you are currently at PIC or VIDEO status
Single (Picture) Mode: There are several items below by pressing DOWN key:
1. Switch To Video
2. Resolution : a. 3264 x 2448 (8 Mp ) / b. 2592 x 1944 (5 Mp) / c. 2048 x 1536 (3 Mp) /d. 1024 x768 (1.3 Mp)

3. Quality : a. Super Fine / b. Fine / c. Normal (Adjust Image quality, it will affect capture speed to slow down)
4. Exposure : - / + Adjust (Adjusting for brightness of image instead of factory default)
5. Burst Mode : OFF > 2 > 3 > 4 (Off = 1 shot for an event; 4 =4 images will be captured repeatly in an event )
6. Shutter / ISO
a AUTO (ISO 100~ ISO 400, It is the default for most of events and recommended)
b .Fast (Fixed at ISO-200 (Used to take a clear image against a moving animal. Sometimes for very short
distance capturing setting at night to avoid images to be over exposure.)
10. Date Stamp a. Off / b. On ( Calendar stamp ON/OFF option to show whatever the calendar on all
images and videos.)
Video Mode
Highlight the Video to change by pressing MENU key. Once the VIDEO mode is selected, the unit will take
video clips. Since a 1st event is recorded, a video-cam icon will appear in the scouting LCD to show that you are
in video mode.
In case you would switch back for Single Picture mode, just turn ON camera by pressing CAM-PW manually,
then change the PICTURE from the menu. Press OK key to accept the SINGLE Mode. Then, remember to re-
boot the unit by turn off the main PW and back ON. You will see the Video-cam icon disappear. Otherwise, the
camera will not work properly w/o a reboot process.
There are the option items below by pressing DOWN key:
1. Switch To Single
2. Movie Size : a. 1280 x 720 (HD) / b. 720 x 480 / c. 640 x 480 (VGA)
3. Frame Rate : a. High (30 f/s) / b. Low (15f/s)
VOICE MEMO Mode
The camera provide a good feature for users who would like to record a voice message at anytime,
anywhere against something to record by voice like a trail scene with a details description; a hunting
experience; a reminder for hunting; a diary for every day etc.
To do for a recording, you must turn ON the camera, then enter to the Voice REC Mode by pressing
SOUND key. After finished operation with any voice options, just switch back to the previous camera stage by
pressing SOUND again.
To Record: Press SHOT key once for starting a voice recording. Then, a stop-watch start to count a time
of the current recording. Press SHOT again to stop this recording and a rest of memory on the top left corner
will renew immediately.
Play-back: Press PREVIEW key to the Play-Back mode, the last message is selected. You can rewind to a
previous desired voice memo by LEFT and use RIGHT key for the newer voice. Press SHOT key to play back
the desired message. Press the LIVE key for more voice files, you can listen all voice clips one by one
automatically after pressing the SHOT key.
Delete ONE: Press MENU key to bring up the Erase Title. Highlight the option “Delete One” then press
MENU to delete it. Press LEFT or RIGHT to select another voice clip and press MENU to delete for one more.
Finally you can quit from the menu by press LEFT key.
Delete ALL: In the Play-Back page, press MENU key and highlight for “Deleting ALL”. Press MENU key to
remove all voice memories at once.
Preview (Play-Back) Image and videos
1.View Image/ Video in Built-in Screen
Once press Preview key, screen will always show a full screen of the last shot. Always use the Left key to
view previous scounting images. The displayed contents will be depended on which current mode it is. If you
expect to view more pictures or videos in a sreen, press Display for a thumbnail screen. See more nine
images in a frame by pressing Left / Right key. Then enlarge it by pressing Display again.
2.View Image /Video with TV
The unit is equipped with a TV-out port that is allowed you to connect to TV at home with an attached
cable. Be sure the RCA end is plugged in the Video-In of TV. To view pictures on TV and the internal
screen will be OFF in this operation.
NOTE: The last picture taken will be the first to display and will including of the total number of pictures stored
and the number of current picture. Example: 0024/0036 is the 24th picture of a total of 36 pictures.
3. View Images from Scouting or Time Lapse Shots
Once press PREVIEW key, you will always see the last scouting image. Press RIGHT key to skip for TIME
LAPSE folder to view the last shot of TIME LAPSE Image.

More Operation Setting at PREVIEW
When you are in Preview mode, press the MENU key to display the Operating Menu with items below:
1. Lock (Protect file during a deletion operation)
a. Lock / Unlock One (Protect / Unprotect one file)
b. Lock All (Protect all same media files in the memory and they will not be deleted)
c. Unlock All (Unprotect all of protected files)
2. Delete
a. One (Delete One item)
b.. All (Delete All items except protected items)
3. Rotate (To rotate an image) a. Rotate / b. Save / c. Back (Recover to original)
4. Resize (Reduce resolution for a smaller size image in order to release more space in storage)
a. Showing all available resolution that you may change
Slide show
In a thumbnail screen, press SHOT key for enjoying a slide show. Interrupt the show by pressing OK key.
Digital Zoom
When in the Preview to view a full size picture, press the UP key to Zoom In and the DOWN key to Zoom Out
for enlarge a part of image to see more details when enjoying an image.
Pan On an Image
Once you have zoomed in an image, you can pan the lens to view everywhere in an enlarged picture by
pressing LEFT or RIGHT keys.
Deleting Photos
Press MENU key under the preview mode, then highlight Delete for Single or all photos to erase the target.
Press MENU key to confirm YES / NO deletion and repeatly for deleting more.
Protect an Image or Video
During viewing an image or video which you would like to retain in the memory without wash-out by delete
processing, press MENU and highlight the LOCK option once. Then an icon with small lock on the left top
corner of this image to show it is protected. Repeat the same processing to unlock it. All of protected items will
not be deleted except you try to format the memory media.
Using a SD card
This unit require a SD card to work and support upto 32G SDHC SD card. Be sure the Main PW Switch is OFF
before replacing a SD card in order to minimize a risk to damage your SD card or loss data partially. Before
using a blank new SD card, or ever been used in other cameras, it is suggested to format it before usage. So,
you need to download all of existing files to PC before using it in this camera. Otherwise, camera will not save
picture and video in the default directory properly.
Important: If a SD card can not be inserted smoothly, you must retract it and check if the
direction of card is correct or not. Never force to push hardly with the card. Most of case with a
problem with card usage is found that caused by an improper insertion.
Downloading photos/ Movies to your computer
Press CAM-PW to turn the camera ON manually. Connect your computer and the camera with the attached USB
cable.
- A pop up to show the mobile hard disk which is assigned for the camera device. For example:
x:\DCIM\
- Click into the proper directory to see all files inside.
- The media files are stored in the specified folders as below:
Scounting Images > x:\DCIM\100MEDIA
Time Lapse Images > x:\DCIM\101TLPIC
Voice memo > x:\DCIM\100MEDIA
Solar Power Pack Connection:
You need to have a Solar Power Kit (Model: SO-6) and configure the installation as the Fig 5. Plug the Solar
pack controller cable to the Solar PW port on the main unit. Touch the PW button on the controller to start up
the internal power to the camera. The solar power pack will always suppy energy in 24 hours and will be
charged under sun light. It isn’t a matter there are some days with cloudy because a high capacity storage
power pack will support this camera to work for more than half month or a thousand shots after one time of
fully charged.
Power Management:
It is highly recommended to install 4 pcs Alkaline batteries into the camera compartment even you prefer to
always use a solar system. The back up battery dose not works while the solar pack energy still be enough to
support Camera operation as usual. It will be drained only since the power pack goes to the OFF w/o any
charging for a long time. It is ideal for remaining the scouting settings even no more supply from Solar pack.

Mounting Device
Before starting to put this camera in the field for scouting game, the camera must be mounted in a certain
place properly or on a tree whose diameter will not be less than 6 inch (15cm) and located not higher than 1M
with your desired mounting method that following the installation method as shown as below. The design is
reserved to fit for two ways of mounting.
A Belt Mount: This belt is attached in the packing. See the Fig.5
B Python Adjustable Locking Cable (Not including in this packing): See the Fig. 6
You can able to use a Python adjustable locking cable to provide higher security level to your camera. The
“Master Lock” brand is a good choice.
Metal Bracket and U Bar:
With more optional choice for high leval security, a
steel mounting bracket and U type security bar kit can
be choosed to provide much stronger security ability.
You can buy this accessory kit from your local dealer.
Solar Panel Mouting Bracket Assembly: The
Solar mounting bracket is required assemble with the
parts as the Fig. 8 by DIY. The part No. can be refered
to the check list in the beginning. After done, please
refer to the Fig. 9
Solar Panel Connection:
Solar panel is set it to the place within 5 meters
where it will catch much more sun shine and expose
with the longest times under sunny environment.
Plug the Solar cable to the Solar Panel port on the
main unit. Once it works under sunshine, solar capacity
level meter will show a charging status. The solar
powered component will always suppy energy to
camera in 24 hours and will always be charged under
sunlight.
Optimized Tilt of Solar Panel
To achieve the greatest efficiency from a solar panel, it
must be properly placed and pointed with respect to the sun's
position in the sky. Installation angle and direction adjustment

are very important for getting the highest efficiency. Solar panels deliver the most power when the surface of
the panel catches the sun's rays coming straight into the plate. This is to say that to get the full benefit of the
solar panel, it needs to be positioned so that it is 90° to the sun at any given moment (at its zenith). Please
study the Diagram 1:
Power Management:
If the first time you take the unit out from packing, you might observe remaining electric capacity level is
very low or even gone completely. It is requested to connect a cellphone adapter to the Home-Charge jack
(mini USB port) inside the battery compartment for a fully charging about 5 hours. Also, if possible, highly
recommended to install 4 pcs Alkaline batteries for a backup source even you prefer to always use a solar
system. The backup battery is standby only. While the solar energy still be enough to support Camera
operation as usual. Battery will never been drained. Only since the solar power goes to OFF w/o any charging
for a long time, backup source will start to work in order to extend a working period for more few months. It is
ideal for remaining the scouting settings even no more power supplied from Solar storage component. So, a
brand new battery set will last for a year.
It isn’t a matter there are some days during cloudy whether because an equipped high capacity storage
power component will support this camera to work for many days or a thousand shots and videos after one
time of fully charged.
In a few cases you can not find a proper place to install the solar panel, you do not need to connect the
Solar panel in this case. The backup battery will works as a main power source. It will also support the camera
to work for a few months as any other traditional hunting camera w/o problem.
Caution: Never close the front cabinet while you are charging with a cellphone charger. It might damage the
home charge port easily.
CONNECT External Infra-Red Booster
For an experienced user, you always would expect to get extreme quality pictures and videos at night.
WildSpy Cam does provide an option “Ext-IR BOOSTER” that you can buy external IR boosters IRX-810 to
fulfill your in-need. (850nm model of WildSpot Flash series). Thus you get about 2~4X higher illumination
depend on a number of boosters you will configure. If you want to upgrade the camera to be a totally invisible
black IR system, another invisible 950nm IR booster series like IRX-20B or IRX-22B for advance upgraded.
For further option, you can choose IRX-22BW wireless booster that you can allocate many boosters near the
target and they are triggered through radio frequency synchronously with the camera.
Troubleshooting Guide
No animal showing in some pictures:
1. Check if the unit is pointed the direction where the sun is rising or sunset that the sensor might
be triggered.
2. The PIR sensor may detect an animals through vegetation out of view from the camera.
3. If the animal was moving quickly, camera may not capture it in time while an animal moved out
of the zone.
4. Make sure that the unit is mounted on a steady tree or other place that does not wobble.
The Camera In-Use light is remaining ON, but the camera does not respond:
1. The camera may be time-out w/o any key-in and shut down automatically or Camera does hang up.
Turn off Camera and back on after 5 seconds to resume the camera operation or try to reboot the
system.
2. May be too many image files in the SD card, more files will cause a longer initializing times and camera
will delay to respond your key in. You can remove all of the files to computer.
3. You attempt to back on again the camera instantly after just turn off camera. Usually, it is suggested to
back on the camera after 5 seconds of a previous shut down event was done if you want to resume
camera operation.
The Camera Status Small light does not respond while Camera In-Use light is ON:
If you installed a large capacity SD card with a huge quantity media files inside, attempt to press either key in
the Camera portion after the Camera In-Use light is ON. Need to wait for about a few seconds until the SD
card to be done for initializing at start up. More media contents will take more longer to wait.
The Light in the front of the housing does remain ON:
1. The unit just is set for Walk-Test mode. The light still remains ON steady within 60s warming up period.
2. The CAM-PW is not switched to OFF. Remember to turn camera OFF after finished camera operation.
Camera seems NOT write any picture into my “Empty SD” card and displayed with Memory Full:

1. You must format the SD card which was ever used in the other device before applying it in this camera.
2. Check the current SD card and try to use a brand New SD card instead of your current SD.
No Time Lapse Images in the folder after sometime
Check if the position of the Trigger Switch to Time Lapse or Not. Be sure you had been enable the Time Lapse
Function in the Camera setting menu, and, trigger a first event by yourself before leaving or expect to activate
time lapse immediately.
Observed the Solar storage electric is full from level memter, but unit did not response:
1. Press and hold Solar PW for 2s to turn ON the solar power storage circuit.
2. Attempt to re-charge by a general Android smartphone charger.
Why I could not review my last shot and saw other images seems from Time-Lapse?
Back on the camera and enter to preview mode, then, you are viewing the last shot from scouting mode.
Press the LEFT key immediately to view other previous scounting shots. In case press the RIGHT key, you will
view the last image of Time-Lapse. Only a way to scouting mode should be back on the camera.
Reset the Unit out of System Halt:
In case the event counter does stop to respond for any sensing, or you notice the scouting LCD is always
blank even the Power switch is ON, the system may halt already to cause the problem. Remove all batteries
out of compartment for more than 10 minutes in order to discharge the unit. The unit will resume to the
factory default settings. You will need to reprogram with your desired parameters again before use.
/