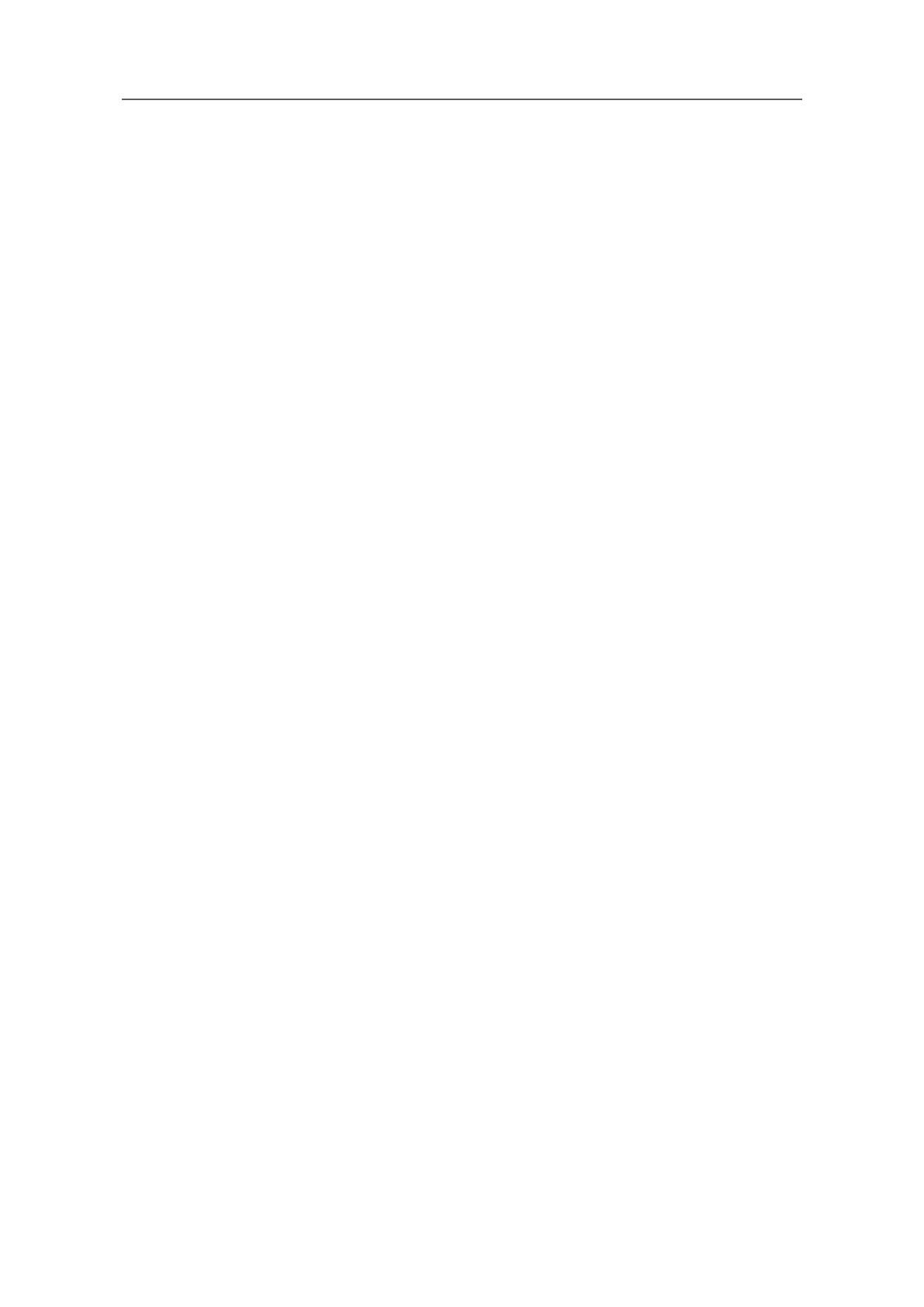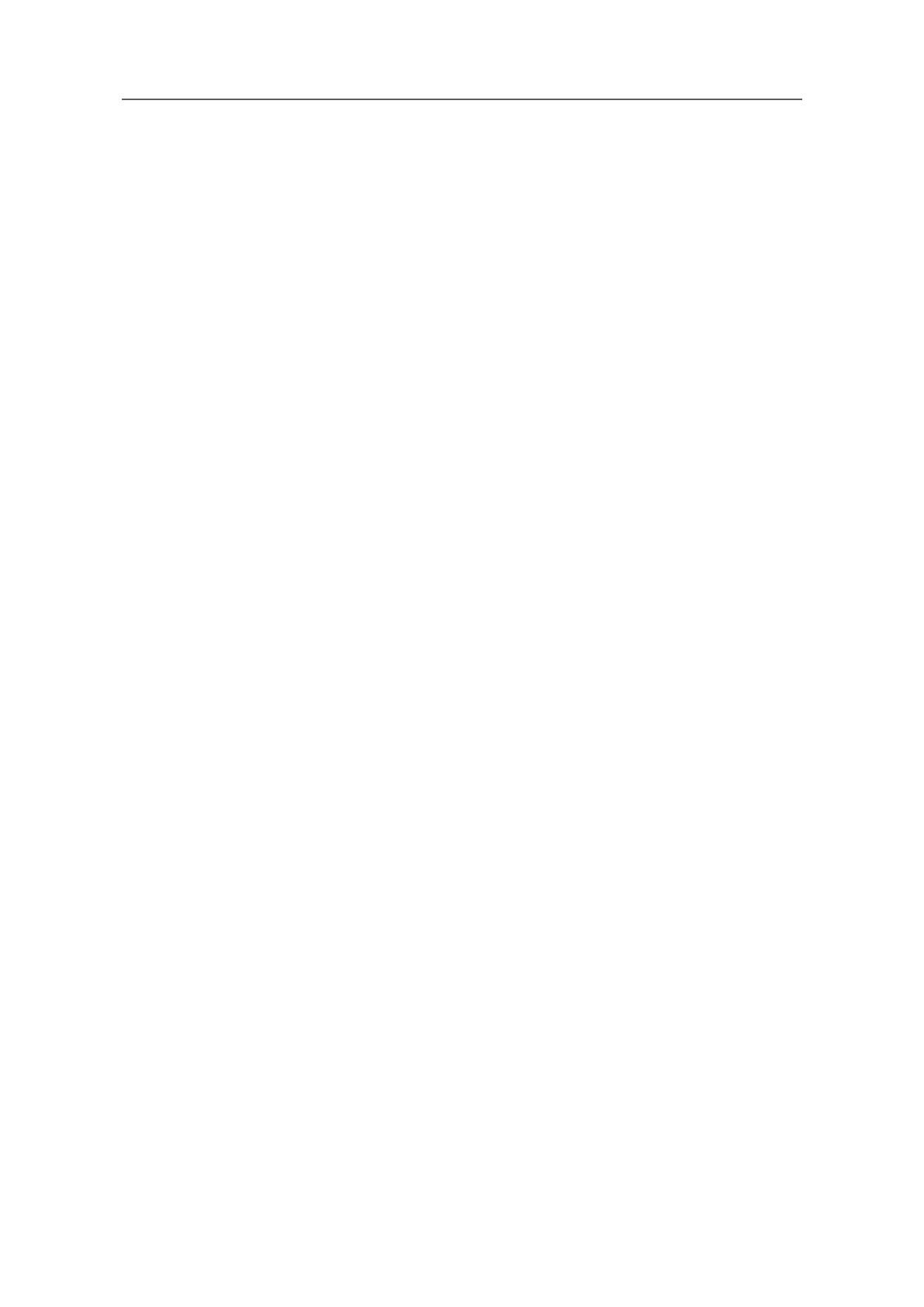
Smart Home
Setup Guide
Smart Home Projector
Google Assistant Direct Commands
Hey Google, tell Optoma SmartProjection
to turn on living room.
Hey Google, tell Optoma SmartProjection
to turn off living room.
Hey Google, tell Optoma SmartProjection
to increase volume on living room.
Hey Google, tell Optoma SmartProjection
to decrease volume on living room.
Hey Google, tell Optoma SmartProjection
to change volume to 8 on living
room” (volume range is 1-10).
Hey Google, tell Optoma SmartProjection
to change input to HDMI 1 on living room.
Hey Google, tell Optoma SmartProjection
to change input to HDMI 2 on living room.
>
>
>
>
>
>
>
"Tell", "Ask" or "Speak" may be used when calling the apps invocation name (e.g. Hey Google,
Ask Optoma SmartProjection to turn on living room). "Living Room" should be substituted for
the device alias choosen during the Smart Home Projector Pair Code process.