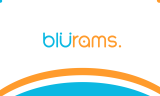Setup Guide 11
UHD51A Alexa Smart Home and Custom Skill Setup Guide
UHD51A Alexa Smart Home Skills
● Alexa, turn on <projector name>.
● Alexa, turn off <projector name>.
● Alexa, change volume to 8 on <projector name> (volume range is 1-10).
● Alexa, change input to HDMI 2 on <projector name>.
● Alexa, change input to HDMI 1 on <projector name>.
● Alexa, change input to multimedia on <projector name> (takes you to home screen).
● Alexa, change input to VGA on <projector name>.
● Alexa, play on <projector name> (playback will begin with FIRST file on the USB disk/drive).
● Alexa, pause on <projector name>.
● Alexa, stop on <projector name>.
● Alexa, next on <projector name>.
● Alexa, previous on <projector name>.
● Alexa, fast forward on <projector name>.
● Alexa, rewind on <projector name>.
● Alexa, start over on <projector name> (playback current file from the beginning).
4K UHD/1080p USB Media Player commands
Alexa,
turn on Tiger
OK