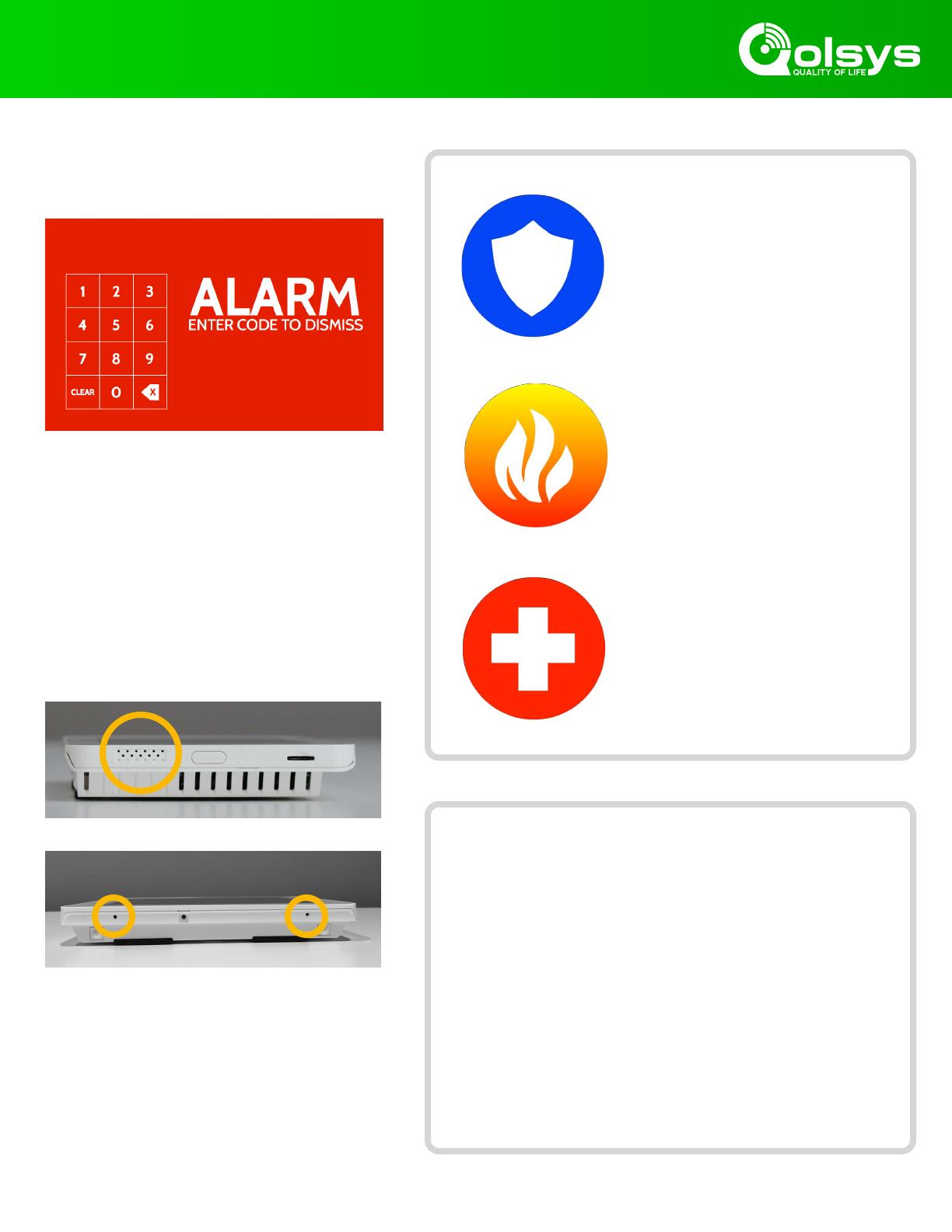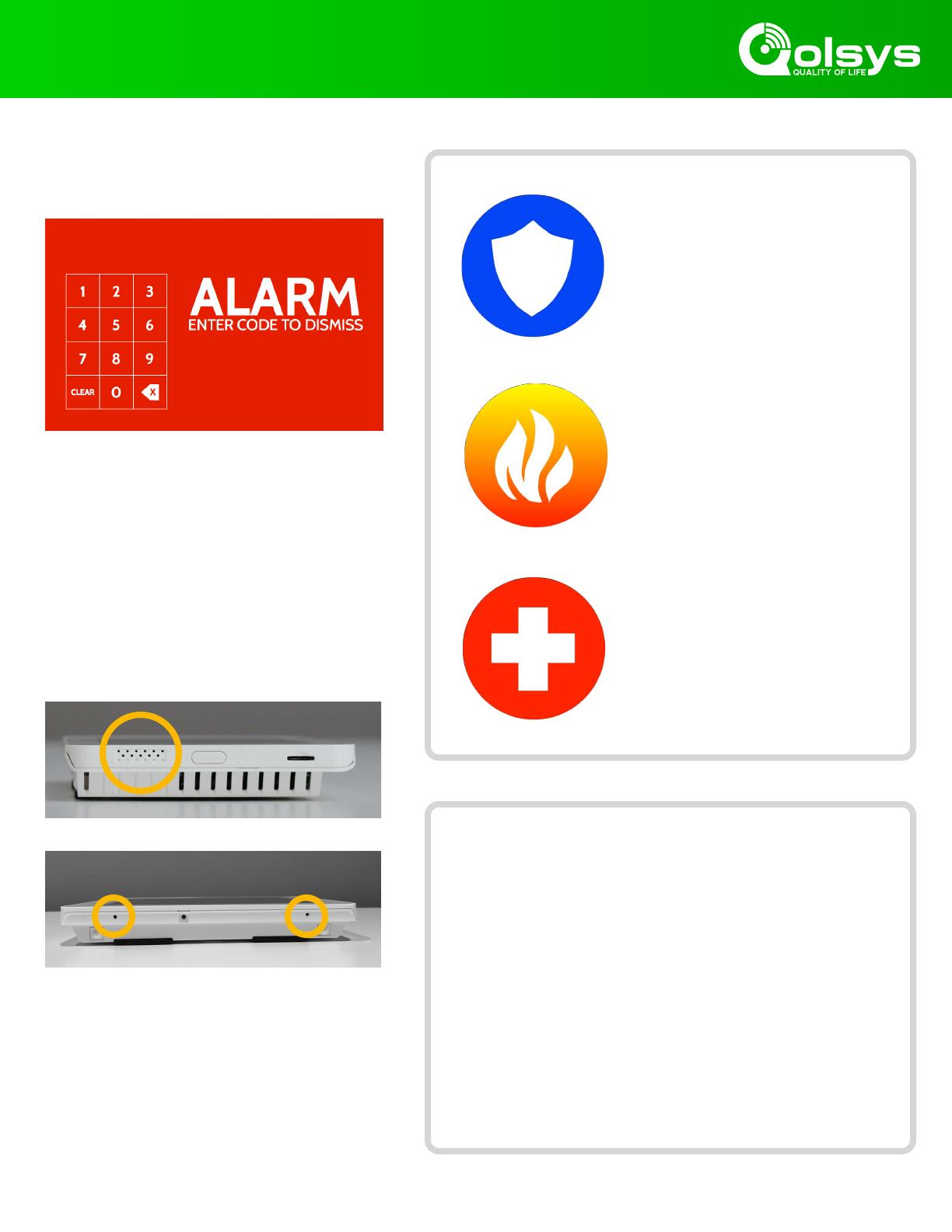
Alarms
If the alarm is triggered the IQ Panel will sound the
siren and display a red alarm screen.
Police
When the system is armed and the
alarm is tripped or you touch the
“Police” emergency button the alarm
sounds with the “Intrusion” siren and
then activates the Two-Way Voice
microphone and speaker, if available.
Fire
When a Smoke or Carbon Monoxide
detector is triggered or someone taps
the “Fire” panic on the IQ Panel the
alarm sounds with the “Fire” siren and
then activates the Two-Way Voice
microphone and speaker, if available.
Emergency
When you press an IQ Pendant or
trigger an emergency signal from the
IQ Panel, the alarm sounds with the
“Emergency” siren and then activates
the Two-Way Voice microphone and
speaker.
Speakers are located on each side of the panel
Microphones are located on the bottom of the panel
Two Way Voice
The built in microphones on the bottom of the
panel and the Two-Way Voice speaker on the side
of the panel activate after a connection to the
monitoring station has been made.
If your provider offers monitoring service, the panel
will automatically contact your monitoring center
using the dual path LTE and Wi-Fi connection.
To disarm, touch the screen and enter your passcode.
Preventing false alarms:
False alarms are a terrible waste of your public service resources,
and can erode your relationship with local authorities. In some
areas, authorities even charge a fee for false dispatches.
Here’s some tips for avoiding false alarms:
-Use your system regularly, be comfortable with its operation.
-Make sure everyone who has access to your home has a valid
access code and is familiar with how to use the system.
-Ensure the doors you use the most are set up with delays to give
you enough time to disarm the system when you open a door.
-Test your system regularly
-Develop a routine.
-Use alternative methods for arming and disarming (mobile app,
bluetooth disarming, etc.)
False Alarms
In the event of a false alarm, press disarm and
enter your user code. If your system is monitored,
be ready to provide your verbal password to your
security provider’s monitoring agent if they contact
you. If you are NOT able to provide the correct
verbal passcode, the authorities may be contacted.