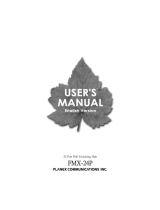Page is loading ...


10/100Mbps 2Port USB2.0 MFP Server
Mini-MFP
USER'S MANUAL

1 Introduction ..........................................................................
1.1 About this Manual ...........................................................
1.2 Customer Support .........................................................
2 Installation ............................................................................
2.1 Requirements .................................................................
2.2 Procedure ......................................................................
3 Basic Installation ................................................................
3.2 Connecting the Hardware ................................................
3.2 Assigning an IP Address to the Server .............................
3.3 Naming Your USB Devices
..............................................
4 Print Server in Windows ...................................................
4.1 Overview of Installation Methods
....................................
4.2 Connecting the Server
...................................................
4.3 Setting up Local Windows Printer Driver .........................
4.4 Adding Network Printers in Windows ..............................
5 Print Server in Unix/Linux ................................................
5.1 Configuring Host File ......................................................
5.2 Printing by LPD/LPR .......................................................
5.3 Using the Server on BSD UNIX/Linux ..............................
5.4 Using the Server on RedHat Linux (Fedora Core) .............
6 File Server .............................................................................
6.1 Preliminary .....................................................................
6.2 Storage Names ..............................................................
6.3 Connecting USB Mass Storage to the Server ...................
6.4 Supported Codepages ....................................................
6.5
Adding Your USB Mass Storages to Network with Security
...
Contents
1
1
1
3
3
4
5
5
5
10
13
13
14
15
15
31
31
32
32
34
39
39
39
40
40
42

7 Scan Server ..........................................................................
7.1 Connecting HP All-In-One to the Server ...........................
7.2 Using the Shared Scanner in Windows ...........................
7.3 Using the Shared Scanner in Linux ..................................
8 The Control Center .............................................................
8.1 Installing Control Center ..................................................
8.2 Using the Control Center .................................................
9 The Server’s Web Pages .................................................
9.1 Introduction ....................................................................
9.2 Using the Server’s Web Pages
........................................
10 Email Alerting ......................................................................
11 SNMP ......................................................................................
12 Troubleshooting ..................................................................
12.1 LED Indicators ................................................................
13 Restore Defaults .................................................................
13.1 Using the Control Center .................................................
13.2 Using the Server’s Web Pages ........................................
13.3 Using Init Button .............................................................
13.4 Default Parameters List ..................................................
14 Upgrade Firmware ..............................................................
15 The Init Button .....................................................................
16 Specification ........................................................................
Contents
49
49
49
51
53
53
53
63
63
63
71
73
75
75
77
77
77
77
78
81
85
87

Thank you for purchasing this Planex Mini-MFP USB Printer Server.
This Printer Server is designed to connect your AIO/MFPs (All-In-
One/Multifunction Peripheral), printers, USB mass storages (hard
drives, flash drives, and memory card readers), and scanners, to your
network, allowing all network users access to these shared USB
devices resources.
1.1 About this Manual
This manual provides introductory information as well as detailed
instructions on how to set up and manage this Server in various
network environments. To fully benefit from this document, you
should be familiar with basic networking principles.
These instructions are based on the settings in a new Server. To
reload the Parameters, you can reset this Server back to
Default, which will restore most of the settings. For details,
please refer to the chapter Restore Defaults.
1.2 Customer Support
Should you require any technical assistance, please contact your
product reseller. Or you can visit our website at
http://www.planex.net for latest product information.
This document is subject to changes without prior notice.
Introduction
1
Chapter
1
Chapter 1 Introduction
Mini-MFP

2.1 Package Contents
Verify that nothing is missing from the package by using the
checking list below. Please contact your dealer if anything is
missing or damaged. All packing materials are recyclable. Please
confirm the items in the package below:
Mini-MFP
CD-ROM (User's Manual & Utility)
Quick Installation Guide
AC Adapter
Warranty Card
2.2 Features and Benefits
This Server provides the following features and benefits:
1. Reliability: The Server provides high performance and
reliability combined with low power consumption.
2. Flexibility: The Server supports print/File/Scan sharing in all
major computer systems and environments.
3. Easy to Install: The Server installs, operates, and is
managed in a reliable and easy fashion.
4. Security: You can assign administrator name and password
to restrict login.
5. Monitoring: The Server’s web pages and user software
allow you to continuously monitor the status of connected
USB devices.
Product Overview
2
Chapter
3
Chapter 2 Product Overview
Mini-MFP

6. Future Proof: The firmware stored in the Server’s Flash
memory can be upgraded over the network. This allows you
to quickly update and enhance its operational features when
new Server software becomes available.
2.3 Product Views
Front View
Rear View
Mini-MFP
4
Chapter 2 Product Overview
USB LED Status LED Link LED Power LED
10/100 RJ45 Port Reset Button Power Connector
USB Port

3.1 Connecting the Hardware
1. Make sure that your USB devices are switched off and that
the Server’s Power Adapter is disconnected.
2. Connect the USB devices to the USB ports with the USB cables.
3. Connect the Server to the network with a twisted-pair
category 5 cable, 10baseT or 100baseT.
4. Turn on the USB devices and make sure it is ready for use.
5. Connect the Power Adapter to the Server. The power
indicator will light up and USB1 and USB2 indicators will flash
in turn. When the Link indicator lights up, the Server is
correctly connected to the network. When USB1 and USB2
indicators do not flash, the Server starts to work normally.
6. If you connect USB HP printers to the Server, and need to
restore setting to default, please follow the steps (1) please
unplug the power, (2) press and hold the Reset button then
plug the power, (3) when USB1 and USB2 flashing, release
the Reset button. (4) unplug and plug the power one more time.
3.2 Assigning an IP Address to the Server
3.2.1 Preliminary
If you have a DHCP server on your network, your Server will
receive an IP address automatically. The IP address will then
appear on the Control Center or on the page of configuration
Basic Installation
3
Chapter
5
Chapter 3 Basic Installation
Mini-MFP

report that you printed earlier. If your DHCP server does not
give an IP address to the Server, the Server will use the
default IP address: 192.168.1.200.
If you are not working in a DHCP network, you need to
manually set the Server’s IP address.
3.2.2 Ethernet Address
You do not need to know the Ethernet address of your Server for
assigning an IP address to it. The Control Center can
automatically search Servers and list their Ethernet addresses.
Besides, you can find Ethernet address that is located on the
backside label of the Server.
3.2.3 IP Address
Unless you are assigning an IP address using DHCP, you must
obtain an unused IP address from your network administrator.
3.2.4 Methods for Setting the IP Address
You can set the IP address of your Server using one of the
following methods, depending on your network operating
environment:
Automatic IP Address Assignment
Manual IP Address Assignment
3.2.5 Host Names and Host Name Rules
The Host Name of the Server defaults to be Mini-MFP. If you put
two or more Servers in your local area network, to avoid using
the same Host Names you have to change the Host Names by
using the Control Center or the Server’s web pages. If your Host
Name is longer than 15 characters, the Server uses only the first
15 characters.
Mini-MFP
6
Chapter 3 Basic Installation

3.2.6 Setting the IP Address Using DHCP
Follow the instructions below to get an IP address using DHCP:
1. Edit or create a scope in the DHCP manager of the DHCP
daemon. The entries included in this scope should contain
the following parameters:
Range of IP addresses
Subnet mask
Ddefault router IP address
DNS server IP address
Lease duration
2. Activate the scope. The Server automatically gets the DHCP
parameters. If you are using DNS, you may include at least
one DNS server IP address in the DHCP scope or manually
set the DNS server IP address using Server’s web pages or
the Control Center.
3.2.7 Setting the IP Address Using the Control Center
1. Install the Control Center. The Control Center is available on
the Product CD.
2. Start the Control Center and Auto-searching Server window
will appear.
7
Chapter 3 Basic Installation
Mini-MFP

3. If the tool finds multiple Servers in your local area network,
then you have to select one Server from the Server List.
4. Double click the highlight list and enter the Server’s
administrator (default: admin) and password (default: 0000).
5. After you have logged in successfully, select TCP/IP
Configuration from the Server’s menu. The Set IP Address
dialog appears.
Mini-MFP
8
Chapter 3 Basic Installation

6. Click the button corresponding to your choice of IP setting
method (static or dynamic using DHCP). When assigning a
static IP address you also have to define Subnet Mask and
Default Gateway. If you choose Automatically get IP by
DHCP, you can use desired DNS by clicking the Manual
DNS button and manually assigning a DNS.
7. Click Apply to save your settings. And the Server will reboot.
8. You have now finished the procedure of setting the IP address.
3.2.8 Setting the IP Address Using the Server’s Web Pages
1. If you don’t know the current IP of you Server, you have to do
the Step1~Step4 of Set the IP Address Using the Control
Center.
2. You can see the IP address of you Server in the Server List.
Open IE Browser and enter the Server’s IP address or click
the Home Icon of the Control Center.
3. Go to the web page and click CONFIG icon.
4. Enter administrator (default: admin) and password (default:
0000).
9
Chapter 3 Basic Installation
Mini-MFP

5. Click TCP/IP icon.
6. Click the button corresponding to your choice of IP setting
methods (static or dynamic using DHCP). When assigning a
static IP address you also have to define Subnet Mask and
Default Gateway.
7. Click Submit to save your settings. And the Server will
reboot. You have now finished the procedure of setting the IP
address.
3.3 Naming Your USB Devices
3.3.1 Printer Names
Default Printer Name
1. The system will set the printer model names as the default
printer names. The system only allows a 12-character long
USB device name. For example, the printer model name is
psc 1300 series and then the default printer name will be
set as psc 1300 ser.
2. If system cannot get the printer model (For example, you
use some parallel printers and use Parallel-to-USB cables
to connect the printers), the default printer names are set
as: USB1_Printer and USB2_Printer with respect to USB1
port and USB2 port.
Mini-MFP
10
Chapter 3 Basic Installation

Set Printer Name
You can set printer names with the Control Center or Server’s
web pages.
A. Using the Control Center
1. Start the Control Center and Auto-searching Server
window will appear.
2. If the tool finds multiple Servers in your local area
network, then you have to select one Server from the
Server List.
3. Double click the highlight list and enter the Server’s
administrator (default: admin) and password (default:
0000).
4. After you have logged in successfully, select USB
Device Information from the Server menu. The Set
USB Device Information dialog appears.
5. Set your printer names in Printer Name box and then
click Apply.
11
Chapter 3 Basic Installation
Mini-MFP

B. Using the Server’s Web Pages
1. Go to the web page and click CONFIG icon.
2. Enter administrator (default: admin) and password
(default: 0000).
3. Click USB Device Information
4. Set your printer names in USB Name box and then
click below Apply button.
3.3.2 Storage Names
The local drives of the two storages in USB1 port and USB2 port
are showed by storage devices.
3.3.3 Scanner Names
The name of connected scanner of HP office jet series consists
of the vender + model. For example, the scanner name of hp
photosmart_2600_series office jet is named as hp
photosmart_2600_series.
Mini-MFP
12
Chapter 3 Basic Installation

4.1 Overview of Installation Methods
This chapter describes how to add network printers.
Table List for Installing Network Printer
Windows Printing Method
Platform Protocols
Windows 98, ME, SMB/CIFS Printing Standard Windows Add Printer
2000,XP and 2003 Wizard
The Control Center’s Add Printer
IPP Printing Standard Windows Add Printer
Wizard
Windows 2000, LPR Printing Standard Windows Add Printer
XP and 2003 Wizard
The Control Center’s Add Printer
Raw TCP/JetDirect Standard Windows Add Printer
Printing Wizard
The Control Center’s Add Printer
Steps for Installing Network Printer
Print Server in Windows
4
Chapter
13
Chapter 4 Print Server in Windows
Mini-MFP
Step 1
Set up Local
Windows Printer
Step 2
Connect Your Printer to
the Server and Connect
the Server to Network
Step 3
Turn on Your
Printer and the
Server
Step 6
Turn on Online
Use Printer in
Installed
Windows Printer
Driver
Step 5
Add Network Printer by
Windows Standard
Method
Control Center
Step 4
Configure Your
Server

4.2 Connecting the Server
To configure your Server correctly, you should know which type
of network topology that your Server is connecting to.
4.2.1 The Server and Windows PC on Same LAN
4.2.2 The Server and Windows PC on Different LANs
Example: Wired Windows PC across Internet
Mini-MFP
14
Chapter 4 Print Server in Windows
USB Printer
Server
LAN HUB/Switch
PC
PC
USB Printer
Server
LAN HUB/Switch
LAN HUB/Switch
PC
Router
Internet

4.3 Setting up Local Windows Printer Driver
You are advised to install your Windows printer driver in
advance. For most printers, you can install the printer drivers
with the following procedure:
1. Click Start, click Control Panel, click Printers and Other
Hardware, and then click Printers and Faxes.
2. Double click Add Printer to start the Add Printer Wizard, and
then click Next.
3. Click Local printer, clear the Automatically detect and
install my Plug-n-Play printer check box to avoid having to
wait for the completion of another printer search, and then
click Next. If you leave this option selected, Windows will
attempt to find the printer itself and figure out what kind it is. If
Windows does not find the printer, the wizard will continue as
described in this task.
4. Select a Windows driver for your printer. Click Next.
5. Choose whether you want to share the printer with other
network users. Do you want to print a test page? Select the
appropriate radio button and click Next and Finish.
4.4 Adding Network Printers in Windows
Follow the instructions below to use the standard Windows Add
Printer Wizard and the Control Center for adding a network
printer in Windows 2000, XP and 2003.
<Note>
1. Before adding a network printer, you are advised to install the local Windows
printer driver in advance.
2. Before using network printer, you have to turn on Use Printer Online in
installed network printer driver and then you can use the printer.
15
Chapter 4 Print Server in Windows
Mini-MFP

4.4.1 Using Remote Connect Center to add a printer
Remote Connect Center allows you to use USB printers or USB
MFPs as if they were connected directly to your Windows PC
although they are actually connected to the Mini-MFP USB MFP
server. The link operation is a software operation that simulates
an actual USB device plug-in. That is to say, when you do a link
operation from Remote Connect Center, Windows PC can then
detect a USB device’s plug-in, although actually you do not plug
in any USB device. Similarly, the unlink operation is a software
operation that simulates the disconnection of the USB device.
Windows Platform: Windows 2000, XP and 2003
1. Turn on Mini-MFP and the printer.
2. Connect the printer to Mini-MFP. The LED of the USB port
will light-on.
3. Run the Remote Connect Center program. In the Mini-MFP
USB MFP Servr window, you can see the host names and IP
addresses all of the Mini-MFP servers on the network.
4. In the Remote Connect Center, in order to connect the USB
MFP server on which the printer is attached, please click the
icon of that server. If this is the first time you connect to this
server, you will be asked to install the driver. Just let Windows
automatically install the driver.
Mini-MFP
16
Chapter 4 Print Server in Windows

PS. Please remember to reboot the PC after install the driver.
5. Please follow the installation manual of the printer to do the
installation.
PS. Please refer to Printer’s user manual for detail.
6. When you are asked to plug in the printer into PC’s USB port,
either before running the printer driver setup program or
during the execution of the printer driver setup program, click
the icon of the desired Mini-MFP server and the desired
printer in the Remote Connect Center and then click the
Link button to do the link operation and get the ownership of
the printer.
7. PC will detect the plug-in of the printer. Continue to follow the
installation manual of the printer to do the rest jobs of
installation. If the USB device is a MFP, the installation will
also install scanner driver. At the end of the installation, if you
are asked whether to print the test page or not, please just
skip this step.
8. After the installation, you can see the newly created printer
on the Windows PC. Please note that this printer is not the
target network printer we desire. If the USB device is a MFP,
you can also see a newly created scanner from the Control
Panel.
9. From the Remote Connect Center, click the Unlink button to
do the unlink operation and release the printer ownership.
17
Chapter 4 Print Server in Windows
Mini-MFP
/