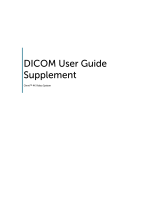Page is loading ...

Chapter 3
Setting
Selecting Probe / Application ........................................................................................ 3
Probe /Application Selection ......................................................................................................3
Application Change ....................................................................................................................4
Probe Setting Change ................................................................................................................4
Editing Bodymarker ....................................................................................................................4
Calc Sequence ...........................................................................................................................6
Entering Patient Data.................................................................................................... 7
Registering a New Patient..........................................................................................................7
Finding Patient Information ........................................................................................................8
Modifying Patient Information ..................................................................................................10
Setting System ........................................................................................................... 11
General ....................................................................................................................................11
Display .....................................................................................................................................13
Misc. .........................................................................................................................................15
Setting Measurements ................................................................................................ 17
General ....................................................................................................................................17
Obstetrics Measurement Setup ...............................................................................................21
Fetal Echo Measurement Setup ..............................................................................................25
Cardiac Measurement Setup ...................................................................................................26
Urology Measurement Setup ...................................................................................................27
Vascular Measurement Setup..................................................................................................28
Setting DICOM (Optional) ........................................................................................... 29

3 - 2 SONOACE X6 Operation manual
Setting DICOM Information ..................................................................................................... 29
Network Setup ......................................................................................................................... 30
Adding or Changing the DICOM Server .................................................................................. 30
Editing the DICOM Server Information .................................................................................... 35
Deleting DICOM Server ........................................................................................................... 35
Testing DICOM Server ............................................................................................................ 35
DICOM Log .............................................................................................................................. 35
Setting Option ............................................................................................................. 37
Setting Peripheral Devices .......................................................................................... 38
Information .................................................................................................................. 39
Utilities ........................................................................................................................ 40
Biopsy ...................................................................................................................................... 40
ECG ......................................................................................................................................... 42
Monitor Calibration .................................................................................................................. 43
Preset ...................................................................................................................................... 43
Miscellaneous .......................................................................................................................... 44

Chapter3. Setting 3 - 3
Selecting Probe / Application
Before scanning, select a probe and an application. Refer to `Chapter 8 Probes’ for more
information about the probes available for this system.
On the control panel, press the [F10] Application button to bring up the Application window on
the screen. This window can be used to select or change applications and probes, and to edit
probe preset.
NOTE
To switch to another probe without using Application window, press Probe
button on the control panel.
[Figure 3.1 Application]
Probe /Application Selection
1. Select a probe and an application using the Trackball and Set button.
2. After selecting them, click Ok in the Application Window. To cancel the selection,
press Cancel.

3 - 4 SONOACE X6 Operation manual
Application Change
1. After checking the currently selected probe, select an application using the Trackball
and Set button.
2. After selecting it, click Ok in the Application Window. To cancel the selection, press
Cancel.
Probe Setting Change
While the probe settings are preset with the optimal values for each application, the user may
change the preset values using the following method.
1. After checking the currently selected probe/application, change the probe setting
using the Trackball and Set button. Click Save to save the changed values.
2. Click Ok in the Application Window. To cancel the selection, press Cancel.
3. Change the names of the user-definable settings other than ‘Default’ values using the
Rename.
To change the probe setting values, see ‘Utility’.
Editing Bodymarker
Press Edit Bodymarker in the Application window to bring up the Bodymarker manager. Select
some bodymarkers to use in the system or change the order of bodymarkers.
[Figure 3.2 Bodymarker Manager]

Chapter3. Setting 3 - 5
‘Group’ shows system supporting bodymarkers with the application. Use Prev or Next to display
Bodymarkers of other applications.
‘User defined Bodymarker preset’ shows selected bodymarekrs.
▐ Add Bodymarkers
Select a bodymarker on ‘Group’ using the Trackball. Press Set button to add to the ‘User
defined Bodymarker preset’.
▐ Delete Bodymarkers
Select a bodymarker on ‘User defined Bodymarker preset’ using the Trackball. Press Set
button to delete.
▐ Change the order of Bodymarkers
Select a bodymarker on ‘User defined Bodymarker preset’ using the Trackball. Press Set
button to delete. With pressing the Exit button on the control panel, move the position using
the Trackball. Release the Exit button to finish changing the order.
▐ Back to default Bodymarker
Press the Default on ‘User defined Bodymarker preset’ to back to default Bodymarker.
▐ Delete all Bodymarkers
Press the Delete on ‘User defined Bodymarker preset’ to delete all bodymarkers. It deletes
bodymarkers only in ‘User defined Bodymarker preset’.
▐ Save Bodymarkers
Press the Save on ‘User defined Bodymarker preset’ to save current setting. When you press
the Bodymarker button on the control panel during using the system, this setting will be
displayed.
NOTE
Refer to `Chapter 6 Image managements’
for more information about
displaying Bodymarker.

3 - 6 SONOACE X6 Operation manual
Calc Sequence
To change the order and content of the Calculation Package of each application, click the Calc
Sequence. If you want to return to the initial settings, click Default in the window.
[Figure 3.3 Calc Package Sequence Change]

Chapter3. Setting 3 - 7
Entering Patient Data
Be sure that the patient information has been correctly entered before scanning.
The patient information includes basic information such as patient ID, patient name, birth date,
gender as well as other application specific data.
NOTE
Patient ID and name are mandatory information when registering a new
patient.
All patient data are classified according to the patient ID. If the ID is not entered, the Ok is not
activated. (Extra information can be entered when needed.)
Press Patient on the control panel, and the Patient Information window shown below appears.
You can register and modify patient information.
[Figure 3.4 the Patient Information]
Registering a New Patient
1. After clicking the New, enter the patient name, ID and other information using the
Trackball, Set button and keyboard.
– While Auto ID Creation is checked, click the New. A new Patient ID is
automatically provided by the system.
– When an existing ID is entered, the ID field icon changes to
.
2. After entering patient information correctly, click Ok. Or click Cancel or X to cancel.

3 - 8 SONOACE X6 Operation manual
Finding Patient Information
▐ Finding Patient Information using ID
Enter the Patient ID to change his or her information.
▐ Finding Patient Information using the Search Function
1. Click Search in the Patient Information window, and the Search window shown below
appears.
[Figure 3.5 Patient Search]
2. Type in patient ID or name, and the list of registered patients appears.
- If there is no ID or name that satisfies the search key, the Select and Ok are not
activated.
- To display all registered ID, click Show All. To select all ID on the list, click
Select All.
- To delete the ID and its all information, select the patient and click Delete.
3. After selecting ID, press Select or Ok to display information of the selected patient.
To stop the search or close the current search dialog box, click Cancel or X.
WARNING
If a patient ID is deleted, all data and images stored in SonoView are erased.

Chapter3. Setting 3 - 9
▐ Finding Patient Information using Worklist
The system connects to the hospital’s DICOM Modality Worklist server and obtains
information on scheduled patients and examinations. Searching a patient by Worklist
allows you to enter the patient information automatically.
1. Press Worklist in the Patient Information screen and the Modality Worklist window
will appear. (If “Open MWL on Patient Key” is selected under the DICOM server
settings, pressing the Patient button opens the Modality Worklist window first.)
2. Select Worklist Server, enter one or more search conditions in “Search Criteria”, and
then press Search button. A list of scheduled patients that match the search
conditions will appear.
3. Select a patient and press OK. The patient information will appear.
4. Press the X button on the window to quit searching patients and close the Modality
Worklist window. If you wish to enter patient information directly without using
Worklist data, press Manual Entry.
[Figure 3.6 Modality Worklist]
NOTE
Use the DICOM tab in the Settings screen to select the Worklist
server. For more information, see “DICOM Settings.”
NOTE
ID, Name, Accession #, Birth, Age, or Gender cannot be changed
when entering patient information by using Worklist.

3 - 10 SONOACE X6 Operation manual
Modifying Patient Information
To modify information in the Patient Information window:
1. Modify the information using the Trackball, Set button and keyboard.
2. After modifying patient information correctly, click Ok. To cancel editing, click Cancel
or X.
NOTE
For more details on patient backup, see the ‘Information Management’
section in ‘Chapter 6. Image Managements’.

Chapter3. Setting 3 - 11
Setting System
This mode is used for system settings. It does not affect image output. The setup may be
modified depending on specific needs or preferences.
1. Press the [F8] SetUp button on the keyboard. Setup window is appeared.
2. Select System in the Setup menu.
3. Set the specific system values according to each item on the screen.
4. Press Ok to finish the setup. To close the screen, press Cancel or X.
General
Select the General tab in the System menu.
[Figure 3.7 System Setup – General]
■ Institution
Enter the name of the hospital/institution.
■ Language
This sets the language to be used. English, Deutsch, Français, Italiano, Español,
Russian, and Simplified Chinese are available. To display the screen in the selected
language, reboot the system after completing setup.
The input setup of key button is automatically updated.

3 - 12 SONOACE X6 Operation manual
■ Date
Set the date and its format.
■ Time
Set the time and its format.
※
How to set the date and time.
[Figure 3.8 System Setup – Date/Time]
1. Click Set in the Title tab of System menu.
2. Set the Date/Time using the Trackball and Set button.
3. After finishing setup correctly, click Ok. To cancel setup, click Cancel.
■ Boot up caps lock status
This menu sets the initial status of Caps Lock after system boot-up. Its default value
is ‘Off’. This Caps Lock enables capital letter entry without the need to press the Shift
key.
■ Autotext Set
Select Autotext Set to use the Autotext text function. Its default value is ‘Off’.
Using the Autotext text function allows fast and easy input of text statements. For
example, to enter the text ‘Tumor’, you only need to enter ‘Tu’ and the system will
search the word from the abbreviation list and automatically enter the word ‘Tumor’.

Chapter3. Setting 3 - 13
※ How to edit the Autotext Set.
Press the Edit button on the screen. The Autotext Table Edit table window will be
appeared. To add a new abbreviation, click New, and to completely delete an existing
abbreviation, click the entry to be deleted and then click Delete.
‘Delay(msec)’ sets seconds to input the full word after enter the abbreviation. The unit
value is msec, and 1000msec is 1second.
[Figure 3.9 Autotext Set Edit]
Display
To set the information about images and related data, select the Display tab in the System
menu.
■ Auto Freeze
After the preset time span (Minute) of inactivity, the scan mode is automatically frozen.
■ Screen Saver
After the preset time span (Minute) of inactivity, the screen saver is automatically
started.
■ Post Map
This sets the display of the Post Map in the Feedback section at the bottom of the
screen.
■ TGC Line
This sets whether or not the TGC line is displayed. If ‘Off’ is selected, the TGC Line is

3 - 14 SONOACE X6 Operation manual
not shown. If ‘Off after 3 seconds’ is selected, the TGC value appears when a TGC
value is adjusted, but disappears after 3 seconds. If ‘On’ is selected, the TGC Line is
always shown.
■ TI (Thermal Index)Display
The system sets TI values automatically. However, this menu allows the user to
choose manually from one of the three TI parameters as desired: Default, TIs or TIb.
■ HPRF
Enable or disable High Pulse Repetition Frequency (HPRF) supported in the PW
Spectral Doppler mode. If it is set to ‘On,’ HPRF is supported by default.
■ Bodymarker After Freeze
Determine whether the system will automatically switch to the Body Marker mode
when the Freeze button is pressed. If it is set to ‘On,’ a Body Marker appears when
the Freeze button is pressed during scanning. If it is set to ‘Off,’ a Body Marker
appear only when BodyMarker is pressed during scanning.
■ 2D Image Size : The Image size can be set to 100%, 95% or 90%.
■ Simultaneous Mode
This menu determines whether or not simultaneous mode is enabled in PW Spectral
Doppler Mode.
- ‘Off’: Select this if you do not wish use simultaneous mode.
- ‘Allow 2D/PW: Select this if you wish to use simultaneous mode in 2D/PW mode.
- ‘Allow 2D/C/PW: Select this if you wish to use simultaneous mode in 2D/C/PW
mode.
[Figure 3.10 System Setup – Display]

Chapter3. Setting 3 - 15
Misc.
Select the Misc. tab in the System menu.
[Figure 3.11 System Setup – Misc.]
■ OB Measure Shortcut Key
You can use this feature to start a desired obstetrics measurement instantly while
scanning.
■ Shortcut Key Setup
Assign commonly used obstetrics measurement items to number keys in the
alphanumeric keyboard.
■ Hibernation
To booting speed up, set this item as ‘On’.
NOTE
The system turns off with normal shutdown after 30
th
booting
with ‘Hibernation On’
. However the system will start with
‘Hibernation On’ on the next booting.
■ Thumbnail
To use thumbnail list, set this item as ‘On’. Thumbnails of saved images are showed
up on the right side of the screen.
■ Set/Exit Key Setup
Set the position of the Set and Exit buttons.

3 - 16 SONOACE X6 Operation manual
■ Active Plane
NOTE
This option is available only if the Biplane probe is used.
Select which of the two elements in the Biplane probe will be used as the default
element. In Single mode, images scanned with the selected element are displayed.
For detailed information on the Biplane probe, please refer to “Chapter 8 Probes".

Chapter3. Setting 3 - 17
Setting Measurements
Select Measure in the Setup menu to set up measurement functions.
1. Press the [F8] SetUp button on the keyboard. Setup window is appeared.
2. Select Measure in the Setup menu.
3. Set the specific system values according to each item on the screen.
4. Press Ok to finish the setup. To close the screen, press Cancel or X.
General
Select the General tab in the Measure menu to set general measurement settings.
[Figure 3.12 Measurement Settings- General]
▐ General
Select General tab.
■ Measure Item Display Count
Select the number of measurement items to be between 1 and 4. If you select ‘Hide’,
measurement items are not displayed.
NOTE
If you select ‘4’, reboot the system after completing setup

3 - 18 SONOACE X6 Operation manual
■ Circ/Area Method
Select either the ‘Ellipse’ or ‘Trace’ caliper to be the default tool for measurement.
■ Default Volume Method
Select either the ‘3 Distance’, ‘1 Distance’ or ‘Distance + Ellipse’ items to be used as
the default tool in volume measurement.
■ Distance Method
Set either ‘Line’ or ‘Trace’ as the distance measurement method.
■ Caliper Display Unit
Set either ‘cm’ (centimeter) or ‘mm’ (millimeter) as the caliper display unit.
■ Trackball Speed
Set the Trackball speed to either ‘Fast’, ‘Medium’ or ‘Slow’.
■ Result Display
Set the output format of measurement results in the report. When ‘Average Value’ is
selected, the report shows the average value of the last three measurement results.
When ‘Last Measured Value’ is selected, the last measurement value is shown.
▐ Doppler
Select the Doppler tab in the General tab.
[Figure 3.13 Measurement Settings- Doppler]

Chapter3. Setting 3 - 19
■ Y-Axis Unit
This sets the vertical (Y) axis unit in Spectral Doppler Mode.
■ Trace Direction
When Auto Trace and Limited Trace functions are used in Spectral Doppler Mode, this
sets the range of the measurement values.
■ Control Threshold
The trace threshold can be adjusted by rotating the Menu dial-button when tracing is
not finished after Auto trace / Limited trace.
■ Mean Trace
This menu specifies the use of Mean Trace Line on the screen for Auto trace / Limited
trace.
※ How to change Doppler setting during measurement
Press the space bar after pressing the Calculator button to bring up the Setting
Measure Method window shown below.
[Figure 3.14 Setting Measure method]

3 - 20 SONOACE X6 Operation manual
▐ Report
Select the Report tab in the General tab.
Select items to mark the header on the report. The header will be shown only the item has
its data.
[Figure 3.15 Report Setting]
/