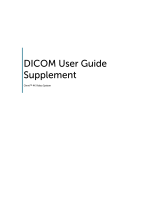Page is loading ...

Instructions For Use
Z
Thank you for choosing TEAC.
Read this manual carefully to get the best performance from this unit.
After reading this manual, keep it in a safe place for future reference.
UR-4MD DICOM
Digital Video Recorder
August 2019

This manual explains how to set up UR-4MD DICOM
functions.
DICOM functions are supported on the UR-4MD that has
firmware version 1.20a7 and later. Contact the TEAC’s
authorized reseller where you purchased the unit for
information about the latest firmware.
An unique “DICOM Activation Key” (sold separately) is
required to activate DICOM functions per unit. Contact
the TEAC’s authorized reseller to obtain the activation
key. At that time, you will be asked to provide a unit-
unique MAC address. See “Activation” for how to find the
address.
DICOM connection is initiated by a computer connected in
the same network with the UR-4MD. The computer must
have a web browser such as Internet Explorer, Microsoft
Edge, Chrome™ browser, Firefox or Safari installed to enter
the activation key and make all DICOM settings.
DICOM communication uses an IP address assigned
on the UR-4MD. The IP address can be automatically
obtained if the connected network supports DHCP. If
not, the default address 192.168.0.121 can be used. If
the default address conflicts with any existing address, a
usable address can be manually assigned.
GeneralContents
General ......................................................2
Settings ..................................................3
Getting started ........................................3
How to obtain an IP address ..............................3
Obtain an IP address automatically (DHCP) .............4
Obtain an IP address manually .........................5
Establishment of Network Communication ...............6
Activation ................................................7
Basic settings screen operation ......................... 10
Explanation of setting items ............................ 11
General ..............................................11
DICOM Storage ......................................11
Modality Worklist Management ......................12
ECHO testing ...........................................13
Using DICOM functions .................................... 14
Storage function ........................................14
Modality Worklist Management function ................ 14
DICOM® is the registered trademark of the National Electrical
Manufacturers Association for its standards publications relating to
digital communications of medical information.
Mac and Safari are trademarks of Apple Inc., registered in the U.S. and
other countries.
Internet Explorer and Microsoft Edge are either registered trademarks
or trademarks of Microsoft Corporation in the United States and/or
other countries.
Chrome™ browser is a trademark of Google LLC.
Firefox is a trademark of the Mozilla Foundation in the U.S. and other
countries.
Other company names, product names and logos in this document
are the trademarks or registered trademarks of their respective owners.
2

General
Settings
Getting started
Obtaining of an IP address is essential to activate DICOM
funciton on the TEAC UR-4MD. It can be done by locat-
ing a computer (PC or Mac) and the UR-4MD in the same
network. Establish network connection for the computer
with Ethernet Cable or Wi-Fi, and for the UR-4MD with
Ethernet Cable connecting to an Ethernet Port in the
back.
Computer
UR-4MD
Network Server
How to obtain an IP address
This section describes how to obtain an IP address. If the
network supports DHCP, the address can be obtained
automatically. If not, a default address is available or it
can be manually set.
1 Press the STADBY/ON button to turn the
UR-4MD on.
The front LCD screen shows the date/time.
2 Press the MENU button to open the
main menu.
3 Move the highlighter to “Network”
using the t and b buttons.
3

General
Obtain an IP address automatically (DHCP)
When the network supports DHCP or if not sure, follow
the steps below.
1 Press the ENTER button to open the
Network Options.
2 Move the cursor to “IP Address” and
select “Automatic (DHCP)”.
3 Press the ENTER button to determine
“Automatic (DHCP)” .
“Please wait” dialog is briefly shown.
4 Move the cursor to “Current IP Address”
and press the ENTER button to show IP
Address. Take note of the IP address.
In this example, 192.168.1.127
MAC address
o If no IP address is shown, the network does not
support DHCP. Request a support from the network
administrator and follow the steps in the next page
to set an IP address manually.
4

General
Obtain an IP address manually
When the network does not support DHCP, follow the
stpes below.
1 Press the ENTER button to open the
Network Options.
2 Move the cursor to “IP Address” and
select “Manual”.
3 Press the ENTER button to determine
“Manual” .
“Please wait” dialog is briefly shown.
The IP address “192.168.0.121“ shows up with the
blinking cursor in the top row. This is a default IP
address.
ATTENTION
If this address has any conflict with the existing
address, connect a USB keyboard to the USB
3 port (back of the unit) to input a different IP
address. When finished, press the ENTER button
to determine the default or newly input address.
“Please wait” dialog is briefly shown.
4 Move the cursor to “Current IP Address”
and press the ENTER button to show IP
Address. Conrm that the address you
have chosen to use is listed. Take note of
the IP address.
In this example, 192.168.0.121
MAC address
o The characters at the bottom of the screen shown
are the MAC address. It is unique to each unit. This
address is required to achieve an “Activation Key”
from TEAC for DICOM activation.
5

General
Establishment of Network Communication
Using the obtained IP address, establish network com-
munication between the UR-4MD and server.
1 Open a browser, such as Internet Explorer,
Microsoft Edge, Chrome™ browser,
Firefox or Safari, on the computer.
2 Enter the UR-4MD IP address that was
obtained in the previous process, followed
by “:10080” in the browser address bar.
Example: http://192.168.0.121:10080
A dialog box shows up, asking for a user name and
password.
3 Enter the following user name and
password.
User name: poweruser
Password: teacteac
Authentication required
http://192.168.0.121:10080
Your connection to this site is not private
Username
Password
Log in
Cancel
6

Activation
When the browser shows the “UR-4MD” screen, perform the following steps.
1 Click DICOM Service.
2 The browser shows the Activation Key input dialog.
General
Continued on the next page e
7

3 Enter the activation key provided by TEAC in the “Activation key“ eld, and click OK.
IMPORTANT NOTE
o The MAC address is required to receive the subject key from TEAC. See the last part of the section “Obtain an IP
address automatically (DHCP)” on page4 or “Obtain an IP address manually” on page5 for how to check
the MAC address.
o Make sure that the UR-4MD is in the idle screen (date and time displayed) before entering the activation key.
Otherwise an error message will appear as shown below.
Error message:
4 When “Reboot Required” appears, turn the UR-4MD o and on again.
If “Setting value is invalid” appears, the activation key might be incorrect. If activation fails even after entering the
activation key again, contact the TEAC’s authorized reseller where you purchased the unit.
General
8

When activation completes, a “DICOM settings” item will appear on the left of the browser settings screen.
o Set the DICOM settings on the browser screen. These cannot be set with the settings screen of the unit itself.
UR4MD
Digital Video Recorder
About
Device status
Set-up
ECHO test
DICOM service
DICOM settings
Administration
Current settings
Log file
Date & Time
TEAC Corporation
Device status
Device
Good ( FW Ver : x.xx FPGA Ver : xxxxxxxx )
Hard Drive
Good
General
9

Basic settings screen operation
1 Open the settings screen and select “DICOM settings” on the left side.
UR4MD
Digital Video Recorder
About
Device status
Set-up
ECHO test
DICOM service
DICOM settings
Administration
Current settings
Log file
DICOM settings
*Click "Save Changes" button to update you settings.
General
Station (Name)
UR4MD
In case of blank, UR4MD is set
Institution
(Name)
Manufacturer's
Model (Name)
2 After you have nished entering the setting items, click the “Save changes” button at
the bottom of the screen.
ATTENTION
Press the Save changes button when the UR-4MD itself is idle.
UR4MD
Digital Video Recorder
About
Device status
Set-up
ECHO test
DICOM service
DICOM settings
Administration
(Station) AE
title
UR4MD_SCU
Requested
Modality
OFF ON
Body part
examined
No Requested Procedure(0032.1060)
Scheduled Procedure Step(0040.0007)
Save changes
General
10

Explanation of setting items
General
General
Station (Name)
UR4MD
In case of
blank, UR4MD is set
Institution
(Name)
Manufacturer's
Model (Name)
SC (Secondary
Capture)
Image Device
ID
PDU size
16384
Modality
OT
In case of blank, OT is set
(Storage)
Transfer Retry
Count
3
Numbering -
Gender
Male:
1
Female:
2
Other:
3
Station (Name)
Enter the station name.
Institution (Name)
Enter the institution name.
Manufacturer’s Model (Name)
Enter the model name.
SC (Secondary Capture) Image Device ID
Enter the secondary capture device ID.
PDU size
Enter the transmission data size.
Modality
Enter the modality name.
(Storage) Transfer Retry Count
Enter the number of times to retry when a storage failure
occurs.
Numbering - Gender
Enter these values when numbers are used for gender
with a magnetic card, for example.
o The unit will compare genders entered using a
remote control or card reader, for example, to these
setting values, and convert them to M, F, and O.
DICOM Storage
DICOM Storage
Mode
OFF ON(Still only)
IP address
192
.
168
.
0
.
150
Port
104
AE title
STORE_SCP
Calling AE title
UR4MD_SCU
Mode
Select ON (Still only) to use the storage function.
IP address
Enter the DICOM storage server IP address.
Port
Enter the DICOM storage server port number.
AE title
Enter the DICOM storage server AE title.
Calling AE title
Enter the UR-4MD AE title.
General
11

Modality Worklist Management
Modality Worklist Management
Mode
OFF ON
Value
Representations
Implicit Explicit
IP address
192
.
168
.
0
.
150
Port
104
AE title
WORKLIST_SCP
Calling AE title
UR4MD_SCU
Requested Date
OFF ON
Requested
Scheduled
(Station) AE
title
UR4MD_SCU
Requested
Modality
OFF ON
Body part
examined
No Requested Procedure(0032.1060)
Scheduled Procedure Step(0040.0007)
Mode
Set this to ON to connect to an MWM server.
Value Representations
Select the transfer data structure.
Explicit: Explicit VR Little Endian
Implicit: Implicit VR Little Endian
IP address
Enter the MWM server IP address.
Port
Enter the MWM server port number.
AE title
Enter the MWM server AE title.
Calling AE title
Enter the UR-4MD AE title.
Requested Date
Set this to ON to filter by date.
Requested Scheduled (Station) AE title
Enter the UR-4MD AE title if the AE title will be used
in conditions for inquiries of examination schedule
information.
Requested Modality
Set this to ON if the above “Modality” will be used in con-
ditions for inquiries of examination schedule information.
Body part examined
Set the tag to be acquired for the examined body part.
(Set this to “No” to not retrieve examined body parts or
when using an MWM server that cannot output exam-
ined body part data.)
General
12

General
ECHO testing
DICOM C-ECHO testing can be conducted with any DICOM SCP or other storage or MWM servers that have been set in
advance.
Select “ECHO test” from the items on the left side of the screen, and test each server from the right side of the screen.
Open the settings screen and select “ECHO test” on the left side.
UR4MD
Digital Video Recorder
About
Device status
Set-up
ECHO test
DICOM service
DICOM settings
Administration
Current settings
Log file
Date & Time
ECHO test
DICOM C-ECHO
C-ECHO
test
(Manual
setting)
IP :
. . .
Port :
Called AE :
Calling AE :
OK
C-ECHO
test
Storage
OK
C-ECHO
test MWM
OK
Press the OK buttons to test each item.
C-ECHO test (Manual setting)
Set the IP address and other items as desired to conduct
a test.
C-ECHO test Storage
Test the server designated with the storage setting.
C-ECHO test MWM
Test the server designated with the MWM setting.
Test results will be shown as follows.
C-ECHO test (Manual setting)
IP : 192.xxx.xxx.xxx
Port : 104
Called AE : DICOMSCP
Calling AE : UR4MDSCU
Result : Success
Return
13

Storage function
By enabling the storage function, when still images
are captured by the UR-4MD, they can be automat-
ically transferred to the server set using the DICOM
Storage settings. If images cannot be sent because of
network transmission issues or inability to connect to
the server, for example, it will keep retrying until connec-
tion becomes possible.
Moreover, if an error status is received from the server,
after retrying to resend a file for the set number of retry
times, it will stop trying to send it and will send the next
file instead.
Modality Worklist Management function
By enabling the Modality Worklist Management func-
tion, the Worklist can be acquired and shown on the
UR-4MD’s front display. The patient information selected
from the display list can be used to take images.
1 Press the PATIENT INFO button.
2 Enter an ID to lter by ID.
Filtering by date (Requested Date setting) is only
enabled if set in advance.
3 Press the MENU button.
The Worklist will be acquired from the (HIS/RIS) server.
The Worklist will appear on the display when list
acquisition is successful.
NOTE
If filtering by date (Requested Date setting) is enabled,
you can press the g button on the unit to load the day
before the list shown or press the t button to load the
day after.
Using DICOM functions
0819 MA-2552B
14
/