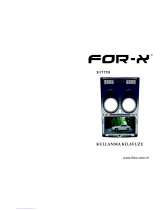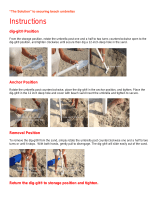Page is loading ...

1
VERI PROJEKTÖRÜ
XJ-M145/XJ-M155/
XJ-M245/XJ-M255
Veri Projektörü
USB İşlev Kılavuzu
z Kurulum Kılavuzundaki tedbirleri okuduğunuzdan emin olun.
z Gelecekte ihtiyaç duyabileceğiniz için bütün kullanım dokümantasyonunu özenle saklayınız.
z Microsoft, Windows, Windows Vista ve PowerPoint Amerika Birleşik Devletleri ve diğer ülkelerde
Microsoft Corporation’ın tescilli markaları veya ticari markalarıdır.
z ArcSoft ve Arcsoft logosu Amerika Birleşik Devletleri ve diğer ülkelerde ArcSoft, Inc.’nin ticari
markaları veya kayıtlı ticari markalarıdır.
z Macintosh, Mac OS ve QuickTime Amerika Birleşik Devletleri ve diğer ülkelerde Apple, Inc.’nin
ticari markaları veya kayıtlı ticari markalarıdır.
z Diğer şirket veya ürün adları kendi sahiplerinin ürün adları ya da ticari markalarıdır.
z Bu el kılavuzun içeriği bilgi verilmeden değiştirilebilir.
z Bu kılavuzun kısmen veya tamamen kopyalanması yasaktır. Bu kılavuzu sadece kendi kişisel
kullanımınız için kullanabilirsiniz. CASIO COMPUTER CO., LTD.’nin izni olmaksızın başka
amaçlar için kullanımı yasaktır.
z Bu ürünün, birlikte gelen yazılımın veya bu kılavuzun kullanılmasıyla ortaya çıkan gelir kayıpları
veya üçüncü taraflarca yapılan talepler için CASIO COMPUTER CO., LTD. sorumlu tutulamaz.
z Bu ürünün arızalanması veya bakımı veya herhangi bir nedenden dolayı meydana gelen
herhangi bir zarar veya gelir kaybından CASIO COMPUTER CO., LTD. sorumlu tutulamaz.
z Bu kılavuzda verilen örnek görüntüler sadece gösterim amaçlıdır ve ürün tarafından üretilen
gerçek görüntülerle aynı olmayabilir.
Tr

2
İçindekiler
Bu kılavuz hakkında........................................................ 4
Terimler ve Standartlar ................................................................................................4
Veri Projektörünün USB İşlevleri Hakkında.................. 5
Veri Projektörüne USB Aygıt Bağlanması .................... 7
Yazılımı Yükleme ............................................................. 8
Minimum Sistem Gereksinimleri...................................................................................8
EZ-Converter FA’yı yüklemek için................................................................................9
ArcSoft MediaConverter 3 for CASIO Projector yazılımını yüklemek için.................. 10
Multi Projection Camera Update Software yazılımının yüklenmesi............................ 11
Bellek Aygıtındaki Dosya İçeriğinin Projeksiyonu..... 12
PowerPoint Dosyalarını ECA veya PtG Dosyalarına Dönüştürmek
İçin EZ-Converter FA Yazılımının Kullanılması ....................................12
EZ-Converter FA’nın Başlatılması ve Çıkış................................................................13
PowerPoint Dosyasının ECA Dosyasına veya PtG Dosyasına Dönüştürülmesi........ 14
ArcSoft MediaConverter 3 for CASIO Projector
Yazılımının Kullanılması .......................................................................17
Bellek Aygıtındaki Bir Dosyanın İçeriğini Yansıtmak İçin
Görüntüleyicinin Kullanılması ...............................................................19
Veri Projektörüne Bellek Aygıtı Bağlanması .............................................................. 19
Görüntüleyici İle Projeksiyonun Başlatılması ............................................................. 21
ECA Dosyasının veya PtG Dosyasının Yansıtılması ................................................. 23
Görüntü Dosyasının Yansıtılması .............................................................................. 26
Slayt Gösterisinin Yansıtılması ..................................................................................27
Film Dosyasının Yansıtılması.....................................................................................28
Dosya Menüsü İşlemleri............................................................................................. 31
Görüntüleyici Ayarlarını Yapı landırma ....................................................................... 34
Otomatik çalıştır....................................................................................37
Görüntüleyici Sorun Giderme ...............................................................38
Bellek Aygıtları ........................................................................................................... 38
Dosya Görüntüleme ve Oynatma............................................................................... 39
Görüntüleyici Hata Mesajları ................................................................40
D

3
YC-400/YC-430 Belge Kamerası Kullanılarak
Sunum Yapma ............................................................... 41
YC Kamera Uygulaması İşlev ve İşlemlerine Genel Bakış...................41
Veri Projektörüne Belge Kamerasının Bağlanması.................................................... 41
YC Kamera Uygulaması İşlemleri.........................................................44
YC Kamera Uygulaması Projeksiyon İşlemleri........................................................... 44
YC Kamera Uygulaması Kurulum Menüsü Ayarlarının Yapılandırılması ................... 48
Grafik Hesap Makinesi Ekran Görüntüsünün
Yansıtılması ................................................................... 52
Grafik hesap makinesinin ekran görüntüsünü yansıtmak için.................................... 52
D

4
Bu kılavuz hakkında...
Bu kılavuzda CASIO Veri Projektörünün USB bağlantı noktasına aşağıdaki aygıtlardan biri
bağlandığında kullanılabilecek işlevler ve işlemler açıklanmıştır.
z USB bellek aygıtı
z CASIO Çoklu Projeksiyon Kamerası (YC-400/YC-430)
z CASIO Grafik Hesap Makinesi
Not
z Bellek aygıtı kullanımı (sayfa 5) için ticari olarak bulunabilir bir USB bellek veya başka bellek
ayrıca satın alınmalıdır.
z CASIO Çoklu Projeksiyon Kamerası veya grafik hesap makinesinin kullanımı için gerekli
aygıtın tarafınızdan ayrıca satın alınması gerekir. Bu ürünlerin bazı coğrafik bölgelerde
kullanılamadığına dikkat edin. Daha fazla bilgi için bu Veri Projektörünü satın aldığınız satıcı
veya yetkili CASIO bayisi ile iletişime geçin.
Terimler ve Standartlar
Bu kılavuzda Veri Projektörü ve bilgisayarınızda paralel olarak işlem gerçekleştirilmesi gerektiren birçok
prosedür bulunmaktadır. Aşağıda bu kılavuzda Veri Projektörü ve bilgisayar arasında ayrım yapmak
için kullanılan özel terimler ve standartlar verilmiştir.
z Projeksiyon alanı
Veri Projektörü tarafından yansıtılan komple dikdörtgen alandır. Bazı Veri Projektörü işlemlerinde
projeksiyon alanında mesajlar ve menüler görüntülenecektir.
z Bilgisayar ekranı
Bilgisayarınızın fiziksel görüntü aygıtıdır.
D

5
Veri Projektörünün USB İşlevleri Hakkında
Veri Projektöründe entegre olarak bulunan USB bağlantı noktası, harici bir USB aygıtını bağlamanıza
ve bu aygıtı görüntü projeksiyonu için giriş kaynağı olarak kullanmanıza imkan tanır.
USB Bellek Aygıtı veya Bellek Kartı
Veri Projektörünün USB bağlantı noktasına bir bellek aygıtı bağladıktan sonra aşağıdaki dosya tiplerini
oynatabilirsiniz (yansıtabilirsiniz).
z ECA dosyaları (özel projektör sunum dosyaları)
Veri Projektörü ile birlikte gelen EZ-Converter FA yazılımı PowerPoint dosyalarını oynatmak için ECA
(.ECA) dosyalarına dönüştürmek için kullanılabilir.
Dönüştürülmemiş PowerPoint dosyalarının oynatılamayacağına dikkat edin.
z PtG dosyası (MobiShow sunum dosyası)
PtG, AWIND MobiShow ile uyumlu bir sunum dosyası biçimidir. Veri Projektörünüz yalnızca
EZ-Converter FA yazılımıyla dönüştürülürse PtG dosyalarının oynatılmasını destekler.
z Görüntü dosyaları
Oynatma için yaklaşık 8 MB dosya boyutuna kadar JPEG (jpg, jpeg, jpe; aşamalı format hariç)
forma
tındaki veya BMP (bmp) formatındaki görüntü dosyaları desteklenmektedir.
z Film dosyaları
Oynatma için aşağıdaki film dosyası tipleri yaklaşık 4 GB maksimum dosya boyutuna kadar
desteklenmektedir.
Ayrıntılar için aşağıdaki bölümlere bakınız.
• Motion JPEG formatı (.avi) • Çözünürlük: 1280 × 720, 640 × 480, 320 × 240
• Maksimum Veri hızı: 15 Mbps • Maksimum kare hızı: 1280 × 720 için 24 fps,
640 × 480 ve 320 × 240 için 30 fps
• Ses Biçimi: ADPCM
Daha fazla bilgi için: Bu kılavuzun şu bölümüne bakınız:
PowerPoint dosyalarının Veri Projektöründe
oynatılabilecek dosyalara dönüştürülmesi
“PowerPoint Dosyalarını ECA veya PtG Dosyalarına Dönüştürmek
İçin EZ-Converter FA Yazılımının Kullanılması” (sayfa 12)
Veri Projektörünün USB bağlantı noktasına
bağlanabilecek bellek aygıtları
“Veri Projektörüne Bellek Aygıtı Bağlanması” (sayfa 19)
Bir bellek aygıtındaki dosya içeriğinin
yansıtılması işlemleri
“Bellek Aygıtındaki Bir Dosyanın İçeriğini Yansıtmak İçin
Görüntüleyicinin Kullanılması” (sayfa 19)
ECA/
PtG
JPEGAVI
USB bellek aygıtı
B

6
Belge Kamerası (CASIO YC-400/YC-430)
Veri Projektörünün USB bağlantı noktasına bir CASIO Belge Kamerası bağlayabilir ve YC-400/YC-430
belge kızağına yerleştirilen belgelerin görüntülerini yansıtabilirsiniz.
Daha fazla bilgi için bkz. “YC-400/YC-430 Belge Kamerası Kullanılarak Sunum Yapma” (sayfa 41).
Grafik Hesap Makinesi
Veri Projektörünün USB bağlantı noktasına CASIO grafik hesap makinesi bağlayabilir ve projektörde
hesap makinesi ekran görüntülerini yansıtabilirsiniz.
Ayrıntılar, için bkz. “Grafik Hesap Makinesi Ekran Görüntüsünün Yansıtılması” (sayfa 52).
USB
YC-400/YC-430
USB
D

7
Veri Projektörüne USB Aygıt Bağlanması
Veri Projektörü açıkken bir USB aygıtı bağladığınızda ne olacağı Veri Projektörünün geçerli tak ve
çalıştır ayarları yapılandırmasına bağlıdır. Tak ve çalıştır özelliği Veri Projektörünün başlangıç
varsayılan ayarları altında etkinleştirilir. Tak ve çalıştır ayarı hakkında daha fazla bilgi için bkz. Kullanım
Kılavuzu’ndaki “Kurulum Menüsü İçeriği”.
Veri Projektörü açıkken USB bağlantı noktasına bir USB aygıt bağlarsanız, aşağıdaki işlemlerden birini
gerçekleştirecektir (geçerli tak ve çalıştır ayarları yapılandırma
sına bağlı olarak).
Tak ve çalıştır etkinleştirildiğinde:
Tak ve çalıştır devre dışı bırakıldığında:
Bu durumda, yansıtılan görüntü değişmez. Ancak Görüntüleyici veya YC Kamera Uygulaması, Veri
Projektörüne bağlı USB aygıtının tipine bağlı olarak arka planda çalışacaktır.
Şu tip bir cihaz bağlandığında: Veri Projektörü şunu otomatik olarak gerçekleştirir:
USB bellek aygıtı veya bellek kartı yüklü
USB kart okuyucusu
Görüntüleyiciyi başlatır (sayfa 19) ve Görüntüleyici ekranını yansıtır.
YC-400/YC-430 Belge Kamerası Belge Kamerası açıldığında YC Kamera uygulamasını (sayfa 41)
başlatır ve YC Kamera uygulama ekranını yansıtır.

8
Yazılımı Yükleme
Aşağıdaki USB genişletme işlevi yazılımı projektör ile birlikte gelen CD-ROM’da bulunmaktadır.
Önemli!
Bu ürünler birlikte gelen CD-ROM’daki bilgisayar yazılımının en son sürümü aşağıdaki CASIO
web sitesi URL’sinden indirilebilir:
Minimum Sistem Gereksinimleri
z Kullandığınız işletim sistemi tarafından tavsiye edilen diğer gereklilikler.
z Belirli donanım yapılandırmalarında normal çalışma mümkün olmayabilir.
z İşlem Windows
®
2000, NT, Me, 98SE, 98, 95 veya 3.1 kullanan bir bilgisayar veya Macintosh veya
Mac OS bilgisayarında desteklenmez.
z Başka bir işletim sisteminden Windows
®
7, Windows Vista
®
veya Windows
®
XP’ye yükseltilmiş bir
bilgisayardaki işlemler desteklenmez.
z Windows
®
XP Professional x64 Edition kullanan bir bilgisayardaki işlemler desteklenmez.
Yazılım Adı Açıklama
EZ-Converter FA PowerPoint dosyasını projektörde oynatılabilecek bir ECA
dosyasına veya PtG dosyasına dönüştürme yazılımı.
ArcSoft MediaConverter 3 for CASIO Projector Film dosyalarını dönüştürme yazılımı.
Multi Projection Camera Update Software YC-400 Çoklu Projeksiyon Kamerasının aygıt yazılımının
güncellenmesi için kullanılan yazılım.
http://www.casio.com/support/driverdownloads/
Yazılımın en son sürümünü indirdiğinizden ve kullandığınızdan emin olun.
[ Home – Support – Drivers/Downloads – Projectors ]
İşletim Sistemi: Microsoft
®
Windows
®
7, Windows Vista
®
SP2 veya Windows
®
XP SP3
Bilgisayar : IBM PC/AT veya aşağıdaki gereklilikleri karşılayan uyumlu bir bilgisayar
z Windows
®
7, Windows Vista
®
, veya Windows
®
XP yüklü
z PowerPoint 2003, 2007 veya 2010 yüklü (EZ-Converter FA’yı kullanmak için)
z İşlemci: Pentium
®
M 1,6 GHz veya üzeri; bilgisayarın işletim sistemi için tavsiye
edilen işlemci
z Bellek: İşletim sisteminin çalışması için tavsiye edilen bellek miktarı
z Ekran: Yukarıdaki işletim sistemleri ve kullanılan bilgisayar tarafından desteklenen
en az 1024 × 768 çözünürlüğünde tam renkli ekran.
z Giriş Aygıtı: Klavye veya diğer seçme aygıtları (yukarıda işletim sistemleri
tarafından desteklenen fare veya eşdeğer bir aygıt)
D

9
EZ-Converter FA’yı yüklemek için
1.
Birlikte gelen CD-ROM’u bilgisayarınızın CD-ROM sürücüsüne takın.
z Otomatik olarak CD-ROM menü ekranı görüntülenecektir.
2.
Menü ekranında “EZ-Converter FA” sağındaki [Install] düğmesine tıklayın.
z Ekranda görüntülenen iletişim kutularındaki talimatları takip edin.
z Windows 7 kullanıyorsanız ve kurulum esnasında “Kullanıcı Hesabı Denetimi” mesajı
görüntülenirse, [Evet] seçeneğine tıklayın.
z Windows Vista kullanıyorsanız ve kurulum esnasında “Kullanıcı Hesabı Denetimi” mesajı
görüntülenirse, [İzin Ver] seçeneğine tıklayın.
z Windows XP kullanıyorsanız ve kurulum esnasında bir mesaj görüntülenirse, [Devam Et]
seçeneğine tıklayın.

10
ArcSoft MediaConverter 3 for CASIO Projector yazılımını
yüklemek için
1.
Birlikte gelen CD-ROM’u bilgisayarınızın CD-ROM sürücüsüne takın.
z Otomatik olarak CD-ROM menü ekranı görüntülenecektir.
2.
Menü ekranında “ArcSoft MediaConverter 3 for CASIO Projector” sağındaki
[Install] düğmesine tıklayın.
z Ekranda görüntülenen iletişim kutularındaki talimatları takip edin.
z Windows 7 kullanıyorsanız ve kurulum esnasında “Kullanıcı Hesabı Denetimi” mesajı
görüntülenirse, [Evet] seçeneğine tıklayın.
z Windows Vista kullanıyorsanız ve kurulum esnasında “Kullanıcı Hesabı Denetimi” mesajı
görüntülenirse, [Devam Et] seçeneğine tıklayın.
z Windows XP kullanıyorsanız ve kurulum esnasında bir mesaj görüntülenirse, [Devam Et]
seçeneğine tıklayın.

11
Multi Projection Camera Update Software yazılımının
yüklenmesi
Veri Projektörüne sadece 1.1 veya üzeri aygıt yazılımı sürümü çalıştıran bir YC-400 Çok Projeksiyonlu
Kamera bağlanabilir. Kameranın aygıt yazılımı sürümünün nasıl kontrol edileceği hakkında bilgi için
bkz. projektör ile birlikte gelen CD-ROM’daki “User’s Guide”nun içinde bulunan “Turkish” klasöründeki
“YC-Update_Guide_English.pdf” dosyası.
Multi Projection Camera Update Software yazılımını yüklemek için
1.
Birlikte gelen CD-ROM’u bilgisayarınızın CD-ROM sürücüsüne takın.
z Otomatik olarak CD-ROM menü ekranı görüntülenecektir.
2.
Menü ekranında, “Multi Projection Camera Update Software”nun sağ tarafında
bulunan [Open Folder] düğmesine tıklayın.
z CD-ROM’daki “YC-400.exe” adlı dosyayı içeren klasör açılacaktır.
3.
“YC-400.exe” dosyasına çift tıklayın.
z Bilgisayar ekranınızda görüntülenen talimatları takip edin.
Not
Belirttiğiniz klasörde “YC-400.bin” adlı dosyayı oluşturmak için yukarıdaki adımları gerçekleştirin.
Kameranın aygıt yazılımı sürümünü yükseltmek için dosyanın nasıl kullanılacağı hakkında bilgi
için bkz. projektör ile birlikte gelen CD-ROM’daki “User’s Guide”nun içinde bulunan “Turkish”
klasöründeki “YC-Update_Guide_English.pdf” dosyası.

12
Bellek Aygıtındaki Dosya İçeriğinin
Projeksiyonu
Bu bölüm aşağıdaki işlemlerin nasıl gerçekleştirileceğini açıklamaktadır.
z PowerPoint dosyalarını Veri Projektörünün Görüntüleyici işlevi ile oynatılabilecek dosyalara
dönüştürmek için EZ-Converter FA bilgisayar yazılımının kullanılması.
z Film dosyalarını Veri Projektörünün Görüntüleyici işlevi ile oynatılabilecek dosyalara dönüştürmek
için ArcSoft MediaConverter 3 for Casio Projector bilgisayar yazılımının kullanılması.
z Bellek aygıtında depolanan dosyaların içeriğini Veri Projektörün Görüntüleyici işlevi ile projeksiyonu.
Görüntüleyici, Veri Projektörünün entegre uygulamalarından biridir. Veri Projektörüne bağlı bir bellek
aygıtından gelen dosyaların içeriğini oynatmanıza ve yansıtmanıza o
lanak tanır.
EZ-Converter FA, PowerPoint dosyalarını Veri Projektörü tarafından oynatılabilecek ve yansıtılabilecek
ECA veya PtG dosyalarına dönüştürmek için kullanılan bir bilgisayar yazılı mıdır. EZ-Converter FA,
Microsoft Office PowerPoint 2003, 2007 ve 2010 ile oluşturulan dosyaların dönüştürülmesi için
kullanılır. Bazı istisnalar dışında (aşağıda açıklanmıştır), bir ECA dosyasının veya PtG dosyasının
normal şekilde oynatılması ve projeksiyonu, orijinal PowerPoint dosyasının geçişlerini, animasyonlarını
ve diğer özel etkilerinin kopyalayabilmelidir.
z OLE nesnelerinin (film, ses vb.) ve VBA nesnelerinin PowerPoint dosyasına dönüştürülmesi
desteklenmez.
z PowerPoint animasyonundaki zamanlamalı ve tekrarlı işlemler
inin dönüştürülmesi desteklenmez.
z PowerPoint dosyasında animasyonlar “Max Animation Display Time” (sayfa 16) ile belirlenen süreye
kadar dönüştürülür ve geriye kalan kısım kesilir. Dönüştürülen dosya oynatılırken animasyonun
dönüştürülmüş olduğu noktaya ulaşıldığında, oynatma duraklatılacak ve bir sonraki adıma ilerlemek
için [ENTER] tuşuna basmanız gerekecektir.
z Bir dosyayı EZ-Converter FA kullanarak dönüştürdüğünüzde, kaynak PowerPoint dosyası oynatılır.
Bu oynatma esnasında ardışık üç saniye boyunca örneğin A ve B Noktaları arasında ekranda bir
değişiklik olmazsa, orijinal dosyada B Noktasındaki efekt göz ardı edilir ve dönüştürülmez.
Dönüştürülen dosya oynatılırken B Noktasına gelindiğinde, oynatma duraklatılacak ve bir sonraki
adıma ilerlemek için [ENTER] tuşuna basmanız ger
ekecektir.
Önemli!
Bu bölümdeki işlemleri gerçekleştirmek için ilk önce Veri Projektörü ile birlikte gelen CD-ROM’daki
EZ-Converter FA yazılımını bilgisayarınıza yüklemeniz gerekecektir. Daha fazla bilgi için bkz.
“Yazılımı Yükleme” (sayfa 8).
PowerPoint Dosyalarını ECA veya PtG Dosyalarına
Dönüştürmek İçin EZ-Converter FA Yazılımının
Kullanılması

13
EZ-Converter FA’nın Başlatılması ve Çıkış
EZ-Converter FA’yı başlatmak için
Bilgisayarınızda EZ-Converter FA’yı başlatmak için aşağıdaki işlemlerden birini gerçekleştirin.
z Windows masa üstündeki simgesine çift tıklayın.
z Bilgisayarınızın Windows Başlat menüsünde, [Tüm Programlar] - [CASIO] - [EZ-Converter FA]
seçeneğini seçin.
Önemli!
Bilgisayarınızda Windows Vista veya Windows 7 kurulu ise EZ-Converter FA başlatıldığında
“Kullanıcı Hesabı Denetimi” mesajı görüntülenebilir. Görüntüleniyorsa, [İzin Ver] seçeneğine
tıklayın.
EZ-Converter FA Penceresi
Aşağıda EZ-Converter FA çalışırken görüntülenen pencere gösterilmiştir.
EZ-Converter FA yardım dosyasını görüntülemek için
Pencerenin sol tarafına sağ tıklayın ve ardından görüntülenen menüde “Help” seçeneğini seçin.
EZ-Converter FA sürüm bilgisini görüntülemek için
Pencerenin sol tarafına sağ tıklayın ve ardından görüntülenen menüde “About” seçeneğini seçin.
EZ-Converter FA’yı kapatmak için
EZ-Converter FA penceresinin sağ üst köşesindeki kapat düğmesine tıklayın.
Kapat düğmesi
Oynatıcı düğmesi
Dönüştür düğmesi
Simge durumuna küçült düğmesi

14
PowerPoint Dosyasının ECA Dosyasına veya PtG Dosyasına
Dönüştürülmesi
Önemli!
z Buradaki işlemlerden herhangi birini gerçekleştirmeden önce Microsoft Office PowerPoint
2003, 2007 veya 2010 programını kullanarak bir dosya oluşturmanız gerekir.
z PowerPoint dosyasının ECA dosyasına veya PtG dosyasına dönüştürülmesi için baştan sona
kadar orijinal dosyanın oynatılması gerekir. Dönüştürme için gerekli zamanın kabaca oynatma
için gereken zamana karşılık geleceğine dikkat edin.
Not
z EZ-Converter FA ile dönüştürme işleminin başlatılması aşağıda gösterildiği gibi bilgisayarınızın
ekran ayarlarını geçici olarak değiştirecektir. Dönüştürme işleminden sonra ekran ayarları
dönüştürme işleminden önceki ayarlara geri dönecektir.
z Dosya dönüştürme işlemi başlatıldığında, ECA dosyasının veya PtG dosyasının ekran
çözünürlüğü EZ-Converter FA tarafından belirlenen çözünürlük olacaktır (800 × 600,
1024 × 768, 1280 × 768 veya 1280 × 800). Bu ayarın yapılandırılması hakkında daha fazla bilgi
için bkz. “ECA dosyasının veya PtG dosyasının ekran çözünürlüğünü belirlemek için”
(sayfa 16).
PowerPoint dosyasını ECA dosyasına veya PtG dosyasına dönüştürmek için
1.
Bilgisayarınızı açın ve Windows’u başlatın.
2.
Bilgisayarınızdaki dönüştürülen ECA dosyasını veya PtG dosyasını depolamak
istediğiniz USB belleği (veya bellek kartını) takın.
z ECA dosyasını veya PtG dosyasını bilgisayarınızın yerel sabit diskine kaydetmek istiyorsanız,
bu adımı atlayabilirsiniz.
3.
Bilgisayarınızda EZ-Converter FA’yı çalıştırın.
z Bilgisayarınızda Windows Vista veya Windows 7 kurulu ise EZ-Converter FA başlatıldığında
“Kullanıcı Hesabı Denetimi” mesajı görüntülenecektir. Görüntüleniyorsa, [İzin Ver] seçeneğine
tıklayın.
z EZ-Converter FA penceresi görüntülenecektir.
4.
Aşağıdaki ayarları gereken şekilde yapılandırın.
z ECA dosyası veya PtG dosyası ekran görüntü çözünürlüğünü belirleyin. Bkz. “ECA dosyasının
veya PtG dosyasının ekran çözünürlüğünü belirlemek için” (sayfa 16).
z Orijinal dosyada animasyon varsa, maksimum animasyon görüntüleme zamanını belirtin. Bkz.
“Maksimum animasyon görüntüleme zamanını belirlemek için” (sayfa 16).
İşletim Sistemi: Değişiklikler:
Windows XP z Ekran çözünürlüğü 800 × 600, 1024 × 768, 1280 × 768 veya 1280 × 800
olarak değiştirilir.
z Ekran kartı donanım ivmesi devre dışı bırakılır.
Windows Vista veya
Windows 7
z Ekran çözünürlüğü 800 × 600, 1024 × 768, 1280 × 768 veya 1280 × 800
olarak değiştirilir.
z Windows Temel moda geçer (Windows Aero
TM
devre dışı).

15
5.
EZ-Converter FA penceresinin üst tarafındaki düğmesine tıklayın.
z Dosyaları açmak için bir iletişim kutusu görüntülenir.
6.
Dönüştürmek istediğiniz PowerPoint dosyasını seçin ve ardından [Aç]
düğmesine tıklayın.
z Dosya ayarlarını belirlemek için aşağıda gösterilene benzer bir iletişim kutusu
görüntülenecektir.
7.
İletişim kutusunda ayarları gereken şekilde yapılandırın.
z Aşağıda iletişim kutusunda görüntülenen her öğenin anlamı ve ayarları açıklanmıştır.
8.
İstediğiniz tüm ayarları yapılandırdıktan sonra, [OK] düğmesini tıklayın.
z PowerPoint dosyası oynatılmaya ve ECA dosyası veya PtG dosyası dönüştürülmeye
başlayacaktır.
z Dosya dönüştürme işlemi tamamlandığında “Conversion complete.” mesajı görüntülenecektir.
z Dönüştürmek istediğiniz başka PowerPoint dosyaları varsa adım 4 - 7’yi yineleyin.
z ECA dosyasının veya PtG dosyasının içeriğini kontrol etmek için “ECA dosyasını veya PtG
dosyasını bilgisayarınızda oynatmak için” bölümündeki prosedürü (sayfa 16) gerçekleştirin.
9.
İstediğiniz tüm dosyaları dönüştürmeyi tamamladıktan sonra EZ-Converter FA
penceresinin sağ üst köşesindeki kapat düğmesine tıklayın.
İletişim Kutusu
Öğesi
Açıklama
Input File 6. adımda seçilen PowerPoint dosyasının adını gösterir. Bu öğenin adı değiştirilemez.
Output Drive 2. adımda bilgisayara bağlanan çıkarılabilir diskin (USB bellek veya bellek kartı) sürücü
adını gösterir. Bilgisayarınıza bağlı birden fazla çıkarılabilir disk varsa [T] düğmesine
tıklayabilir ve dönüştürülen dosyanın kaydedilmesini istediğiniz sürücünün adını
seçebilirsiniz. Dönüştürülen dosya burada belirlediğiniz sürücü üzerinde ECA (ECA
dosyaları için) veya PtG (PtG dosyaları için) adlı bir klasörde depolanır. Başlangıç
varsayılan ayarları altında, bilgisayarınıza bağlı bir çıkarılabi
lir disk yoksa, oluşturulan
dosya orijinal PowerPoint dosyası ile aynı konuma (sürücü ve klasör) kaydedilecektir.
İstiyorsanız [Browse] düğmesine tıklayın ve kayıt yerini değiştirin.
Output File Name Dönüştürülen dosyanın adını ve sürücüdeki kayıt yolunu gösterir. Uzantı dışında dosya
adı PowerPoint dosyası adı ile aynıdır. Bu öğenin adı değiştirilemez.
ECA/PtG Dönüştürülen dosyanın formatını belirler (Varsayılan: ECA).
ECA ve PtG dosyaları hakkında ayrıntılar için, bkz. bu kılavuzda “Veri Projektörünün
USB İşlevleri Hakkında” (sayfa 5).

16
ECA dosyasının veya PtG dosyasının ekran çözünürlüğünü belirlemek için
1.
EZ-Converter FA penceresinin sol tarafına sağ tıklayın.
2.
Menüde, “Output Resolution” seçeneğine tıklayın.
3.
Görüntülenen alt menüde istediğiniz çözünürlüğü seçin.
z Aşağıda her Veri Projektörü modeli için kullanılması gereken çözünürlük ayarları gösterilmiştir.
z PtG dosyası için, 1024 × 768 veya 800 × 600 öğesini seçin.
z Burada seçtiğiniz ayar değişiklik yapılana kadar aynı kalır.
Maksimum animasyon görüntüleme zamanını belirlemek için
1.
EZ-Converter FA penceresinin sol tarafına sağ tıklayın.
2.
Görüntülenen menüde “Max Animation Display Time” seçeneğini seçin.
3.
Görüntülenen alt menüde maksimum animasyon görüntüleme zamanı değerini
(saniye olarak) belirtin.
z Kullanılabilir alt menü seçenekleri 10 saniye, 20 saniye, 30 saniye ve 60 saniyedir.
z Seçtiğiniz seçenek değişiklik yapılana kadar aynı kalır.
ECA dosyasını veya PtG dosyasını bilgisayarınızda oynatmak için
1.
Bilgisayarınızda EZ-Converter FA’yı çalıştırın.
z EZ-Converter FA penceresi görüntülenecektir.
2.
EZ-Converter FA penceresinin üst tarafındaki düğmesine tıklayın.
z Aşağıda gösterildiği gibi iki düğme daha görüntülenecektir.
3.
düğmesine tıklayın.
z Dosyaları açmak için bir iletişim kutusu görüntülenir.
4.
Oynatmak istediğiniz ECA dosyasını veya PtG dosyasını seçin ve ardından
[Open] düğmesine tıklayın.
Model Çözünürlük
XJ-M145, XJ-M155 1024 × 768, 800 × 600
*1
XJ-M245, XJ-M255 1280 × 800, 1280 × 768, 1024 × 768
*2
*1 1024 × 768 çözünürlüğünü seçemiyorsanız, 800 × 600 çözünürlüğünü seçin.
*2 1280 × 800 veya 1280 × 768 çözünürlüğünü seçemiyorsanız, 1024 × 768 seçeneğini seçin.
D

17
5.
Oynatmayı başlatmak için düğmesine tıklayın.
z Ekranın üst tarafında bir kumanda paneli görüntülenecektir.
z Dosya oynatma esnasında, aşağıda açıklanan işlemleri gerçekleştirmek için kumanda paneli
düğmelerini kullanabilirsiniz.
ArcSoft MediaConverter 3 for CASIO Projector, MP4, MOV
*
, AVI veya WMV formatındaki dosyaları,
projektörün Görüntüleyici işlevi ile oynatılabilecek Motion JPEG formatı AVI dosyasına dönüştüren bir
bilgisayar yazılımıdır. Dosya formatları hakkında ayrıntılar için, bkz. sayfa 5.
* MOV dosyasından dönüştürmek için QuickTime Player 7 veya üzeri gerekir.
Önemli!
Bu bölümdeki işlemleri gerçekleştirmek için ilk önce Veri Projektörü ile birlikte gelen CD-ROM’daki
ArcSoft MediaConverter 3 for CASIO Projector yazılımını bilgisayarınıza yüklemeniz gerekecektir.
Daha fazla bilgi için bkz. “Yazılımı Yükleme” (sayfa 8).
Bu işlem için: Bu işlemi gerçekleştirin:
Önceki sayfaya git düğmesine tıklayın.
Sonraki sayfaya git düğmesine tıklayın.
Belirli bir sayfaya atla 1. düğmesine ve ardından görüntülenen menüde “Slide Viewer” seçeneğine
tıklayın.
2. Görüntülenen sayfada, hedef sayfanın küçük resmine ve ardından [OK]
seçeneğine tıklayın.
Ekran yardımı düğmesine ve ardından görüntülenen menüde “Help” seçeneğine tıklayın.
Dosya oynatmadan çık düğmesine veya düğmesine tıklayın ve ardından görüntülenen
menüde “Exit” seçeneğine tıklayın. Ayrıca oynatmayı durdurmak için
bilgisayarınızın klavyesindeki [ESC] düğmesine basabilirsiniz.
ArcSoft MediaConverter 3 for CASIO Projector
Yazılımının Kullanılması
Kumanda paneli

18
Film dosyasını Görüntüleyici tarafından oynatılabilecek bir formata
dönüştürmek için
1.
Bilgisayar masa üstündeki simgesine çift tıklayın.
z Bu, ArcSoft MediaConverter 3 for CASIO Projector yazılımını başlatır ve aşağı da gösterilene
benzer bir pencere görüntülenir.
2.
Orijinal film dosyasını ArcSoft MediaConverter 3 for CASIO Projector
penceresine veya CASIO Projektör aygıt simgesinin üzerine düşürün.
z Bu, dönüştürme işlemini başlatır ve aşağıdaki pencerede gösterilene benzer bir ilerleme
çubuğu görüntülenir. İlerleme çubuğu dönüştürme işlemi tamamlandığında otomatik olarak
kaybolur.
z Dönüştürülen dosyanın kaydedildiği klasörü pencerenin alt kısmındaki “Local disk” düğmesine
tıklayarak açabilirsiniz.
Pencerenin alt kısmında “Local disk” düğmesini görmüyorsanız, görüntülemek için
düğmesine tıklayın.
3.
İstediğiniz kadar film dosyasını dönüştürmek için 1. ve 2. adımı gerektiği kadar
tekrarlayın.
z Yukarıdaki işlem gerçekleştirilirken birden fazla dosya seçilerek sürüklenebilir.
4.
İşlemi tamamladığınızda, çıkmak için ArcSoft MediaConverter 3 for CASIO
Projector penceresinin sağ üst köşesinde bulunan düğmesine tıklayın.
Not
z ArcSoft MediaConverter 3 for CASIO Projector ayarları ve işlemleri hakkında daha fazla bilgi
için bkz. yardım. Yardımı görüntülemek için ArcSoft MediaConverter 3 for CASIO Projector
penceresinin sağ üst köşesinde bulunan düğmesine tıklayın. Görünen menüde “Help”
seçeneğine tıklayın.
z Dönüştürülen bir film dosyasının projektörün Görüntüleyici işlevi kullanılarak oynatılması
hakkında daha fazla bilgi için bkz. “Film Dosyasının Yansıtılması” (sayfa 28).
CASIO Projektör aygıt simgesi

19
Bir bellek aygıtındaki bir dosyanın içeriğini yansıtmak için Veri Projektörünün Görüntüleyici yazılımını
kullanın. Veri Projektörünün USB bağlantı noktasına Veri Projektörü tarafından desteklenen bir bellek
aygıtı bağladığınızda, Görüntüleyici otomatik olarak başlatılır.
Veri Projektörüne Bellek Aygıtı Bağlanması
Veri Projektörünün USB bağlantı noktası USB arayüzü tarafından desteklenen FAT/FAT32 formatında
bellek aygıtı bağlantısını destekler. Aşağıda desteklenen bellek aygıtları verilmiştir.
z USB bellek
z Bellek kartları
Veri Projektörüne bir bellek kartı bağlamak için ticari olarak bulunan USB kart okuyucusu gerekir.
z USB depolama sınıfı (USB Yığın Depolama Sınıfı) uyumlu dijital kameralar
Önemli!
Veri Projektörü ticari olarak bulunabilir tüm USB bellek aygıtlarının, bellek kartlarının ve dijital
kameralarının bağlanmasını desteklemez. Desteklenen bellek aygıtları hakkında daha fazla bilgi
için orijinal satıcınız veya en yakın yetkili CASIO bayisi ile iletişime geçin.
Veri Projektörüne USB belleği bağlamak için
USB belleği Veri Projektörünün USB bağlantı noktasına şekilde gösterildiği gibi takın.
Bellek Aygıtındaki Bir Dosyanın İçeriğini Yansıtmak
İçin Görüntüleyicinin Kullanılması

20
Veri Projektörüne bellek kartı bağlamak için
1.
Bellek kartını USB kart okuyucusunun kart yuvasına takın.
z USB kart okuyucusuna bellek kartının nasıl takılacağı hakkında daha fazla bilgi için okuyucu ile
birlikte gelen kullancı belgelerine bakın.
2.
USB kart okuyucusunu Veri Projektörünün USB bağlantı noktasına bağlayın.
Veri Projektörüne dijital kamera bağlamak için
1.
Gerekiyorsa, dijital kameranın USB yığın depolama sınıfı ayarını yapılandırın.
2.
Dijital kamerayı kapatın ve USB kablosunu kameraya takın.
3.
USB kablosunun diğer ucunu (Tip A konektör) Veri Projektörünün USB bağlantı
noktasına bağlayın.
4.
Dijital kamerayı açın.
Not
Adım 1, 2 ve 4 hakkında ayrıntılar için dijital kamera ile birlikte gelen kullanıcı belgelerine bakın.
/