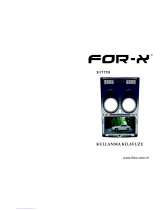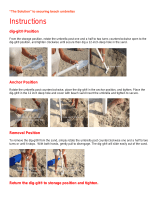14
PowerPoint Dosyasının ECA Dosyasına veya PtG Dosyasına
Dönüştürülmesi
Önemli!
z Buradaki işlemlerden herhangi birini gerçekleştirmeden önce Microsoft Office PowerPoint
2003, 2007 veya 2010 programını kullanarak bir dosya oluşturmanız gerekir.
z PowerPoint dosyasının ECA dosyasına veya PtG dosyasına dönüştürülmesi için baştan sona
kadar orijinal dosyanın oynatılması gerekir. Dönüştürme için gerekli zamanın kabaca oynatma
için gereken zamana karşılık geleceğine dikkat edin.
Not
z EZ-Converter FA ile dönüştürme işleminin başlatılması aşağıda gösterildiği gibi bilgisayarınızın
ekran ayarlarını geçici olarak değiştirecektir. Dönüştürme işleminden sonra ekran ayarları
dönüştürme işleminden önceki ayarlara geri dönecektir.
z Dosya dönüştürme işlemi başlatıldığında, ECA dosyasının veya PtG dosyasının ekran
çözünürlüğü EZ-Converter FA tarafından belirlenen çözünürlük olacaktır (800 × 600,
1024 × 768, 1280 × 768 veya 1280 × 800). Bu ayarın yapılandırılması hakkında daha fazla bilgi
için bkz. “ECA dosyasının veya PtG dosyasının ekran çözünürlüğünü belirlemek için” (sayfa 16).
PowerPoint dosyasını ECA dosyasına veya PtG dosyasına dönüştürmek için
1.
Bilgisayarınızı açın ve Windows’u başlatın.
2.
Bilgisayarınızdaki dönüştürülen ECA dosyasını veya PtG dosyasını depolamak
istediğiniz USB belleği (veya bellek kartını) takın.
z ECA dosyasını veya PtG dosyasını bilgisayarınızın yerel sabit diskine kaydetmek istiyorsanız,
bu adımı atlayabilirsiniz.
3.
Bilgisayarınızda EZ-Converter FA’yı çalıştırın.
z Bilgisayarınızda Windows Vista veya Windows 7 kurulu ise EZ-Converter FA başlatıldığında
“Kullanıcı Hesabı Denetimi” mesajı görüntülenecektir. Görüntüleniyorsa, [İzin Ver] veya [Evet]
seçeneğine tıklayın.
z EZ-Converter FA penceresi görüntülenecektir.
4.
Aşağıdaki ayarları gereken şekilde yapılandırın.
z ECA dosyası veya PtG dosyası ekran görüntü çözünürlüğünü belirleyin. Bkz. “ECA dosyasının
veya PtG dosyasının ekran çözünürlüğünü belirlemek için” (sayfa 16).
z Orijinal dosyada animasyon varsa, maksimum animasyon görüntüleme zamanını belirtin. Bkz.
“Maksimum animasyon görüntüleme zamanını belirlemek için” (sayfa 16).
5.
EZ-Converter FA penceresinin üst tarafındaki düğmesine tıklayın.
z Dosyaları açmak için bir iletişim kutusu görüntülenir.
İşletim Sistemi: Değişiklikler:
Windows XP z Ekran çözünürlüğü 800 × 600, 1024 × 768, 1280 × 768 veya 1280 × 800
olarak değiştirilir.
z Ekran kartı donanım ivmesi devre dışı bırakılır.
Windows Vista veya
Windows 7
z Ekran çözünürlüğü 800 × 600, 1024 × 768, 1280 × 768 veya 1280 × 800
olarak değiştirilir.
z Windows Temel moda geçer (Windows Aero
TM
devre dışı).