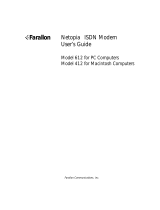Page is loading ...

Netopia
™
SmartStart
Set Up and Share the Connection
Netopia R-Series Routers
Step 3

Copyright
©1997–98, Netopia, Inc., v.998
All rights reserved. Printed in the U.S.A.
This manual and any associated artwork, software, and product designs are copyrighted with
all rights reserved. Under the copyright laws such materials may not be copied, in whole or
part, without the prior written consent of Netopia, Inc. Under the law, copying includes
translation to another language or format.
Netopia, Inc.
2470 Mariner Square Loop
Alameda, CA 94501-1010
U.S.A.
Patents
PhoneNET technology contained in Netopia is covered by U.S. Patent Numbers 4,901,342
and 5,003,579.
Other U.S. and foreign patents are pending.
Part Number
For additional copies of this manual, order Netopia part number 6120342-00-01

G
B
Contents
Introduction.............................................................................. 5
Before running SmartStart ................................................. 5
Setting up your Router with the SmartStart Wizard ...................... 6
Easy option ....................................................................... 7
Advanced option .............................................................. 11
Sharing the Connection ........................................................... 12
Configuring TCP/IP on Windows 95, 98, or NT computers ... 12
Configuring TCP/IP on Macintosh computers...................... 14

iv SmartStart Getting Started

5
G
B
I
NTRODUCTION
Once you’ve connected your router to your computer and your telecommunications line and installed a web browser, you’re
ready to run the Netopia SmartStart™ Wizard. The SmartStart Wizard will help you set up the router and share the
connection. The SmartStart Wizard walks you through a series of questions and based on your responses automatically
configures the router for connecting your LAN to the Internet or to your remote corporate network.
The SmartStart Wizard will:
n
automatically check your Windows 95, 98, or NT PC’s TCP/IP configuration to be sure you can accept a dynamically
assigned IP address, and change it for you if it is not set for dynamic addressing
n
check the physical connection from your computer to your router without your having to enter an IP address
n
assign an IP address to your router
n
allow you to register with a new ISP if you don’t already have one (for analog modem and ISDN models).
For a list of ISPs that support Netopia Routers in North America, see the Netopia website at http://www.netopia.com.
n
(for analog modem or ISDN models) allow you to enter your dial-up telephone numbers and other information, dial up
and test your connection to your chosen ISP or other remote site
B
EFORE
RUNNING
S
MART
S
TART
Be sure you have connected the cables and power source as described in Step 1 “Connect the Router” guide contained in
your Netopia folio.
Before you launch the SmartStart application, make sure your computer meets the following requirements:
PC Macintosh
System software Windows 95, 98, or NT operating system MacOS 7.5 or later
Connectivity
software
TCP/IP must be installed and properly configured.
See Configuring TCP/IP on Windows 95, 98, or NT
computers
MacTCP or Open Transport TCP/IP must be
installed and properly configured. See Configuring
TCP/IP on Macintosh computers.
Connectivity
hardware
Ethernet card (10Base-T) Either a built-in or third-party Ethernet card
(10Base-T)
Browser
software
Netscape Communicator™ or Microsoft Internet Explorer, included on the Netopia CD. Required for
web-based registration and web-based monitoring.
Notes:
•
The computer running SmartStart must be on the same Ethernet cable segment as the Netopia R-series Router.
Repeaters, such as 10Base-T hubs between your computer and the Netopia R-series Router, are acceptable, but devices
such as switches or other routers are not.
• SmartStart for the PC will set your TCP/IP control panel to “Obtain an IP address automatically” if it is not already set
this way. This will cause your computer to reboot. If you have a specified IP address configured in the computer, you
should make a note of it before running SmartStart, in case you do not want to use the dynamic addressing features built
in to the Netopia Router and need to restore the fixed IP address.

6 Set Up and Share the Connection
S
ETTING
UP
YOUR
R
OUTER
WITH
THE
S
MART
S
TART
W
IZARD
The SmartStart Wizard is tailored for your platform, but it works the same way on either a PC or a Macintosh. Insert the Netopia CD, and in
the desktop navigation screen that appears, launch the
SmartStart
Wizard
application.
S
MART
S
TART
W
IZARD
CONFIGURATION
SCREENS
The SmartStart Wizard presents a series of screens to guide you through the preliminary configuration of a Netopia R-series Router. It will
then create a connection profile using the information you supply to it.
The screens described in this section are the default screens shipped on the Netopia CD. They derive from
two initialization (.ini) files included in the same directory as the SmartStart application file. Your reseller or
your ISP may have supplied you with customized versions of these files.
n If you have received a CD or diskette that has been customized by your reseller or ISP, you can run the
SmartStart Wizard directly from the CD or diskette and follow the instructions your reseller or ISP
provides. This makes your Netopia R-series Router configuration even easier.
n If you have received only the .ini files from your reseller or ISP, perform the following:
n Copy the entire directory folder containing the SmartStart Wizard application from the Netopia CD
to your hard disk.
n Copy the customized .ini files to the same directory folder that contains the SmartStart Wizard
application, allowing the copy process to overwrite the original .ini files.
n Run the SmartStart Wizard from your hard disk. You can then follow the instructions your reseller
or ISP provides.
Welcome screen. The first screen welcomes you to the SmartStart
Wizard configuration utility.
Click the Next button after you have responded to the interactive
prompts in each screen.
The Help button will display useful information to assist you in
responding to the interactive prompts.
Easy or Advanced options screen. You can choose either Easy or
Advanced setup.
n If you choose Easy, SmartStart automatically uses the
preconfigured IP addressing setup built into your router. This is the
best choice if you are creating a new network or don’t already have
an IP addressing scheme on your new network.
If you choose Easy, you will see a Connection Test screen like the
one shown on page 7 while SmartStart checks the connection to
your router.
n If you choose Advanced, skip to page 11 now. The SmartStart
Wizard displays the Router IP Address screen shown on page 11,
in which you can choose ways to modify your router’s IP address.

7
E
ASY
OPTION
When the test succeeds, SmartStart indicates success.
If the test fails, the wizard displays an error screen. If the test fails, check the following:
n
Check your cable connections. Be sure you have connected the router and the computer properly, using the correct cables. Refer to
the Step 1 “Connect the Router” sheet in your Netopia R-series Router documentation folio.
n
Make sure the router is turned on and that there is an Ethernet connection between your computer and the router.
n
Check the TCP/IP control panel settings to be sure that automatic IP Addressing (Windows) or DHCP (Macintosh) is selected. If you
are using a Windows PC, SmartStart will automatically detect a static IP address and offer to configure the computer for automatic
addressing. On a Macintosh computer, you must manually set the TCP/IP Control Panel to DHCP. See “Configuring TCP/IP on
Macintosh computers” on page 14. If you currently use a static IP address outside the 192.168.1.x network, and want to continue
using it, use the Advanced option to assign the router an IP address in your target IP range. See “Advanced option” on page 11.
n
If all of the above steps fail to resolve the problem, reset the router to its factory default settings and rerun SmartStart. See the
on-line
User’s Reference Guide
for instructions.
When the test is successful, SmartStart presents you with a different screen, depending on the type of router you are configuring.
n
If you are configuring a router with an unswitched interface, such as an
Ethernet WAN interface, IDSL, or SDSL
, you will see the
Additional Configuration screen shown below.
n
If you are configuring an
ISDN router
, you may see the ISDN Switch Type screen shown below, displaying the possible switch types
available for your region. This screen may not appear, if there is only one switch type in use in your region or you are using a
customized version of SmartStart.
Connection Test screen. SmartStart tests the connection to the
router. While it is testing the connection, a progress indicator screen is
displayed and the router’s Ethernet LEDs flash.
Additional Configuration screen. If you have a router that has a
permanent unswitched connection to your ISP, such as an IDSL, SDSL,
or Ethernet WAN interface router attached to a cable modem, the
Additional Configuration screen appears.
You may want to do additional configuration to customize your network
environment. SmartStart lets you launch your Telnet application. Click
the Telnet button to launch your Telnet application.
Advanced configuration options available via Telnet are explained in the
on-line
User’s Reference Guide
on your Netopia CD.
However, if you need no further configuration options, click Quit.
Congratulations! You’re done!
ISDN Switch Type screen. If you have an ISDN router, the ISDN
Switch Type screen appears.
Select one of the supported ISDN switch types for your ISDN line. Your
telephone company should have provided this information when your
ISDN line was installed.
When you have done this, click Next.
Note: The switch types listed are different for different regions. If your
region has only one switch type, this screen may not appear. In that
case, skip to “Additional ISDN Configuration screen” on page 8.

8 Set Up and Share the Connection
n
If you are configuring an
ISDN
or a
Dual Analog router
, you will see the Manual or Automated Connection Profile screen shown
below.
If you select
ISP Automation
, SmartStart offers you the option of choosing one of several Netopia ISP partners that support the Netopia
R-series Router. You then see the Internet Service Provider Selection screen shown on page 9.
If you select
Manual Entry
, you must be prepared with the following information. You must enter:
n
Your dial-up number, sometimes referred to as an ISP POP number
n
Your Login name and Password. (These are case-sensitive.)
n
Any PBX or Centrex phone system dialing prefix (such as “9” for an outside line)
n
Your PPP authentication method. Options are: PAP (Password Authentication Protocol), CHAP (Challenge Handshake Authentication
Protocol), or None. Most ISPs use PAP; this is the default.
n
Your Domain Name Server (DNS); this entry must be an IP address in dotted decimal format. (for example, 192.168.4.10, not
“joe.isp.com”)
n
Optionally, an alternate DNS if your ISP provided one
If you select Manual Entry, the Connection Profile screen shown on page 9 appears.
Additional ISDN Configuration screen. For ISDN dial-up
connections, enter your Directory Numbers (DNs) and for North America
only, Service Profile Identifiers (SPIDs).
Your telephone company should have provided this information on an
information sheet when your ISDN line was installed.
If no additional ISDN configuration information is needed, this screen
will not appear. Skip to Manual or Automated Connection Profile screen
below.
Note: For some switch types, or if you have an international router
without the SmartPhone feature, fewer fields are shown in this screen.
When you have done this, click Next.
The Manual or Automated Connection Profile screen shown below will
appear.
Manual or Automated Connection Profile screen. The SmartStart
Wizard asks you to select a method of creating a connection profile. The
connection profile tells your router how to communicate with your ISP or
other remote site, such as your corporate office. You can select either
ISP Automation or Manual Entry.
Options are explained below.
Make your selection and click Next.

9
n
Most ISPs will provide you with information for you to enter in the Connection Profile screen (shown below) over the phone using the
toll-free phone number shown in the scrolling list. Generally, they will provide you with:
n
Your dial-up number, sometimes referred to as an ISP POP number
n
Your Login name and Password. (These are case-sensitive.)
Note:
Your ISP may provide you with additional values such as “Remote IP Gateway” or “Subnet Mask.” These entries are not
required for the SmartStart Wizard to configure your router.
If you have a PBX or Centrex phone system, you may need a dialing prefix (such as “9” for an outside line). You will enter that
information in the Connection Profile screen shown below.
Internet Service Provider Selection screen. Select an ISP from the
list of Netopia ISP partners who have provided information for automatic
setup. Choose Generic ISP if your ISP is not included on the list. If you
don’t already have an account with the selected ISP, call and order
service using the listed customer service telephone number.
When you have done this, click Next.
Connection Profile screen. Enter your ISP-supplied configuration
information mentioned above. All fields must be filled in except the
Alternate DNS field if your ISP does not provide one. If your ISP
appeared in the Internet Service Provider Selection screen your ISP will
already have provided much of the information required for the
connection, and these fields will appear grayed-out.
When you have done this, click Next.
The Name and Password screen (shown below) appears; this is where
you enter the username and password for your connection to your ISP.
Name and Password screen. Enter the username and password that
identifies you to your ISP.
Note: Some automated profiles already specify name and password for
you. in this case, the screen is filled out for you and automatically
skipped.
When you have done this, click Next.
The SmartStart Wizard then posts your connection profile information to
your router.
Now the Connection Profile Test screen (shown on page 10) appears. It
allows you to test your connection to your ISP using the connection
profile you have just created.

10 Set Up and Share the Connection
In most cases, this SmartStart configuration is all that you need to get your router up and running and connected to the Internet. However,
you may want to take advantage of additional features or special configuration options available through the console-based configuration
interface. For detailed instructions, see the on-line
User’s Reference Guide
on your Netopia CD.
Connection Profile Test screen. SmartStart tests your connection
profile by attempting to connect to your ISP.
To test the connection profile with your ISP, click Next.
While the test is running, SmartStart reports its progress in a brief
succession of dialog boxes as described below.
Available Line Test Progress screen. SmartStart tests to see if the
router can place calls on your telephone line. While it is testing the
connection, a dialog box is displayed and the LEDs flash.
Connection Test Progress screen. SmartStart displays a dialog box
showing you that your connection profile is being tested. If this test
fails, check the physical connections between the computer, the router,
and the wall jack or jacks. Check for errors in any manual entries you
made during the configuration process.
Final screen. When the connection tests successfully, SmartStart
displays a screen telling you that your configuration is now complete.

11
A
DVANCED
OPTION
Router IP Address screen. If you selected the Advanced option in the
Easy or Advanced options screen, SmartStart asks you to choose
between entering the router’s current IP address and assigning an IP
address to the router.
If the router has already been assigned an IP address, select the first
radio button. If you do this, the Known IP Address screen appears
(shown below.)
If you want to reconfigure the router with a new IP address and subnet
mask, select the second radio button. If you do this, the New IP Address
screen appears (shown below.)
When you have done this, click Next.
Known IP Address screen. SmartStart displays a recommended
address for the router based on the IP address of the computer.
If you know the router has an IP address different from the default
value, enter it now. Otherwise, accept the recommended address.
When you have done this, click Next.
SmartStart tests the connection to your router.
SmartStart then returns you to an Additional Configuration screen
shown on page 7.
New IP Address screen. If you want to change the router’s IP
address, you enter the new IP address, the subnet mask, and the
router’s serial number in this screen. Remember, the serial number is
on the bottom of the router. It is also found in your documentation folio.
Note: Forcing a new IP address may turn off the Netopia R-series
Router’s IP address serving capabilities, if you assign an IP address and
subnet mask outside the router’s current IP address serving pool. The
Netopia R-series Router does not allow an invalid address to be served.
Use this option with caution.
When you have done this, click Next.
SmartStart forces the new IP address into the router, tests the
connection, and then resets the router.
SmartStart then returns you to the Manual or Automated Connection
Profile screen shown on page 8.

12 Set Up and Share the Connection
SHARING THE CONNECTION
CONFIGURING TCP/IP ON WINDOWS 95, 98, OR NT COMPUTERS
Configuring TCP/IP on a Windows computer requires the following:
n An Ethernet card (also known as a network adapter)
n The TCP/IP protocol must be “bound” to the adapter or card
DYNAMIC CONFIGURATION (RECOMMENDED)
If you configure your Netopia R-series Router using SmartStart, you can accept the dynamic IP address assigned by your router. The
Dynamic Host Configuration Protocol (DHCP) server, which enables dynamic addressing, is enabled by default in the router. If your PC is not
set for dynamic addressing, SmartStart will offer to do this for you when you launch it. In that case, you will have to restart your PC and
relaunch SmartStart. If you configure your PC for dynamic addressing in advance, SmartStart need only be launched once. To configure your
PC for dynamic addressing do the following:
Note: You can also use these instructions to configure other computers on your network to accept IP addresses served by the Netopia
R-series Router.
1. Go to the Start
Menu/Settings/Control Panels
and double click the Network
icon. From the Network
components list, select the
Configuration tab.
2. Select TCP/IP-->Your Network
Card. Then select Properties.
In the TCP/IP Properties screen (shown below), select the IP Address
tab. Click “Obtain an IP Address automatically.”
3. Click on the DNS Configuration tab. Click Disable DNS. DNS will be
assigned by the router with DHCP.
4. Click OK in this window, and the next window. When prompted, reboot the
computer.

13
STATIC CONFIGURATION (OPTIONAL)
If you are manually configuring for a fixed or static IP address, perform the following:
1. Go to Start Menu/Settings/Control Panels and double click the Network icon. From the Network components list, select the
Configuration tab.
2. Select TCP/IP-->Your Network Card. Then select Properties. In the TCP/IP Properties screen (shown below), select the IP Address
tab. Click “Specify an IP Address.”
Enter the following:
IP Address: 192.168.1.2
Subnet Mask: 255.255.255.0
This address is an example of one that can be used to configure the router with the Easy option in the SmartStart Wizard. Your ISP or
network administrator may ask you to use a different IP address and subnet mask.
4. Click OK in this window, and the next window. When prompted, reboot the computer.
Note: You can also use these instructions to configure other computers on your network with manual or static IP addresses. Be sure each
computer on your network has its own IP address.
Click on the DNS Configuration tab. Click Enable DNS. Enter the following
information:
Host: Type the name you
want to give to this
computer.
Domain: Type your domain
name. If you don't have a
domain name, type your
ISP's domain name; for
example, netopia.com.
DNS Server Search
Order: Type the primary
DNS IP address given to
you by your ISP. Click Add.
Repeat this process for the
secondary DNS.
Domain Suffix Search
Order: Enter the same
domain name you entered
above.
3. Click on the Gateway tab (shown below). Under
“New gateway,” enter 192.168.1.1. Click Add. This
is the Netopia R-series Router’s pre-assigned IP
address.

14 Set Up and Share the Connection
CONFIGURING TCP/IP ON MACINTOSH COMPUTERS
The following is a quick guide to configuring TCP/IP for MacOS computers. Configuring TCP/IP in a Macintosh computer requires the
following:
n You must have either Open Transport or Classic Networking (MacTCP) installed.
Note: If you want to use the Dynamic Host Configuration Protocol (DHCP) server built into your Netopia R-series Router to assign IP
addresses to your Macintoshes, you must be running Open Transport, standard in MacOS 8, and optional in earlier system versions.
You can have your Netopia R-series Router dynamically assign IP addresses using MacTCP; however, to do so requires that the
optional AppleTalk kit be installed which can only be done after the router is configured.
n You must have built-in Ethernet or a third-party Ethernet card and its associated drivers installed in your Macintosh.
DYNAMIC CONFIGURATION (RECOMMENDED)
If you configure your Netopia R-series Router using SmartStart, you can accept the dynamic IP address assigned by your router. The
Dynamic Host Configuration Protocol (DHCP), which enables dynamic addressing, is enabled by default in the router. To configure your
Macintosh computer for dynamic addressing do the following:
Note: You can also use these instructions to configure other computers on your network to accept IP addresses served by the Netopia
R-series Router.
1. Go to the Apple menu. Select Control Panels and then TCP/IP.
2. With the TCP/IP window open, go to the Edit menu and select User Mode.
Choose Basic and click OK.
3. In the TCP/IP window, select “Connect via: Ethernet” and “Configure: Using
DHCP Server.”

15
STATIC CONFIGURATION (OPTIONAL)
3. In the TCP/IP window or in the MacTCP/More window, select or type information into the fields as shown in the following table.
4. Close the TCP/IP or MacTCP control panel and save the settings.
5. If you are using MacTCP, you must restart the computer. If you are using Open Transport, you do not need to restart.
These are the only fields you need to modify in this screen.
Note: You can also use these instructions to configure other computers on your network with manual or static IP addresses. Be sure each
computer on your network has its own IP address.
Option: Select/Type:
Connect via: Ethernet
Configure: Manually
IP Address: 192.168.1.2
Subnet mask: 255.255.255.0
Router address: 192.168.1.1
Name server address: Enter the primary and secondary name server
addresses given to you by your ISP
Implicit Search Path:
Starting domain name:
Enter your domain name; if you do not have a domain
name, enter the domain name of your ISP
If you are manually configuring for a fixed or static IP address, perform the
following:
1. Go to the Apple menu. Select Control Panels and then TCP/IP or
MacTCP.
2. With the TCP/IP window open, go to the Edit menu and select User
Mode. Choose Advanced and click OK.
Or, in the MacTCP window, select Ethernet and click the More button.

/