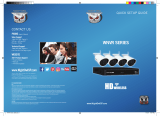Page is loading ...

www.NightOwlSP.com
QUICK SETUP GUIDE
NVR CONNECTIVITY GUIDE

1
What’s in the Box
Package Contents
NVR
100 ft. PoE Cable(s)
NVR Power
Cord
Remote
USB Mouse (x1)
6 ft. HDMI
(x1)
6 ft. Ethernet
(x1)
Waterproof
Cable Cover(s)
Mounting
Hardware
Safety
Stickers
NVR Power
Adapter (x1)
Monitor Router
Items Not Included
Optional Accessories
Optional Accessories
NVR / Accessories
RESET
LAN1 LAN2 LAN3 LAN4 WAN
Disclaimer: The exact components of your system, images and
quantities may vary depending on your model number. While
these may vary, this QSG will address the setup and initial
configuration of your NVR and cameras.
Camera(s) Dome(s)
NOTE: Cameras can be powered by PoE cables or a camera
power adapter. Camera power adapter not included.

Connecting Your System
Router Not
Included
HDMI
You may also connect using VGA (not included)
HDMI
ETHERNET
ETHERNETUSB
Plug one end of the included HDMI cable
into the HDMI port on the back of the NVR.
Plug the other end of the HDMI cable into
the back of your TV or monitor.
NOTE: To view cameras, TV/Monitor must
be tuned to the same Input the HDMI is
plugged into.
1
Plug the USB mouse into the USB port on
the back of the NVR.
3
Plug one end of the included Ethernet cable
into the LAN port on the back of the NVR.
4
2
Plug the other end of the Ethernet cable
into a port on the back of your router or
modem.
5
PW
R
HDD
STOP: BEFORE installing, test each camera
locally to confirm they function properly.
2

Plug the NVR power adapter into a surge
protector or Uninterruptible Power Supply
(UPS).
9
8
Surge
Protector not
included
Input the other end of the PoE cable
into an open PoE port on the back of
the NVR.
WATERPROOF CABLE COVERSPoE CABLE
PoE CABLE WITH COVERS
COMPLETION
CAMERA CABLE
Insert one end of the PoE cable into
the cable covers as shown in the image
above. Connect the covered end of the
PoE cable to the cameras’ power cable.
Connect the NVR power adapter to the
Power Input on the rear of the NVR.
6
7
Connecting Your System
NOTE: Make sure PoE cable is securely
connected.
NOTE: Some systems will beep upon
booting up.
3
N

Booting Up for the First Time
On the ‘Password Creation’ screen, please note the following:
2
Write your
password here:
Admin Account Creation
By default, the username will be ‘admin’. It must remain
‘admin’ upon your initial account configuration. However, you
may add additional users at a later time.
Recovery Email Address
Please ensure you provide a valid email address in case you
ever forget your account information.
Remember Your Password
Night Owl strongly recommends writing down your password
within the Quick Setup Guide. You will need it every time you
log into your NVR and to remotely view on a Smart Device.
Important… Please Read
Startup Wizard
1
When you power on the NVR
you will be prompted with the
following screen. Please follow
the instructions to complete the
Startup Wizard.
NOTE: Password can be any alphanumeric combination between
6 and 20 characters.
4

When you reach the ‘Camera/Channel Settings’ screen, you will want to have
installed the cameras in their final position. Please make sure you have
mounted cameras at least 7ft. above the ground and angled slightly downward.
At this stage of the Startup Wizard, you will be instructed on adjusting the
camera sensitivity and setting the Motion Detection Area. Having your
cameras in their final position will be key.
3
NOTE: For additional configuration of your NVR, please refer to the owner’s manual located on our
support page at www.NightOwlSP.com.
This is the last screen you will
see when you have successfully
completed the Startup Wizard.
4
Booting Up for the First Time
5

Using Night Owl HD
Download Night Owl HD from the App Store or
Google Play Store and install the application
on your device.
NOTE: Setup is the same for phone and tablet.
Download and Install Application
2
1
To add a device, go to the Main Menu and select
Device Manager.
6
Disclaimer: The images of the Night Owl HD App are taken from the Android™
version of the application. If you are using a iOS
®
device, the interface may vary
slightly; however, the setup will be the same.
3
Select the Add tab in the top right corner of your
screen to add your NVR.
4
Select the blue Scan button to utilize Owl Scan.
NOTE: You may also elect to manually enter the
P2P ID which can be located within the System
Menu of your NVR. Navigate to Right Click
Menu > Main Menu > System > Info > P2P ID.
NOTE: Your NVR password should be stored on
page 4 of this QSG.
Using your phone’s built-in camera, hover the lens
over the QR code on the top of the NVR and wait
for it to successfully scan.
5
Enter the password of your NVR and then select Save.
6

7
Using Night Owl HD
Live View: Displays real-time footage of your system.
Remote Playback: View recordings and images and save them
to your phone’s album.
Saved Video: View video saved to your Night Owl HD App.
Saved Images: View images saved to your Night Owl HD App.
Device Manager: Add a new NVR and manage your devices.
Notifications: Manage custom push notifications.
Help: For additional resources regarding the Night Owl HD App.
Device: To navigate to another added NVR.
View: Change the channel view.
Local: Record a video and save directly to the application.
Snap: Take a snapshot image and save directly to the
application.
Stream: Switch between Mainstream and Substream.
Audio: Control audio for audio enabled camera or microphone.
PTZ: Control a PTZ camera.
Stop Single: Stop a single channel from steaming live view.
Stop All: Stop all channels from streaming live view.
NOTE: Menu order may vary between iOS
®
and Android™.
Definition of User Icons
Application Overview

Access your NVR from any computer, anywhere!
Main View
Viewing live video,
controlling PTZ
functionality and setting
image parameters.
Remote Playback
View system recordings
and images and save
them directly to your PC
or Mac
®
.
Group Device Management
Add and configure available NVRs
and cameras on your network.
8
Night Owl HD CMS Software
The Night Owl HD Control Management Software (CMS) allows you to view your
Night Owl Security system remotely from a PC or Mac
®
. Additionally, you can
playback recorded video, save video and images directly to your PC or Mac
®
,
configure numerous settings such as channel names and set record preferences.
To download the CMS Software:
Go to www.NightOwlSP.com
Click on the Support tab.
In the Search bar, type “HD CMS”.
Download the Night Owl HD CMS Software.
Once downloaded, select PC or Mac
®
.
1
2
3
4
5
Using Night Owl HD CMS Software

For system manuals, troubleshooting
guides, FAQs, video tutorials and more:
Please refer to the sticker
located on top of the NVR for
steps on how to access your
product’s support material.
9
Night Owl Support
Need Help?
Scan now for remote
viewing on your
Smart Device!
1. Please visit www.NightOwlSP.com
2. Click Support on the top of the homepage.
3. Type
WXY in the top right search bar.
NEED SUPPORT?

Frequently Asked Questions
1. Does my NVR have to be connected to the Internet?
Your NVR does not require an Internet connection for basic operation, but you will need
to connect the NVR to your router in order to remotely view your system on a PC/Mac
®
or
Smart Device.
2. Does my NVR have to be connected to a TV or monitor?
For initial setup, you will need to connect your NVR to a TV or monitor. After completing
the initial setup, your NVR does not need to be connected to a TV or monitor to view or
capture recordings. You can view your system using the Night Owl HD CMS Software on a
PC/Mac
®
or by downloading the Night Owl HD app on your Smart Device.
3. Are my cameras weatherproof?
Yes, your cameras are weatherproof and will endure minimal moisture and dirt /debris.
However, Night Owl strongly recommends placing all outdoor cameras under an eave or
awning to help shield them from overexposure to the elements, which could reduce your
camera’s lifespan.
4. Why does my camera stop working at night?
It is possible that your camera is not receiving enough power for the LEDs needed for
Night Vision. This could mean that the camera is too far from the NVR. The greater the
distance from the NVR the more power the camera requires. You may need to purchase
a power adapter for that camera. Please visit NightOwlsp.com for additional accessories.
5. Why am I not able to add my NVR to the Night Owl HD App?
In order to successfully add your NVR to the Night Owl HD App, you must enter the
password for your NVR verbatim. This password should be stored on page 4 of this QSG
and will be the same password you use to log in to your NVR. If the exact same password
is not entered, you will not be permitted to add the device.
6. Why can’t I connect using the Night Owl HD app or Night Owl HD CMS Software?
If you are having trouble connecting using our mobile app or client software: 1) your Night
Owl system may not be connected to a router 2) the latest firmware or client software may
not be installed on your computer or mobile device or 3) the password may have been
entered incorrectly or 4) you may need to restart your NVR and try again.
FAQs
10

Rev 171212
iPhone, iPad, Mac and Mac OS X are registered trademarks of Apple Inc.
Windows, Windows XP, Windows Vista, Windows 7, Windows 8 and
Windows 10 are registered trademarks of Microsoft Corporation in the
United States and/or other countries.
www.NightOwlSP.com
EMAIL
Sales Support
Sales@NightOwlSP.com
Technical Support
Support@NightOwlSP.com
PHONE (English, Spanish & French)
Sales/ Technical Support
1.866.390.1303
Live Chat 24/7, 365 days a year
WEBSITE
24/7 Product Support
• How-To Videos
• Manuals
Contact Us
FCC RADIATION NORM
FCC
This device complies with Part 15 of the FCC Rules. Operation is subject to the following two conditions: (1) this device may not cause harmful
interference, and (2) this device must accept any interference received, including interference that may cause undesired operation.
FCC Compliance Statement
These limits are designed to provide reasonable protection against frequency interference in residential installation. This equipment generates,
uses, and can radiate radio frequency energy, and if not installed or used in accordance with the instructions, may cause harmful interference to
radio communication. However, there is no guarantee that interference will not occur in television reception, which can be determined by turning
the equipment off and on. The user is encouraged to try and correct the interference by one or more of the following measures:
•
Reorient or relocate the receiving antenna.
•
Increase the separation between the equipment and the receiver.
•
Connect the equipment into an outlet on a circuit different from that to which the receiver is connected.
•
Consult the dealer or an experienced radio/TV technician for help.
CAUTION!
The Federal Communications Commission warns the user that changes or modifications to the unit not expressly approved by the party responsible
for compliance could void the user’s authority to operate the equipment.
/