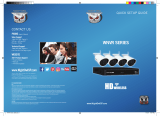Page is loading ...

Quick Setup Guide
1080p Panoramic Camera

Package Contents
What’s in the Box
Note: Images and quantities may vary depending on your model number.
Note: For OPTION #2 setup, Night Owl recommends using
your Smart Device to test the location for your Wi-Fi signal
strength before installing the camera.
1 x 1080p Panoramic Camera
(Model #: WCM-2FEIN)
3 x Mounting
Hardware
(includes extra screw)
1 x 90°
Flat Cable
1 x Adhesive
Mounting Tape
1 x Power Supply
5V 1.0 Amp
Night Owl
Security Sticker(s)
1 x Magnetic
Mounting Bracket
Testing with a Smart Device
Status Light Key
Quickly Flashing - Pairing Mode (default)
Slowly Flashing - Camera is not connected to your Wireless Device or Wi-Fi network
Solid Light - Camera is connected to a network and functional
1

Add-On or Standalone
OPTION #1: Pairing to your Existing System
OPTION #2: Standalone Camera Pairing to your Router
Night Owl gives you options!
Your camera can be used as an add-on to an existing Night Owl Wireless NVR or Hybrid DVR
system or as a standalone camera that records to a microSD card.
When used as an add-on to your existing Wireless NVR or Hybrid DVR , the camera can
be viewed using your Night Owl Connect App.
Please follow the OPTION #1 setup instructions (pg. 3) to add your camera.
To use as a standalone camera, please follow the OPTION #2 setup instructions found on
page 7. You will need to download and install the Night Owl Connect App to view and control
the camera. A microSD card (not included) will be required to use the recording function.
2
Note: The camera is compatible with Night Owl’s Wireless NVR (WNVRC20 Series) and Hybrid DVR (HC20X Series).
Note: You must complete add-on camera setup in the same room as the existing system.
Note: Camera will be in pairing mode when rst powered on. If the camera is not in pairing mode, please follow pairing
instructions found on page 10.
RESET
LAN1 LAN2 LAN3 LAN4 WAN
A B

OPTION #1: Pairing to existing Wireless NVR
3
By default, the camera will be in pairing mode when it’s rst powered on. Pairing allows for the
wireless transmission coming from the camera to be detected by the Wireless NVR.
To pair an add-on camera to your Night Owl Wireless NVR, please use the following steps:
Power on the add-on camera using the camera power adapter. You will hear the camera
say, “Camera is in pairing mode,” and the status light ashes quickly. If the camera is not
in pairing mode, please refer to page 10 for pairing instructions.
1
Note: When pairing the camera to your NVR make sure you are in the same room as the NVR. ALWAYS test the camera
locally before installing.
With the NVR connected to a TV/Monitor, login, then right click on your mouse and
navigate to the Main Menu using the options bar.
Go to the Camera Menu and select the “Add Camera” tab on the left side of the menu.
The top portion of the screen lists cameras that have been found but not yet paired.
The bottom portion of the screen shows all cameras that are currently paired to the NVR.
2
3
A
B
C
A
B
C
Camera is in
pairing mode.
A
Note: Please be patient as the NVR locates the add-on camera. May take up to 3 minutes.

Note: You cannot exceed the number of
Wireless NVR channels you have. If you have
a 4 channel system, the maximum number of
cameras you can have paired is 4.
With the camera in pairing mode,
click on “Wireless Add” located on
the Add Camera screen. Your NVR
will now search for new cameras.
Note: The add-on camera will not appear
in the bottom screen with the other paired
cameras until the NVR nds and pairs the
new camera.
4
A
B
4
A
B
Within the Wireless Add screen, the
“Number of Cameras Connected”
signies those cameras that are
already paired to the Wireless NVR
and will not immediately reect this
new camera.
5
If you have not exceeded the channel
limitation, the new camera appears in
a vacant video eld once paired.
6
WooHoo! Your add-on camera has
now been paired to the Wireless NVR
using the Wireless NVR’s built-in Wi-Fi.
7

OPTION #1: Pairing to existing Hybrid DVR System
5
Power on the add-on camera using the camera power adapter. You will hear the camera
say, “Camera is in pairing mode,” and the status light ashes quickly. If the camera is not
in pairing mode, please refer to page 10 for pairing instructions.
With the Hybrid DVR connected to a TV/Monitor, login, then left click on the “+” sign in
one of the available wireless channels [D1-D4]. Notice that you will only see the “+” sign
if there are wireless channels available.
1
2
Camera is in
pairing mode.
When the following pop-up window
opens, click “Add.”
3
The following message appears with some
additional pairing tips. Once you have
checked everything is okay, choose “Next.”
3A
B

6
Please be patient while the camera is added to your Hybrid DVR.
Once the pairing process is complete, you will be notied the camera was successfully
added. Choose “OK.”
4
5

7
OPTION #2: Standalone Camera Setup
Don’t have a compatible system or want to use the camera on its own? No problem!
To use as a standalone camera, the following technical requirements must be met.
• Wi-Fi 2.4 GHz Router compatible with 802.11 b/g/n.
• High Speed Internet Connection with a minimum of 4 Mbps upload speed.
• Optional microSD Card needed to record (not included).
Requirements
To Use as a Standalone Camera:
Be in the same room as the router during setup, if possible.
1
Power on the camera using the camera power adapter.
Camera will be in pairing mode:
Know the name and password of the Wi-Fi network being used.
2
3
Status light will ash quickly.
Camera will say, “Camera is in pairing mode.”
A
B
Note: If the camera is not in pairing mode, please refer to page 10 for pairing instructions.
4
Note: If you don’t know your Wi-Fi password, please contact your Internet Service Provider (ISP). Night Owl will not
be able to provide this information.

8
Meet Night Owl Connect
Download the Night Owl Connect
Application from the “App Store” for iOS
®
devices or “Play Store” for Android
™
devices.
Create a new account or login if you already
have an existing account.
After completing the account setup and
verication process, sign into the app
and tap the + symbol to add a device.
The Night Owl Connect App will guide
you through the rest of the setup process.
4
Note: Need more help? Check out the Night Owl
Support Site for videos and tutorials on setting up the
Night Owl Panoramic Camera.
Note: Setup is the same for Smartphone and Tablet.
1
2
3
Download and Install Application

9
Log into Night Owl Connect
Log into the App to complete the setup process.
Camera should be in pairing mode (default
mode). If the camera is not in pairing mode,
please refer to page 10 for pairing instructions.
Click the plus symbol to begin setup. The App
leads you through the rest of the setup process.
1
2
The Night Owl Connect CMS Software allows you to view your Night Owl Security system remotely from
a PC or Mac
®
. Additionally, you can playback recorded video, save video and images directly to your PC
or Mac
®
, congure numerous settings such as channel names, and set record preferences.
Night Owl Connect CMS Software
To Download the CMS Software:
Go to www.NightOwlSP.com.
1
Click on the Support tab.
2
In the search bar, type “Connect CMS”.
3
Download the Night Owl Connect CMS software.
4
5
Once downloaded, select PC or Mac
®
.

10
Quick Tips
To Pair the Camera:
Using a microSD Card:
Press and hold the “Sync/Reset” button until you hear the camera say, “Please be patient.
Camera is resetting.” Once the camera resets, the voice prompt says, “Camera is in pairing
mode,” and the Status light ashes quickly.
• Class 10, maximum space 128GB.
- If a microSD card is used, video les will be stored on the microSD card (not included).
Recommended Compatibility:
Slide microSD card into the camera.

Rev 190625
FCC RADIATION NORM
FCC
This device complies with Part 15 of the FCC Rules. Operation is subject to the following two conditions: (1) this device may not cause harmful
interference, and (2) this device must accept any interference received, including interference that may cause undesired operation.
FCC Compliance Statement
These limits are designed to provide reasonable protection against frequency interference in residential installation. This equipment generates,
uses, and can radiate radio frequency energy, and if not installed or used in accordance with the instructions, may cause harmful interference to
radio communication. However, there is no guarantee that interference will not occur in television reception, which can be determined by turning
the equipment off and on. The user is encouraged to try and correct the interference by one or more of the following measures:
•
Reorient or relocate the receiving antenna.
•
Increase the separation between the equipment and the receiver.
•
Connect the equipment into an outlet on a circuit different from that to which the receiver is connected.
•
Consult the dealer or an experienced radio/TV technician for help.
CAUTION!
The Federal Communications Commission warns the user that changes or modications to the unit not expressly approved by the party
responsible for compliance could void the user’s authority to operate the equipment.
This equipment should be installed and operated with a minimum distance of 8 inches between the radiator and your body.
www.NightOwlSP.com
EMAIL
Technical Support
Support@NightOwlSP.com
Sales Support
Sales@NightOwlSP.com
PHONE (English, Spanish & French)
Technical Support
1.866.390.1303
Live Chat 24/7, 365 days a year
Pre-Sales Support
1.866.979.0580
WEBSITE
24/7 Product Support
• How-To Videos
• Manuals
Contact Us
For system manuals, troubleshooting guides, FAQs,
video tutorials and more:
iPhone, iPad, Mac and Mac OS X are registered trademarks of Apple Inc.
Windows, Windows XP, Windows Vista, Windows 7, Windows 8 and
Windows 10 are registered trademarks of Microsoft Corporation in the
United States and/or other countries.
Need Help?
Please visit www.NightOwlSP.com.
Click the Support tab.
Enter your product’s model number in the search bar.
Access the support material needed.
1
2
3
4
/