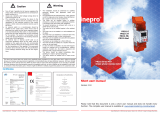Page is loading ...

Spider RFID Configurator App Technical Manual - EN
© 2021 inepro | All rights reserved
Congratulations on your selection of the Inepro Spider RFID Configurator App. We are
certain you will be pleased with your purchase of one of the flexibele solutions of the
market.
We want to help you get the best result from your Spider RFID Configurator App. This
manual contains information on how to do that; please read it carefully. Due to
continuous product improvements this manual is subject to changes without notice.
We strongly recommend you read the license agreement to fully understand its
coverage and your responsibilities of ownership.
Your Inepro dealer is dedicated to your satisfaction and will be pleased to answer your
questions and your concerns.
Best wishes,
inepro.

Spider RFID Configurator App Technical Manual
All rights reserved. No parts of this work may be reproduced in any form or by any means - graphic, electronic, or mechanical,
including photocopying, recording, taping, or information storage and retrieval systems - without the written permission of the
publisher.
Products that are referred to in this document may be either trademarks and/or registered trademarks of the respective owners. The
publisher and the author make no claim to these trademarks.
While every precaution has been taken in the preparation of this document, the publisher and the author assume no responsibility for
errors or omissions, or for damages resulting from the use of information contained in this document or from the use of programs
and source code that may accompany it. In no event shall the publisher and the author be liable for any loss of profit or any other
commercial damage caused or alleged to have been caused directly or indirectly by this document.
Revision number R 5. This revision of the manual can be applied to products with version 2.0.0 or higher.
Publisher
inepro
Managing Editor
K. de Graaf
Technical Editors
J. van den Berg
K. de Graaf
Cover Design
H. Wagenaar
K. de Graaf
Team Coordinator
J. van den Berg
Production
inepro

Table of Contents
Introduction 4
Requirements 5
User Interface 6
1........................................................................................................................................................ 6
Usage
2........................................................................................................................................................ 10
LED's
Troubleshooting 10

inepro.com
Introduction
Pondweg 7 | 2153 PK, Nieuw-Vennep | The Netherlands | +31 252 744044 | info@inepro.com |
Introduction
In this manual you find the instructions to install and configure your Spider RFID Configurator App. This
manual is meant for all the Inepro Spider RFID Configurator App.
This manual, the Spider RFID Configurator App hardware and software are subject to change, make sure you
have the latest version of this manual, because the older versions may have become obsolete.
Function
The purpose of the Spider RFID Configurator App is to load a new firmware or a configuration file onto the
Spider RFID reader. The configuration will enable you to change the settings on the Spider RFID board
enabling you amongst other things to use other card technologies or to output the ID's in another format. A
firmware file contains the firmware allowing you to upgrade to a new version with perhaps bug fixes or new
functionalities.
Our reader can read RFID tags in the Bluetooth Low Energy, 125KHz and 13,56 MHz ranges and more.
FCC Certified
Caution! Changes or modifications not expressly approved by INEPRO B.V. could void the user’s authority
to operate the equipment.
Note:
This equipment has been tested and found to comply with the limits for a Class A digital device, pursuant to
part 15 of the FCC Rules. These limits are designed to provide reasonable protection against harmful
interference when the equipment is operated in a commercial environment. This equipment generates, uses,
and can radiate radio frequency energy and, if not installed and used in accordance with the instruction
manual, may cause harmful interference to radio communications. Operation of this equipment in a
residential area is likely to cause harmful interference in which case the user will be required to correct the
interference at his own expense

inepro.com
Introduction
Pondweg 7 | 2153 PK, Nieuw-Vennep | The Netherlands | +31 252 744044 | info@inepro.com |
Requirements
Spider RFID with firmware version with BLE (Bluetooth Low Engergy) support
(firmware version 2.0.0 or higher)
Spider must be in normal HID / keyboard mode. Functionality in HID Raw mode is not
yet supported
An Android device, version 5.1 or higher OR Apple phone, iOS version 12 or higher is
required. The device should have Bluetooth Low Engergy (BLE) capability.
(Optionally) It would be very convenient to have a config file available on or via your
phone. (It could be on a cloud drive as long as you can find it as a file resource on your
phone)

inepro.com
Usage
User Interface
Pondweg 7 | 2153 PK, Nieuw-Vennep | The Netherlands | +31 252 744044 | info@inepro.com |
Usage
A Spider RFID reader with a default configuration will only allow BLE (Bluetooth Low Engergy) connections
during the first minute after booting*.
When a Spider RFID reader connects over BLE, the red LED will flash until the connection has been
established, when it has it will stay on. If a Spider RFID reader is in use reading cards / RFID transponders, the
BLE connection will not be made. Conversely, if the BLE connection has been made, no cards or other RFID
transponders can be read.
The Spider RFID will disconnect the BLE connection if there has been no activity for 30 seconds. Connection
with the app counts as activity.
Establish a connection with the Spider RFID reader over BLE
1. Make sure the QR code on the Spider RFID's core is available to be read.
2. Start the app.
Note! This is not an automatic connection to Bluetooth, you can only connect manually.

inepro.com
Usage
User Interface
Pondweg 7 | 2153 PK, Nieuw-Vennep | The Netherlands | +31 252 744044 | info@inepro.com |
3. Reboot the Spider RFID reader.
4. Scan the QR.
5. Double-check the identity of the Spider RFID reader by the BLE name, the 8 characters in that name
should be the last 8 characters of the serial number on the physical sticker.

inepro.com
Usage
User Interface
Pondweg 7 | 2153 PK, Nieuw-Vennep | The Netherlands | +31 252 744044 | info@inepro.com |
Write a configuration file to the Spider RFID reader
6. Press "Browse config file" to browse your file resources on your phone for a config file.
7. Press "Send config file" to send the file to the Spider RFID reader.
Each Spider RFID reader has a so-called BLE name. This is formatted like:
["Rdr"]-[<LAST 8 CHARACTERS OF SPIDER SERIAL CODE>]-[<CUSTOM ID CODE> by default: "Spider"]
In the screenshots above the BLE name is: Rdr-3F244823-Spider.
The <CUSTOM ID CODE> can not yet be edited.
The first minute after boot BLE connection restriction can be adjusted in the configuration of a Spider RFID
reader.
Remember! Only Spiders in normal HID / keyboard mode can connect via BLE. Spider RFID readers in HID
raw mode are not yet supported!
Remember! Only Spiders with a firmware version of 2.0.0 or higher support BLE. Spider RFID readers with a
lower firmware version cannot be used this app. You will have to give them a firmware upgrade first using an
alternative method!

inepro.com
LED's
User Interface
Pondweg 7 | 2153 PK, Nieuw-Vennep | The Netherlands | +31 252 744044 | info@inepro.com |
LED's
On the USB interface board are a number of LED’s. Each of the LED's has a label, explaining their use. See the
table below
Colour
Status
Off
Flashing
On
Idle
BLE: Connecting
Card: Card is not recognized
BLE: Connected
Idle
Searching for card data
Card detected
Idle
Not applicable
Card Recognized
Reader not powered!
No host connection
Reader is on and connected
Troubleshooting
Sometimes things do not work out as expected, if so please read through this section before contacting your
service organisation or dealer. Changes are you are able to solve the issue yourself.
The section is set up in a Symptom - Prognosis - Resolution format, that is first the symptom is given, then the
possible causes and then the resolution for those causes.
Symptom(s): Card not recognized
Prognosis: The Spider RFID Configurator App is not connected
Scope: All Devices
Resolution:
A - Check if the blue light is flashing, if it is the reader is not connected to the server. Please check the
availability of the server with another device like a laptop on that network connection.
B - If the blue light burns constantly
1) Try again
2) Make sure your card has been linked to your account.
3) Check if the problem occurs also with other cards, or on other devices.
C - If the problem has not been solved, please contact your supplier
Symptom(s): Spider RFID Reader not found after scanning QR code
Prognosis: The Spider RFID Reader connection time-out has expired
Scope: All Devices
Resolution:
A - Remove the USB cable from the PC or laptop and reconnect it.
1) Retry by scanning the QR code
B - If the problem has not been solved, please contact your supplier

inepro.com
Troubleshooting
Pondweg 7 | 2153 PK, Nieuw-Vennep | The Netherlands | +31 252 744044 | info@inepro.com |
Prognosis: The Spider RFID Reader has a non-functional configuration (HID Raw)
loaded
Scope: All Devices
Resolution:
C - Use USB interface with the Full Config tool to manage the device. You cannot use the Spider RFID
Configurator App.
D - If the problem has not been solved, please contact your supplier

/