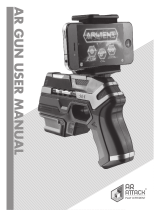Page is loading ...

User Guide

Before Using
Product Composition
Name of each part
QUAD LOCK
®
Mounting & Type
Smart Phone Mounting
Gun Handle Removal & Mounting
Displaying LED by Status
Power ON
&
OFF
Communication Mode Setting
Barcode and RFID Setting
Charging Device
Charging Device
(
Using USB Port via PC
)
Charging Device
(
Using Cradle
)
Support Concurrent Charging of Smart Phone
Using Bluetooth Data Communication Mode
Using USB Data Communication Mode
Bluetooth Connection with Android Phone
Bluetooth Connection with iPhone
Bluetooth Connection with Windows
USB Connection with Windows
ATS100 Specications
Product Warranty
-----------------------------------------------------------------------------------
3
----------------------------------------------------------------------
6
---------------------------------------------------------------------------
6
-------------------------------------------------------
7
--------------------------------------------------------------------
8
----------------------------------------------------
9
-------------------------------------------------------------
10
---------------------------------------------------------------------------
10
--------------------------------------------------------
10
-------------------------------------------------------------
10
----------------------------------------------------------------------------
11
---------------------------------------
11
-----------------------------------------------------
12
-------------------------------
12
----------------------------------
13
------------------------------------------
14
------------------------------------
15
-------------------------------------------------
27
---------------------------------------------
32
-----------------------------------------------------
36
-------------------------------------------------------------------
44
-------------------------------------------------------------------------
47
2
Contents
The copyright of this manual can be found on ATID.
Unauthorized use or reproduction of part or all of the contents of this manual without prior permission of ATID is prohibited.

3
Before Using
- The following conventions are used throughout this document to
convey certain information.
- Technical Support via the Internet is available 24 hours per day, 365
days per year.
- This device may not cause harmful interference, and this device must
accept any interference received, including interference that may cause
undesired operation
In no event shall Atid Co., Ltd. or anyone else involved in the creation,
production, or delivery of the accompanying product (including
hardware and software) be liable for any damages whatsoever (including,
without limitation, consequential damages including loss of business
prots, business interruption, or loss of business information) arising
out of the use of, the results of use of, or inability to use such product,
even if Atid Co., Ltd. has been advised of the possibility of such damages.
Some jurisdictions do not allow the exclusion or limitation of incidental
or consequential damages, so the above limitation or exclusion may not
apply to you.
Charging Precautions
Do not place heavy material
near device and do not pull
power supply hardly.
Use damaged power supply
may cause problem
please replace it.
Icons Used
Caution Warns you of a situation
where unpredictable happen or
damage
Caution Warns you of a potential
water shock situtation

4
Precautions when Using
Do not place the device next to
heating equipment
(It may cause conagration or
electronic damage.)
Do not use chemical
on the device but wipe it out
with smooth cloth or tower.
Icons used
Caution Warns
you of a situation
where unpredictable
happen or damage
Caution warns you of
a ban on disassemble
Caution Warns you
of a potential water
shock situation
Do not place too many
power supply at the same time
(It may cause conagration or
electronic damage)
Be careful not to let liquid or
pull power supply.
(It may cause failure and
electronic damage)

In cleaning, do not splash water.
(It may cause conagration or
device failure.)
Do not install the device
in a place subject to direct
sun light, humidity and dust.
(It may cause conagration or
electronic damage.)
Do not place a magnet near the
product
Do not disassemble , x device
and remodel device manually.
Atid Co.,Ltd. is not responsible
for any damage to or loss
5

6
Name of each part
5
7
6
4
3
2
1
1 Power Button
2 Switch to Communication
mode
3 Reset Button
4 Trigger
5 QUAD LOCK
®
Connection
Port
6 2D Barcode Scanner
7 UHF
8 Barcode / RFID Switch Button
9 Charge Indicator
10 Barcode / RFID Indicator
11 Communication Mode
Indicator
12 Hand strap Hole
13 Sync Cable Connector
14 Gun Handle Removal Button
15 Gun Handle
(
With Battery
)
16 Cradle Connector
Product Composition
ATS100 Main Body
Hand strap
Gun Handle
(With Battery)
QUAD LOCK
®
Mount
(
Option
)
USB Sync Cable (Type-C)
QUAD LOCK
®
Adapter
(
Option
)
User Guide &
Warranty Strap
Cradle
(Optional item)
14
13
12
15
16
11
10
9
8
M
Caution
Do not connect any other such as USB than supplied QUAD LOCK
®
to QUAD LOCK Connection port, it may cause malfunction of the
Device.

7
1 The QUAD LOCK
®
contacts need
to be face down at the top of the
device to meet the contacts shown
in the image right.
3 The QUAD LOCK
®
can be locked into
position image right.
QUAD LOCK
®
Mounting
LOCK UNLOCK
QUAD LOCK
®
Type
Type-C Micro USB
We may provide USB Type-C and
Micro USB.
*The standard USB cable will be Type-C.
2 The QUAD LOCK
®
direction to push is
shown in the diagram right.

8
1 Ensure the phone is tted into its
QUAD LOCK
®
case before attaching
the case to the ATS100.
2 Make sure all of the contacts -
on both the QUAD LOCK
®
socket
3 Align the phone towards 45 degrees
into the right place.
4 To put USB cable Phone USB Port.
Smart Phone Mounting
Notice
If you don
'
t want to use USB,
it
'
s not mandatory to use it.
please note it.

9
1 Press removal button
3 Pull up the gun to release completely.
2 Pull out the gun to the
right side to release it
Gun Handle Removal
Gun Handle Mounting
Warning
Be careful your hand
When you Control
Gun Handle
2 Push the gun to the left side to
mounting the gun
1 The Gun Handle needs to be
face down at the device to meet
the right place as image.

10
Power ON
Press Power Button
( )
for a second then release with beep.
Power OFF
Press Power Button
( )
for a second.
Charging
Indicator
-
Red LED Blink : Low Battery
-
Red LED ON : Charging
-
Green LED ON : Charging Complete
Barcode / RFID Indicator
-
Blue LED ON : Barcode Mode
-
Blue LED Blink : Trigger Input Mode
-
Blue LED OFF : RFID Mode
Communication Mode
Indicator
-
Green LED Blink : Bluetooth Mode
-
Red LED Blink : USB Mode
Communication Mode Setting
Press arrow ( ) button it can be connected Bluetooth or USB.
(Switching mode will be taked a couple of seconds)
Press M - Barcode mode, RFID and Trigger scanning mode.
Barcode and RFID setting
Displaying LED by Status
Communication Mode
Indicator
Barcode / RFID Indicator
Charging
Indicator

Charging Device
11
1
Input USB Connector to ATS100 2 Input USB Connector to PC
Charging Device (Using USB Port via PC)
2 Input Charging Connector to
socket.
1 Input Charging Cable to ATS100
(USB Connector should be
over 5V/2A )
Notice
The Device will be Charging
via PC however your Phone
wouldn't be able to Charge
at the same time.

1 Input Device to Cradle.
Charging Device (Using Cradle)
2 Input USB Connector behind
Cradle.
Notice
-
Cradle and Charging Connector
will be Optional Items.
-
If you would like to buy them
please call us.
3 Input Adapter to socket.
Support Concurrent Charging of Smart Phone
ATS100 and mobile into QUAD LOCK
®
direct charging connection will
allow to both simultaneously.
Important
-
Some Devices may not be Charged.
-
While Charging can not be Communicated via USB.
-
Charging device and mobile at the same time,
Charging speed will be affected slowly.
-
Do not allow to Charge into PC, if you want to Charge
simultaneously please use Charger Adapter
-
It does not allow to Quick Charge
12

13
Using Bluetooth Data Communication Mode
Important
Ensure Bluetooth setting should be ok before trying to connect the reader.
3 Each time you press the
Barcode / RFID Switch Button (M),
the BLE / HID / SPP Mode Switches
sequentially.
4 Press and hold the Power
Button
( )
until the buzzer
sounds to complete the Setting.
2 Press the Communication Mode
Toggle Button
( )
to Set Indicator
to Blink/ON in Green.
(
Set to Bluetooth Mode
)
Click
Trigger
Click
Click
Click
Indication by Bluetooth Mode
-
Green LED Blinks Fast : BLE Mode
-
Green LED remains ON : HID Mode
-
Green LED Blinks every 2 seconds :
SPP Mode
Communication
Mode Indicator
1 With the trigger of the
ATS100 pulled, press the
power button
( )
to turn on
the power.
iPhone - Using BLE Mode
Android, Windows - Using SPP Mode or HID Mode
(HID mode is not managed via ATS100 Demo App.
)

Using USB Data Communication Mode
14
Important
Ensure USB setting should be ok before trying to connect the reader.
Click Click
Click
Click
Indication by USB Mode
-
Red LED Blinks every 2 seconds :
VCP Mode
-
Red LED remains ON : HID Mode
Communication
Mode Indicator
2 Press the Communication Mode
Toggle Button
( )
to Set Indicator
to Blink/ON in Red.
(
Set to USB Mode
)
1 With the trigger of the
ATS100 pulled, press the
power button
( )
to turn on
the power.
3 Each time you press the
Barcode / RFID Switch Button (M),
the VCP / HID Mode Switches
sequentially.
4 Press and hold the Power
Button
( )
until the buzzer
sounds to complete the Setting.
Trigger
iPhone - Unable to Support
Android, Windows - Using VCP Mode or HID Mode
(HID mode is not managed via ATS100 Demo App.
)

15
Bluetooth Connection with Android Phone
Ensure the ATID Application for Android is Installed the mobile.
Installation SDK
: http://www.atid1.com
Important
Ensure the ATS100 Bluetooth Mode with SPP.
(See setting Bluetooth on page13)
2 Press
"
YES
"
to complete
Bluetooth connection
1 Press the ATID Reader
application.
ATID Reader
App Version
X.X.X.XXXXXXXXXX
ATID Reader
Atid Co., Ltd.
06:59
Notice
Before trying to connect to the mobile, it must be enabled from
Android Ver. 4.2 (Jelly Bean).
To be recommended ver.6.0(Mashmallow) for activation.
Application is requesting
permission to turn on Bluetooth
Allow?
NO YES
Click

16
4 Press
"
Scan Device
"
.3 Press
"
New Device
"
.
ATID Reader
Atid Co., Ltd.
06:59
App Version X.X.X.XXXXXXXXXX
Regist Device
Atid Co., Ltd.
06:59
Paired Devices
New Devices
Bluetooth USB
6 Press ( )5 Press the correct device
on the New Devices list.
Regist Device
Atid Co., Ltd.
XX:XX:XX:XX:XX:XX
ATS100-XXXX
06:59
Paired Devices
New Devices
Bluetooth USB
ATID Reader
Atid Co., Ltd.
App Version
07:00
X.X.X.XXXXXXXXXX
XX:XX:XX:XX:XX:XX
ATS100-XXXX
Click Click
Click
Click

17
7 Press
"
Connect
"
8 Press
"
OK
"
then
it can be connected to
ATS100 with beep.
ATID Reader
Atid Co., Ltd.
App Version
07:00
X.X.X.XXXXXXXXXX
XX:XX:XX:XX:XX:XX
ATS100-XXXX
ATID Reader
Atid Co., Ltd.
App Version
07:00
X.X.X.XXXXXXXXXX
XX:XX:XX:XX:XX:XX
ATS100-XXXX
Connect
Delete
Click
Bluetooth pairing request
Conrm passkey is XXXXXX
to pair with ATS100-XXXX.
CANCLE OK
Click

2 Select
"
Disconnect
"
with beep
Bluetooth disconnection with Android
1 Select ( ) in the
right hand side arrow.
ATID Reader
Atid Co., Ltd.
App Version
07:00
X.X.X.XXXXXXXXXX
XX:XX:XX:XX:XX:XX
ATS100-XXXX
Disconnect
Delete
ATID Reader
Atid Co., Ltd.
App Version
07:00
X.X.X.XXXXXXXXXX
XX:XX:XX:XX:XX:XX
ATS100-XXXX
2 Select "Delete" to take out
the device in the connection list
1 Select ( ) in the
right hand side arrow.
ATID Reader
Atid Co., Ltd.
App Version
07:00
X.X.X.XXXXXXXXXX
XX:XX:XX:XX:XX:XX
ATS100-XXXX
ATID Reader
Atid Co., Ltd.
App Version
07:00
X.X.X.XXXXXXXXXX
XX:XX:XX:XX:XX:XX
ATS100-XXXX
Disconnect
Delete
Click
Important
List of devices in Bluetooth record can
'
t be deleted.
18
Click
Click
Click
Delete Android Device with Bluetooth Connection

19
USB Connection with Android Phone
ATID Reader
1 Put USB Cable to Phone USB
Port.
(
See Mounting QUAD LOCK
®
&
Smart Phone on page 7 - 8
)
Ensure the ATID Application for Android is Installed the mobile.
Installation SDK
: http://www.atid1.com
Important
Ensure the ATS100 USB Mode with VCP.
(See setting USB on page14)
Notice
Before trying to connect to the mobile, it must be enabled from
Android Ver. 4.2 (Jelly Bean).
To be recommended ver.6.0(Mashmallow) for activation.
2 Press the ATID Reader
application.

20
App Version
X.X.X.XXXXXXXXXX
ATID Reader
Atid Co., Ltd.
06:59
ATID Reader
Atid Co., Ltd.
06:59
App Version
X.X.X.XXXXXXXXXX
4 Select
"
New Device
"
3 Select
"
YES
"
(Ensure the
Bluetooth mode
when pair to device)
Regist Device
Atid Co., Ltd.
06:59
Paired Devices
New Devices
Bluetooth USB
Regist Device
Atid Co., Ltd.
06:59
Bluetooth USB
New Devices
Enable connect an usb device
automatically
5 Select
"
USB
"
6 Select
"
Scan Device
"
Click
Click
Click
Application is requesting
permission to turn on Bluetooth
Allow?
NO YES
Click
/