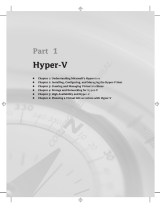Page is loading ...

Microsoft Windows Server 2012 R2 - Hyper-V
on Dell PowerEdge VRTX
Deployment Guide

Notes, cautions, and warnings
NOTE: A NOTE indicates important information that helps you make better use of your computer.
CAUTION: A CAUTION indicates either potential damage to hardware or loss of data and tells you
how to avoid the problem.
WARNING: A WARNING indicates a potential for property damage, personal injury, or death.
Copyright © 2015 Dell Inc. All rights reserved. This product is protected by U.S. and international copyright and
intellectual property laws. Dell
™
and the Dell logo are trademarks of Dell Inc. in the United States and/or other
jurisdictions. All other marks and names mentioned herein may be trademarks of their respective companies.
2015 - 07
Rev. A00

Contents
1 Abbreviations......................................................................................................... 5
2 Audience.................................................................................................................6
3 Scope.......................................................................................................................7
4 Overview................................................................................................................ 8
5 Solution requirements......................................................................................... 9
Hardware requirements........................................................................................................................ 9
Software requirements..........................................................................................................................9
Firmware requirements.......................................................................................................................10
Cabling requirements..........................................................................................................................10
6 Hyper-V on the Dell PowerEdge VRTX chassis— deployment
workflow..................................................................................................................13
7 Configuring components.................................................................................. 15
Configuring Dell Networking R1-2210 switch module......................................................................15
Configuring PowerEdge VRTX chassis CMC and PowerEdge M630 servers for OOB
management........................................................................................................................................16
Configuring BIOS on the PowerEdge M630 server............................................................................17
Configuring the VRTX storage.............................................................................................................17
Assigning virtual adapters to server slots...................................................................................... 17
Creating virtual disks......................................................................................................................18
Initializing virtual disks...................................................................................................................18
Assigning global hot spares...........................................................................................................18
8 Configuring solution for virtualization – Windows Server 2012 R2
Hyper-V................................................................................................................... 20
Installing virtualization infrastructure.................................................................................................20
Configuring virtual disk for OS deployment in Dell PowerEdge M630 servers................................20
Configuring prerequisites to install Windows Server......................................................................... 21
Mapping to virtual disk...................................................................................................................21
Setting boot device and loading the OS executable files............................................................ 21
Installing Windows Server 2012 R2 operating system in the Dell PowerEdge VRTX .......................21
Enabling Hyper-V and multipath features in Windows Server 2012 R2............................................21
Setting up NIC teaming in Windows Server 2012 R2 ........................................................................22
3

Configuring network in Windows Server 2012 R2.............................................................................22
Sample naming and IP addressing scheme ...................................................................................... 23
Configuring vEthernet switch in Windows Server 2012 R2...............................................................23
Adding the Dell PowerEdge VRTX servers to the domain.................................................................24
Assigning virtual disks......................................................................................................................... 24
Installing the shared PERC driver....................................................................................................... 24
Adding MPIO settings in Windows Server 2012 R2............................................................................25
Configuring registry............................................................................................................................ 25
Adding volumes in the Dell PowerEdge M630 servers......................................................................25
Enabling failover clustering in Windows Server 2012 R2.................................................................. 26
Creating cluster...................................................................................................................................26
Validating configuration................................................................................................................26
Creating a Hyper-V host cluster in VMM..................................................................................... 26
9 Verifying the deployment................................................................................. 29
10 Appendix A.........................................................................................................30
11 Appendix B..........................................................................................................31
4

1
Abbreviations
Table 1. Abbreviations
Abbreviations Definition
bNDC blade Network Daughter Card
CLI command-line interface
CMC Chassis Management Controller
CPLD complex programmable logic device
Dell RACADM Dell Remote Access Controller Admin
EULA End User License Agreement
iDRAC8 integrated Dell Remote Access Controller
LUN logical unit number
VM virtual machine
VMM Virtual Machine Manager
WFE Web Front-end
5

2
Audience
This guide is intended for IT professionals and administrators who want to deploy the virtualized
infrastructure solution by using Windows Server 2012 R2 Hyper-V on the Dell PowerEdge VRTX chassis.
6

3
Scope
This guide presents a highly available infrastructure that is designed according to the best practices and
recommendations for virtualizing applications.
This guide provides step-by-step information on deploying a solution for general purpose virtual
infrastructure using Microsoft Windows Server 2012 R2 Hyper-V on the Dell PowerEdge VRTX
architecture. The verification of the infrastructure for component failovers is described in the verifying
deployment section.
This guide provides information on setting up and configuring the following components that are part of
the solution infrastructure:
• Dell Networking R1-2210 10GbE Switch Module
• Dell PowerEdge VRTX Chassis and Dell PowerEdge M630 Servers
7

4
Overview
Hyper-V on the Dell PowerEdge VRTX solution enables you to deploy virtualization-enabled remote
office or branch office environments (ROBO) using Windows Server 2012 R2 on the Dell PowerEdge
VRTX chassis.
Figure 1. PowerEdge VRTX Hyper-V reference architecture
8

5
Solution requirements
The following are the hardware and software requirements for deploying Windows Server 2012 R2
Hyper-V on the Dell PowerEdge VRTX chassis.
Hardware requirements
The following table lists the hardware requirements:
Table 2. Hardware requirements
Components Hardware Requirements
Chassis and Servers
Dell PowerEdge VRTX with the Dell PowerEdge
M630 servers
Switches
Top-of-rack (ToR) switches in the customer
environment for 10GbE LAN connectivity and Out-
of-Band Management
Switch Module Dell Networking R1-2210 10GbE switch module
On board Network Daughter Card QLogic BCM 57810 10GbE Dual Port Mezzanine
Card
Storage PowerEdge VRTX Shared storage controller with
25 bay 2.5” SAS enclosures
Software requirements
The following table lists the software requirements:
Table 3. Software Requirements
Components Software Requirements
Hypervisor Microsoft Windows Server 2012 R2 Hyper-V
Virtual Machine Management Microsoft System Center 2012 R2 Virtual Machine
Manager with Update Rollup 6
Network Drivers QLogic BCM57810 network drivers
Download from dell.com/support
9

Components Software Requirements
Shared PERC Drivers Dell Shared PERC8
Firmware requirements
This solution is deployed using the firmware versions listed in the following table.
Table 4. PowerEdge M630 servers
Components Version
BIOS 1.2.5
CPLD 1.0.5
iDRAC8 Enterprise 2.15.10.10
Lifecycle Controller (LC) 2 2.15.10.10
PERC H730 Mini 25.3.0.0016
BRCM 57810 NDC 7.12
Table 5. VRTX chassis and switches
Components Version
CMC 2.04,A00
Dell Networking R1-2210 10GbE Switch Module 2.0.0.51
Cabling requirements
The following figure shows the high-level design of the reference architecture:
10

Figure 2. Network architecture for VRTX Hyper-V deployment
In the preceding design, each of the Dell Blade server LOMs (LAN On Motherboard) directly maps to
Fabric A. The mezzanine cards on slot B and slot C are not used for the traditional I/O expansion. Instead,
they are used for connecting to the PCIe infrastructure. The PowerEdge VRTX chassis is designed to use
PCIe slots through two PCIe switches–one for Fabric B and one for Fabric C. Each PCIe switch ties into
one of the two mezzanine cards on the server nodes to provide connectivity to the PCIe slot as
mentioned in Table 6.
NOTE: The mezzanine cards on the slots B and C are not used for network traffic in this reference
architecture. However, the mezzanine cards are required for connectivity to SPERC.
Table 6. PCIe switch mappings
PCIe switch PCIe slot connectivity Mezzanine slot
Fabric B PCIe
Switch
PCIe slot 3, PCIe slot 6, PCIe slot 7, PCIe slot 8
and a Shared PowerEdge RAID Controller
(SPERC)
Mezz B
Fabric C PCIe
Switch
PCIe slot 1, PCIe slot 2, PCIe slot 4, PCIe slot 5 Mezz C
The SPERC is mapped to the server blades in the VRTX chassis through Fabrics B and C PCIe switches.
These PCIe switches are mapped to the server blades by using the mezzanine cards B and C.
The following figure illustrates how the fabrics are connected in the PowerEdge M630 server and the
utilization of the I/O modules.
11

Figure 3. I/O connectivity of M630 on PowerEdge VRTX chassis
12

6
Hyper-V on the Dell PowerEdge VRTX
chassis— deployment workflow
This section outlines the complete deployment sequence of Hyper-V on the PowerEdge VRTX solution.
1. Complete the solution requirements. See Solution requirements.
2. Complete the cabling. See Cabling requirements.
3. Configure the following components:
• Dell Networking R1–2210 10GbE switch module. See Configuring Dell Networking R1-2210
switch module.
• VRTX chassis and M630 servers. See Configuring PowerEdge VRTX chassis CMC and PowerEdge
M630 servers for OOB management.
• VRTX Storage. See Configuring the VRTX storage.
4. Configure Virtualization — Hyper-V
a. Install virtualization infrastructure. See Installing virtualization infrastructure
b. Configure virtual disk for OS deployment. See
Configuring RAID in the Dell PowerEdge M630.
c. Configure prerequisites to install Windows Server. See
Hyperv_Configuring virtualization prerequisites to install Windows Server.
d. Install Windows Server 2012 R2 operating system in the Dell PowerEdge VRTX. See
Installing Windows Server 2012 R2 operating system in the Dell PowerEdge M630.
e. Enable Hyper-V and multipath feature on Windows Server 2012 R2. See
Enabling Hyper-V on Windows Server 2012 R2.
f. Set up NIC teaming on Windows Server 2012 R2. See
Setting up NIC teaming on Windows Server 2012 R2.
g. Configure network in Windows Server 2012 R2. See
Configuring network.
h. Add the Dell PowerEdge VRTX servers to the domain. See
Moving Dell PowerEdge M630 servers to the domain.
i. Configure vEthernet switch. See
Configuring vEthernet switch.
j. Assign the virtual disks. See
Assigning virtual disks.
k. Download and install the shared PERC driver. See
Installing the shared PERC driver.
l. Add MPIO settings. See
13

Adding MPIO settings.
m. Configure the registry settings. See
Configuring registry.
n. Add volumes in the Dell PowerEdge M630 servers. See
Add volumes.
o. Enable failover clustering on Windows Server 2012 R2. See
Enabling failover clustering on Windows Server 2012 R2.
p. Create cluster. See
Creating clusters.
5. Verify the deployment. See Verifying the deployment.
14

7
Configuring components
Before you set up Windows Server 2012 R2 Hyper-V on the virtual infrastructure, you must set up and
configure the following components:
1. Dell Networking R1-2210 10GbE switch module. See Configuring Dell Networking R1-2210 switch
module.
2. PowerEdge VRTX chassis and M630 servers. See Configuring VRTX chassis CMC and M630 servers
for OOB management.
3. Configure VRTX Storage. See Configuring the VRTX storage.
Configuring Dell Networking R1-2210 switch module
This section describes configuring the switch module R1-2210 by using CLI. To configure the switch
module R1-2210, the following tasks are performed:
• Set the host name of the switch and credentials to access the switch.
• Configure the VLANs on the server and uplink ports.
The section also describes setting up an uplink port channel for external connectivity.
To configure the Dell Networking R1-2210 switch module, perform the following steps:
1. Access the switch console (CLI) of the R1-2210 switch module.
To access the console, use SSH with the VRTX CMC console and type connect switch.
2. Configure the host name. Syntax: hostname <name>
console#configure
console(config)#hostname R1-2210
console(config)#ex
3. Configure a system username and password to access the system remotely by using the following
commands:
Syntax: username <username> password <password> privilege <privilege level>
R1–2210#
configure
username admin password Dell1234 prev 15
Exit
4. Configure the Management IP address by performing the following in the VRTX CMC GUI:
a. Log in to the CMC GUI by using the default user name root and password calvin.
b. In the left pane, click Chassis Overview → I/O Module → 10 GbE KR, and then click the Setup
tab.
c. In the Setup tab, assign IP to the R1–2210 switch and click Apply.
5. Configure SNMP using the following commands:
R1–2210#
configure
15

snmp-server community public ro
exit
6. Configure Port channel on the external 10G interfaces:
R1-2210(config)#interface Port-Channel 1
R1-2210(config-if)#switchport mode trunk
R1-2210(config-if)#switchport trunk allowed vlan add 10,20,30,40
R1-2210(config)#interface range
TengigabitEthernet 0/1-4
R1-2210(config-if-range)#channel-group 1 mode auto
7. Configure the host interfaces by using the following commands:
console#configure
console(config)#interface range TengigabitEthernet1/1-4
console(config-if-range)#switchport mode trunk
console(config-if-range)#switchport trunk allowed vlan add 10,20,30,40
console(config-if-range)#spanning-tree portfast
8. Configure the VLANs by using the following commands:
R1-2210#configure
R1-2210(config)#vlan database
R1-2210(config-vlan)#vlan 10 name Management
R1-2210(config-vlan)#vlan 20 name Cluster
R1-2210(config-vlan)#vlan 30 name LiveMigration
R1-2210(config-vlan)#vlan 40 name VM
Configuring PowerEdge VRTX chassis CMC and
PowerEdge M630 servers for OOB management
After cabling the chassis to the network infrastructure, turn on the chassis and all the PowerEdge
M630servers.
1. Connect one end of the serial cable to the serial connector on the back of the PowerEdge VRTX
chassis and the other end of the cable to the management station (Laptop) serial port.
2. By using a terminal emulation software, access the CMC console. In the console, configure the
connection as follows:
• Baud rate – 115200
• Port –COM1
• Data – 8 bit
• Parity – None
• Stop – 1 bit
• Hardware flow control – Yes
• Software flow control – No
3. Log in to the CMC using the default credentials. The default user name is root and the password is
calvin.
4. Run the following command to set the management IP address for the VRTX chassis:
racadm setniccfg -s <IPv4 Address> <netmask> <IPv4 Gateway>
5. Run the following command to set the iDRAC management IP address for each of the PowerEdge
M630
servers present in the chassis:
Racadm setniccfg –m server-1 –s <IPv4 Address> <netmask> <IPv4 Gateway>
Racadm setniccfg –m server-2 –s <IPv4 Address> <netmask> <IPv4 Gateway>
Racadm setniccfg –m server-3 –s <IPv4 Address> <netmask> <IPv4 Gateway>
Racadm setniccfg –m server-4 –s <IPv4 Address> <netmask> <IPv4 Gateway>
16

NOTE: You can also configure the iDRAC using CMC GUI.
6. After setting up the management IP address for CMC and iDRAC for each server, run the following
command to reset the CMC:
Racadm racreset
Open the CMC console using CMC IP and confirm that the iDRAC management IP addresses are set
correctly for the
PowerEdge M630 servers.
Configuring BIOS on the PowerEdge M630 server
This section describes how to enable virtualization and hyper-threading (HT).
Perform the following tasks to configure BIOS on the PowerEdge M630 server:
1. Turn on or restart the server.
2. To enter System Setup, press F2 immediately after you see the following message:
<F2>=System Setup
3. Ensure that the logical processor is enabled by performing the following steps:
a. On the System Setup page, click System Setup Main Menu → System BIOS → Processor
Settings.
b. On the Processor Settings page, verify that Logical Processor Settings is set to Enabled.
4. Ensure that virtualization technology is enabled by performing the following steps:
a. On the System Setup page, click System Setup Main Menu → System BIOS → Processor
Settings.
b. On the Processor Settings page, check that Virtualization Technology is set to Enabled.
Configuring the VRTX storage
Complete the following tasks to configure the VRTX storage:
1. Assign Virtual Adapter to server slots. See Assigning virtual adapters to server slots.
2. Create Virtual Disks. See Creating virtual disks.
3. Initialize Virtual Disks. See Initializing virtual disks.
4. Assign Global Hot Spare. See Assigning global hot spares.
Assigning virtual adapters to server slots
Perform the following steps to assign virtual adapters to server slots:
1. Log in to the CMC GUI by using the default user name root and password calvin.
2. In the left pane, click Chassis Overview → Storage → Setup.
The Storage Virtualization page is displayed.
3. Under the Virtual Adapter Mapped section, map the virtual adapters 1 to 4 to the corresponding
server slots as mentioned in the following table:
17

Table 7. Assigning virtual adapters to virtual slots
Virtual adapter Server slot
Virtual Adapter 1 Slot 1
Virtual Adapter 2 Slot 2
Virtual Adapter 3 Slot 3
Virtual Adapter 4 Slot 4
4. Under Assignment Mode: Virtual Disks to Virtual Adapters section, select Multiple Assignment.
This mode allows a virtual disk to be assigned to multiple virtual adapters at a time.
5. Click Apply.
Creating virtual disks
RAID 10 provides redundancy, better performance, and is the best option for I/O intensive workloads.
Microsoft recommends the usage of 64K block size for disks, VHD/VHDx files, and CSVs.
Perform the following steps to create a virtual disk:
1. In the left pane, click Chassis Overview → Storage → Virtual Disks → Create.
2. On the Create Virtual Disk page, under the Settings section, create virtual disks as mentioned in the
following table:
Table 8. Virtual disks
Name Capacity Physical disks to be
used
RAID level
VD1_Quorum 2 GB 1,2,3,4 10
VD2_VMVHDs Select available space
after creating
VD1_Quorum volume.
1,2,3,4 10
3. Under Select Physical Disks, select the physical disks 1, 2, 3, 4 on which the virtual disks will be
created.
4. Click Apply.
Initializing virtual disks
To initialize virtual disks:
1. In the left pane, click Chassis Overview → Storage → Virtual Disks → Manage.
2. On the Manage Virtual Disks page, from the Virtual Disk Actions drop-down menu, select
Initialize:Fast, and then click Apply.
Wait until the initialization process completes as it will take some minutes to complete.
Assigning global hot spares
To assign or unassign a global hot spare:
1. In the left pane, click Chassis Overview → Storage → Physical Disk → Setup.
18

The Setup Physical Disks page is displayed.
2. Under the Global Hotspares Assignment section, from the Hotspare Action drop-down menu,
select Global Hotspare for Physical Disk 0.0.0, and then click Apply.
19

8
Configuring solution for virtualization –
Windows Server 2012 R2 Hyper-V
Installing virtualization infrastructure
To set up virtualization, perform the following tasks:
• Configuring virtual disk for OS deployment in Dell PowerEdge M630 servers
• Configuring prerequisites to install Windows Server
• Installing Windows Server 2012 R2 operating system in the Dell PowerEdge VRTX
• Enabling Hyper-V and multipath features in Windows Server 2012 R2
• Setting up NIC teaming in Windows Server 2012 R2
Configuring virtual disk for OS deployment in Dell
PowerEdge M630 servers
1. Log in to IDRAC and launch the virtual console.
2. From the menu, select Power → Power on the system.
3. In the message – You are about to execute a server control action. Are you sure
you want to continue?, click Yes.
4. During system start, once you see this message press <CTRL> + <R> to Run configuration
utility, press <CTRL> + <R> to run the RAID configuration utility.
5. In the configuration utility, select PERC H730 Mini and press F2 to enable operations.
6. From the drop-down list, select Create New VD.
7. Set RAID Level to RAID-1, select physical disks, set the basic settings, use default virtual disk size,
virtual disk name, and then click OK.
NOTE: Although an OS partition is not I/O intensive, the OS partition should still have hardware
redundancy. Therefore, consider RAID 1 for OS partitions.
8. In the message – It is recommended that all newly created logical drives be
initialized unless you are attempting to recreate a previous configuration
and recover data as initialization is a destructive process. Are you sure
you want to skip initialization?
, click OK.
The virtual disk is created.
9. Exit setup.
10. Restart the server.
20
/