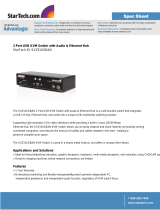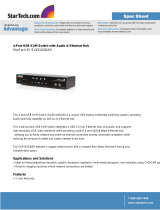iv
Contents
Rack-mount Safety Instructions iii
Chapter 1 Introduction 1
Product Features.............................................................................................................................. 1
Package Contents............................................................................................................................. 2
Product Overview.............................................................................................................................. 3
Cat5 Reach DVI HD Transmitter (C5R-DVI-HD-TX)............................................................... 3
Cat5 Reach DVI HD Receiver (C5R-DVI-HD-RX).................................................................... 5
Chapter 2 Installation 8
Rack Mounting Cat5 Reach DVI HD.................................................................................................. 8
Basic Installation -- Unicast Mode................................................................................................... 9
Connecting a Keyboard/Mouse/Video Source ....................................................................... 9
Extending the Distance via Gigabit Ethernet Switches ....................................................... 13
(Optional) Making an RS-232 Connection............................................................................ 15
Advanced Installation -- Broadcast Mode ..................................................................................... 23
Changing the Operation Mode ............................................................................................. 24
Connecting Multiple Receivers to One Transmitter............................................................ 28
KVM Switch Scenarios.................................................................................................................... 30
Compatible Raritan KVM Switches or Products.................................................................. 30
Connecting KVM Switches ................................................................................................... 31
Audio Broadcasting ........................................................................................................................ 35
Chapter 3 Operation 36
Three Types of Console Modes ...................................................................................................... 36
Using EDID for Video Synchronization in the Broadcast Mode ..................................................... 37
Resetting the Transmitter's EDID.................................................................................................. 38
Firmware Upgrade ......................................................................................................................... 39
Appendix A Specifications 45
Cat5 Reach DVI HD Transmitter and Receiver............................................................................... 45
DVI-to-VGA Adapters...................................................................................................................... 47
Supported and Unsupported Video Connections to Transmitter........................................ 48