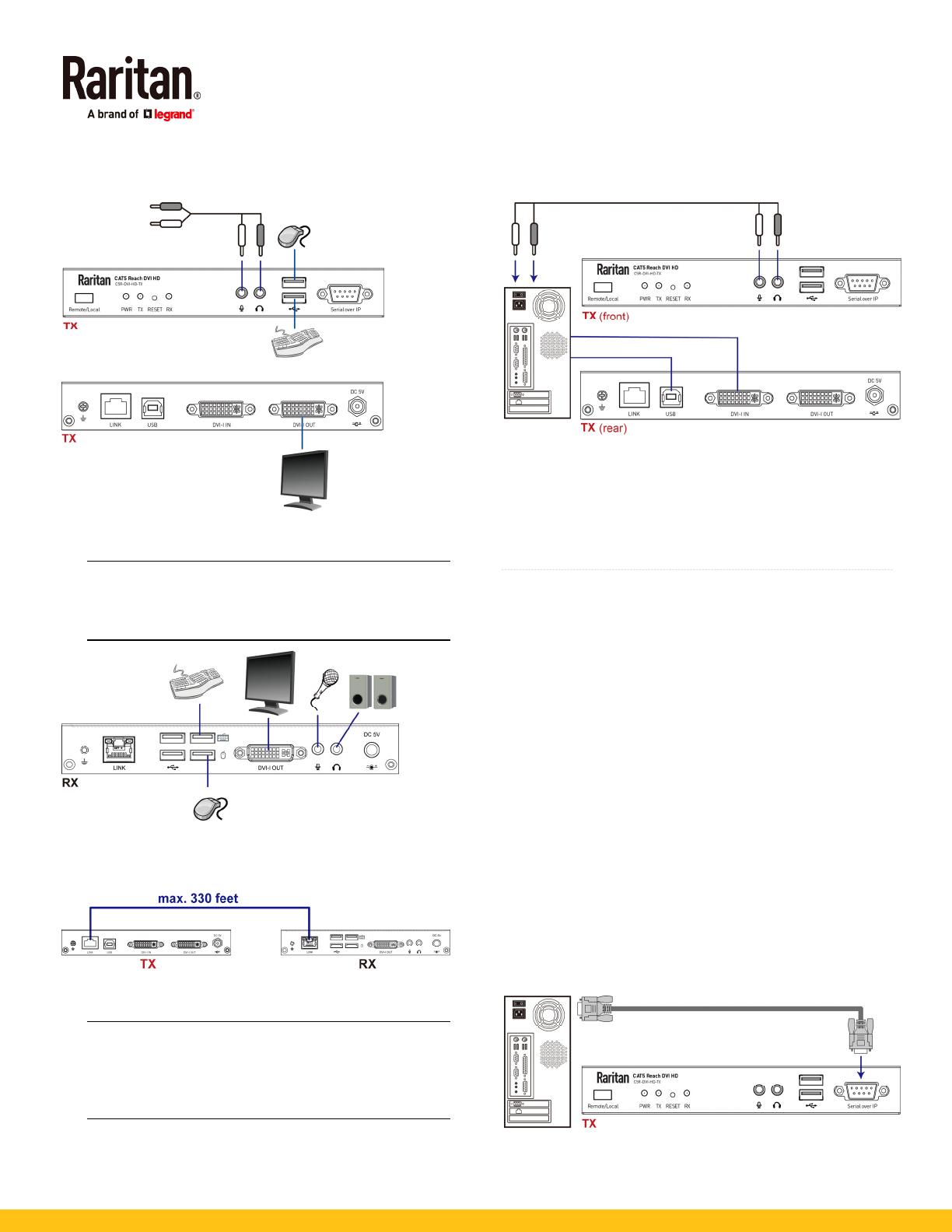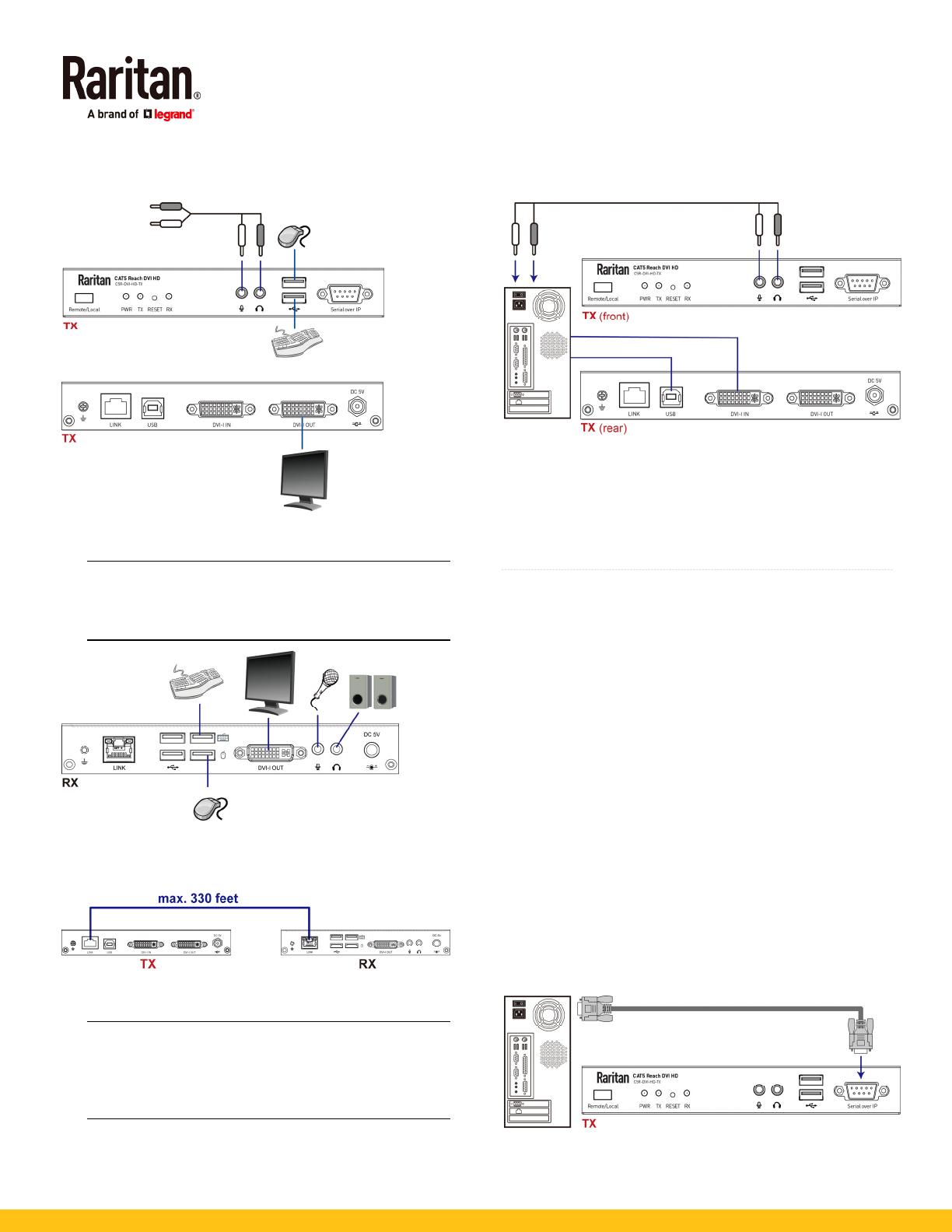
Cat5 Reach DVI HD Quick Setup Guide 3
QSG-C5RdviHD-0A-v1.0.0-E 255-80-0057-00 RoHS
(Optional) If the audio feature is needed, connect one
end of the Raritan-provided audio/microphone cable to
the transmitter.
3. To set up a remote console, connect a VGA or DVI monitor,
a USB keyboard and a USB mouse to the receiver.
Note: A DVI-I to VGA adapter is needed for the VGA
monitor attached with the receiver. You can use the
DVI-to-VGA adapter included in the package or purchase
it from Raritan if insufficient.
4. Use a Cat5e/6 cable up to 330 feet (100 meters) long to
connect the transmitter and receiver. Plug either end of
the cable into the RJ-45 LINK ports.
5. Connect the computer to the transmitter using the
Raritan-provided DVI and USB-B to USB-A cables.
Note: If the computer only provides the VGA port, use the
DVI-to-VGA adapter that is included in the package. Note
that you must connect "two" DVI-to-VGA adapters to the
transmitter for proper video transmission instead of
using only one adapter.
(Optional) If the Raritan-provided audio/microphone
cable has been connected to the transmitter in Step 2,
connect the other end to the computer.
6. Connect the transmitter and receiver to a power source
respectively. Each device's PWR LED is then lit.
Note that TX and RX LEDs on both the transmitter and
receiver should be also lit per factory default because the
default console mode is dual console mode. See
Three
Types of Console Modes
(on page 4).
QS Rule
(Optional) Making an RS-232 Connection
If your computer (or any appropriate device) must
communicate with another peripheral device via RS-232
interface, then make an RS-232 connection among Cat5
Reach DVI HD, the computer and that peripheral device.
In the following illustration, it is assumed that your peripheral
device is Raritan's PDU. Then you can have the computer
access that PDU's command line interface by making an
RS-232 connection.
To make an RS-232 connection:
1. By default, "Serial over IP" (RS-232) ports of both Cat5
Reach DVI HD devices are configured as below.
Baud rate:
115,200 bps
Data bits:
8
Parity:
None
Stop bits:
1
To change the default setting, refer to this product's User
Guide or Online Help for instructions.
2. Connect an RS-232 cable between the computer's RS-232
port and the transmitter's "Serial over IP" port.