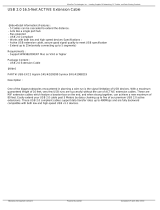Page is loading ...

Copyright © 2015 Raritan, Inc.
RAVIP-0A-E
June 2015
255-80-0046-00
Raritan AV-over-IP Distribution System
User Guide
Release 1.0

This document contains proprietary information that is protected by copyright. All rights reserved. No
part of this document may be photocopied, reproduced, or translated into another language without
express prior written consent of Raritan, Inc.
© Copyright 2015 Raritan, Inc. All third-party software and hardware mentioned in this document are
registered trademarks or trademarks of and are the property of their respective holders.
FCC Information
This equipment has been tested and found to comply with the limits for a Class A digital device,
pursuant to Part 15 of the FCC Rules. These limits are designed to provide reasonable protection
against harmful interference in a commercial inst allation. This equipment generates, uses, and can
radiate radio frequency energy and if not
install
ed and used in accordance with the instructions, may
cause harmful interference to radio communications. Operation of this equipment in a residential
environment may cause harmful interference.
VCCI Information (Japan)
Raritan is not responsible for damage to this product resulting from accident, disaster, misuse, abuse,
non-Raritan modification of the product, or other ev ents outside of Raritan's reasonable control or not
arising under normal operating conditions.
If a power cable is included with this product, it must be used exclusively for this product.

iii
Contents
Chapter 1 Introduction 1
Encoder (Transmitter) Unit Front ...........................................................
1
Encoder (Transmitter) Unit Rear ............................................................
2
Decoder (Receiver) Unit Front ...............................................................
3
Decoder (Receiver) Unit Rear ...............................................................
4
Chapter 2 Installation 5
Installing a Wired Single Channel Extension System ............................ 5
Configuring a Single-Channel Extension System ........................ 5
Installing a Multi-Channel Video Distribution System ............................ 6
Supported Ethernet Switches ...................................................... 6
Configuring a Multi-Channel System ........................................... 7
Chapter 3 Operation 9
Web Interface .........................................................................................
9
Web Interface Overview .............................................................10
System Tab .................................................................................10
Network Tab ...............................................................................
16
Functions Tab ..............................................................................
. 8

Contents
iv
USB Control for Computer Devices ......................................................
26
Computer Audio Input and Output ........................................................
26
Changing Channels ..............................................................................
27
Show Channel Number, IP Address, and Details ................................. 28
ppe t pt
Bracket Mount Installation ....................................................................
29
Bracket Mount Kit Dimensions and Weight .......................................... 30
VESA Mount Installation .......................................................................
30
VESA Mount Kit Dimension and Weight ............................................... 32
ppe eat re a pe at
Features ................................................................................................
34
Specifications ........................................................................................
35
SKUs and Package Contents ...............................................................
37
e

1
Raritan's AV-over-IP Distribution System (RAV-IP) is a low cost, high
performance AV-over-IP system with:
● HDMI audio & video, USB Keyboard & Mouse, Infrared (IR) & Serial
control
● Works with PC's, media players, screens and projectors
● Uses low cost Cat5 cable and Ethernet switches
● Optional fiber connections
● Installs out of the box with minimal setup
● Easy to expand - just add additional encoders and decoders
● Switches via channel switch or included remote control
In This Chapter
Encoder (Transmitter) Unit Front .............................................................. 1
Encoder (Transmitter) Unit Rear ............................................................... 2
Decoder (Receiver) Unit Front .................................................................. 3
Decoder (Receiver) Unit Rear ................................................................... 4
Encoder (Transmitter) Unit Front
1. Optional. Two USB 2.0 Hub ports for local USB devices, such as
keyboard and mouse.
2. Power LED glows blue when encoder unit is powered ON. Link LED
shows network connection status:
Off: no connection
Blinking: trying to connect
Chapter 1
Introduction

2
Chapter 1: Introduction
On: connected
3. Optional. IR TX for connecting IR Emitter cable to control the source
from the viewing location. IR RX for connecting IR Receiver cable to
receive signals from an IR remote control device to control output
connected to the Decoder.
4. Reboot Encoder unit.
5. Anti Dither button to switch video quality for certain video sources.
When the unit is powered on, holding the Encoder EDID button sets
the EDID of the encoder unit to the EDID of the Output Device
connected to the HDMI Out (loopback) of the Encoder.
6. Set the video channel (0-9, A-F, 16 channels in all) for the encoder
unit.
7. Apply button confirms the video channel setting for field operator or
installer. When the unit is powered on, holding the
Factory Default
resets the unit to factory default setup.
8. Optional. Connect to PC RS-232 port for serial control.
9. Select Gigabit Ethernet connection via UTP cable or Fiber Optic
cable. Default is UTP. Reboot if switching to Fiber.
Encoder (Transmitter) Unit Rear
1. Connect UTP/CATx cable or Fiber Optic cable to the IP network
Gigabit Switch, or connect directly to Decoder unit. Optional SFP
Fiber Modules, available from Raritan, are required for fiber
connections.
2. Connect to the source AV device or computer system’s HDMI output.
3. Optional. Connect to a local HDMI display.
4. Optional. Loop Back output from Audio In to monitor the audio input.
5. Optional. IN => Audio Input (PC's output) and send to Decoder unit.
6. Optional. OUT => Audio Output (PC's input) sent from Decoder unit.
7. Optional. Connect from PC to USB HOST (USB-B to USB-A cable )
8. Connect the included, locking 5V DC power adapter.

3
Chapter 1: Introduction
9. Optional. Grounding screw.
Decoder (Receiver) Unit Front
1. Optional. Connect to output device’s RS-232 port for optional serial
control.
2. Power LED shows power on and off. USB LED shows USB control is
operational for this channel. Link LED shows IP network connection:
Off: no connection
Blinking: trying to connect
On: connected
3. Optional. Connect the IR Receiver cable to the RX port to receive IR
signals from a remote control device to control the source connected
to the Encoder. Or connect the IR Emitter cable to the TX port to
control the output device connected to the Decoder.
4. Reboot Decoder unit.
5. Select USB button acquires USB control. Use this button if video is
available, but the USB LED is not lit orange.
6. Optional. USB 2.0 Hub ports to connect USB drives to mount on
a
computer device connected to the encoder.
7. Optional. USB port for low-speed USB HID device such as
keyboard, mouse or touchscreen.
8. Sets the video channel of the Decoder unit.
9. Apply button changes the video channel setting for field operator or
installer.
10. Select Gigabit Ethernet media via UTP cable or Fiber Optic. Default
is UTP. Reboot if switching to Fiber.

Chapter 1: Introduction
4
Decoder (Receiver) Unit Rear
1. Connect either UTP/CATx cable or Fiber Optic cable to the IP
network Gigabit Switch, or connect directly to Encoder unit. Optional
SFP Fiber Modules, available from Raritan, are required for fiber
connections.
2. Optional. DVI-I video output. DVI-I’s analog output is for non-HDCP
protection content only. For a VGA monitor, use a DVI to VGA
adapter.
3. HDMI output to monitor or TV.
4. Optional. Microphone IN: Connect 3.5mm microphone jack to the
Decoder. Works in Extender mode only. See Device Mode (on page
18).
5. Optional. Headphones OUT: Connect 3.5mm stereo cable to a
headphone or pair of powered speakers.
6. DC 5v/3A: Connect the included,
locking 5V DC power adapter.
7.
Optional. Grounding screw.

5
In This Chapter
Installing a Wired Single C hannel Extensi on System ...............
5
Installing a Multi-Channel Video Distributi on System .................
6
Installing a Wired Single Channel Extension System
A wired one-to-one extension requires one Encoder unit and one
Decoder unit.
Configuring a Single-Channel Extension System
1. Ensure the same channel is set on the Encoder unit and the Decoder
unit using the Channel rotary switches.
2. Connect the Encoder to a video source, and the Decoder with a
Display/TV with HDMI or DVI cables.
3. Set the switch on the front of the encoder and decoder according to
the type of cable connection – UTP cable or fiber optic cable.
4. Optional
. To control the video source connected to the Encoder,
connect the IR emitter (transmitter) cable to the Encoder's IR TX
Jack, and point the IR emitter to the video source’s IR input port you
want to control.
5. Optional. Connect IR Receiver cable to the Decoder’s IR RX Jack,
and point toward the IR remote control.
6. Optional. Connect RS-232 cable to Encoder or Decoder where
RS-
232 controller or Display/TV/device can take RS-232 command.
If Encoder/Decoder's RS-232 port and device's RS-232 port are
different gender, use straight RS-232 cable.
If Encoder/Decoder's RS-232 port and device's RS-232 port are
different gender, use cross RS-232 cable (null modem).
The RS-232 Serial control must be enabled by the Web Interface
and the Serial settings must be set consistently for the Encoder,
Decoder and serial devices.
Chapter 2
Installation

Chapter 2: Installation
6
7. Optional. Connect USB cables to Encoder/Decoder for keyboard
and mouse control or access of remote USB drives.
8. Plug-in the locking DC power adapter to the Encoder and Decoder.
Power units on.
9. Power on the Video Source and start playing video.
10. Power on the display and select HDMI or DVI input.
11. If required, connect a PC to the Encoder and Decoder and use the
web interface to configure your extension system. See Web
Interface (on page 9).
Installing a Multi-Channel Video Distribution System
For a single- or multi-channel video
distribution system installation, a
Gigabit Managed Switch or Gigabit Smart Switch that supports IGMP
and Jumbo Frames (at least 8K) is required.
Supported Ethernet Switches
Cisco SG Series (SG300 or SG500) - Recommended
Cisco Catalyst 2960 Gigabit
Cisco Catalyst 3750 Gigabit
Dell PowerConnect 5400 Series (5424, 5448)
Dell PowerConnect 5500 Series (5524, 5524P, 5548, 5548P)
Dell PowerConnect 6200 Series (6224, 6224P, 6248, 6248P)
Netgear 7000 Series V2 (GSM7224, GSM7228PS, GSM7248,
GSM7252PS)
Pakedge SW24-GBM, S24P

Chapter 2: Installation
7
Configuring a Multi-Channel System
1. Power on the Gigabit Switch and enable Jumbo Frames (8k) and
IGMP v2. IGMP Snooping should be set for the VLAN(s) being used.
2. Set a unique video channel on each Encoder unit using the Channel
rotary switches.
3. Set a default video channel on each Decoder unit using the Channel
rotary switches.
Note: The 16 channel IR remote control can be used to switch
among different video channels after initial setup. When a unit
reboots, the default video channel selected on the Channel rotary
switch is used.
4. Connect all Encoder and Decoder units to the Gigabit switch via
CATx cables or Fiber Optic cables. See Fiber Modules and Cables.
5. Connect all Encoders with video sources, and all Decoders with
Display/TV HDMI cables to a monitor or display.
6. Optional.. To control the video source connected to the Encoder,
connect the IR emitter (transmitter) cable to the Encoder's IR TX
Jack, and point the IR emitter to the video source’s IR input port you
want to control.
7. Optional. Connect IR Receiver cable to the Decoder’s IR RX Jack,
and point toward the IR remote control
8. Optional. Connect RS-232 cable to Encoder or Decoder where RS-
232
controller or Display/TV/device can take RS-232 command.
If Encoder/Decoder's RS-232 port and device'
s RS-232 port are
different
gender, use straight RS-232 cable.
If Encoder/Decoder's RS-232 port and device's RS-232 port are
different gender, use cross RS-232 cable (null modem).
The RS-232 Serial control must be enabled in the Web Interface
and the Serial settings must be set appropriately.
9. Optional.. Connect USB cables to Encoder/Decoder for keyboard
and mouse control or remote USB drives.
10. Plug-in DC power adapter to all Encoders and Decoders. Power
units on.
11. Power on all Video Sources and start playing video.
12. Power on all displays and select HDMI or DVI input. All displays will
show video according to the video channels set on the encoders and
decoders.
You can switch channels shown on the display connected to the
Decoder using the
blue channel switch, then press Apply button,
or
with the remote control included with the Decoder.

Chapter 2: Installation
8
13. Login to the web interface to further configure your multi-channel
system. See Web Interface.

9
The Encoder and Decoder units have a Web user interface to change
settings and perform maintenance functions. You may need to adjust the
default settings when using certain applications.
You can also perform some of these operations using the buttons on the
units.
In This Chapter
Web Interface .........................................................................................
9
USB Control for Computer Devices ......................................................
26
Computer Audio Input and Output ........................................................
26
Changing Channels ..............................................................................
27
Show Channel Number, IP Address, and Details .................................
28
Web Interface
To connect to the web interface, you can connect your laptop directly to
an encoder/decoder using a Cat5 cable, or follow this procedure to
connect over the network for multi-channel setups.
To connect to the web interface for network-connected multi-
channel setups:
1. Connect an Ethernet cable from a computer (laptop) to the network
on which the RAV-IP encoder or decoder is connected.
2. Set the IP Address of your laptop in the same IP subnet as the
Encoders and Decoders.
3. In a web browser, go to the IP address of the RAV-IP encoder or
decoder.
You can find the Encoder/Decoder IP addresses on the RAV-IP
display using several methods.
When video is displayed on the Decoder:
Press the OSD button on the included remote control while the IR
Receiver is connected to the
Decoder. You will see the IP
addresses of the Encoder and Decoder shown on the display
When no video is displayed:
Set the Decoder rotary dial to an unused channel number and
press the Apply button.
Or
Chapter 3
Operation

Chapter 3: Operation
10
Turn off the video input to the currently connected Encoder.
Look on the bottom right of the sc
reen to see the IP addresses:
Encoder: Local IP
Decoder: Remote IP
Web Interface Overview
The web interface has three tabs. The selected tab or enabled setting is
highlighted in white, while the tabs or settings not in use are blue.
System tab:
Reboot the encoder or decoder, update firmware, and view version
information.
Network tab:
Configure the network settings, such as IP address and device mode.
Functions tab:
Copy EDID, enable serial control, enable USB control, enable video, and
select video modes. Note that the Encoder and Decoder have different
options in the Functions tab.
System Tab
The System tab displays RAV-IP version information, the Update
Firmware tool, and the Utilities tools.

Chapter 3: Operation
11
Update Firmware
New firmware versions can be found on raritan.com in the Support
section.
Make sure the encoder and decoder to be updated are not
processing audio or video during the update. The update may fail and
d
amage the devices if they are processing audio or video during the
u
pdate.
Do not power off the devices during the update. The firmware may
n
ot fully load and the device will not operate.
To update firmware:
1. Connect a PC or laptop to the Ethernet switch (or directly to the
Encoder or Decoder), then configure its IP address to the same
subnet as the Encoder or Decoder device. If these are using the self-
configured, link-local IP Addresses, then you can use "169.254.1.1",
netmask "255.255.0.0".
2. Connect the Encoder or Decoder device to the switch, then connect
the video output of the RAV-IP to a monitor to see the IP addresses
of the Encoder or Decoder.

Chapter 3: Operation
12
3. Near the bottom right of the video screen, "Local IP" indicates the
Decoder's IP address, and "Remote IP" indicates the Encoder's IP
address.
4. Open a web browser and type http://[IP Address] of Encoder or
Decoder.
5. In the web interface, click Update Firmware.
6. Click Browse, then find and select the firmware file, and click OK.
Note that there are two different firmware files: one for the Encoder
and one for the Decoder.
IMPORTANT! Risk of damage to the device. Make sure the
devices are not processing audio or video before uploading the new
firmware. Do not power off the devices during the update.

Chapter 3: Operation
13
7. Click Upload to upload the firmware file to the RAV-IP.
8. The file upload to the RAV-IP device begins. Allow some time for the
upload to begin. You will see the progress screen display when RAV-
IP starts writing the firmware to the device.

Chapter 3: Operation
14
9. After firmware is successfully written to the device, it will
automatically reboot. When you see the Done: Rebooting message,
you can close the browser.
Utilities
The Utilities are:
Reset to factory defaults
Reboot the encoder or decoder device. Some setting changes
require a reboot.
Reset to the default EDID. Reset EDID is available only on the
Encoder.

Chapter 3: Operation
15
Reset to Factory Default
To reset the device back to the factory default settings, you can use the
web interface, or the Factory Default button on the device. The device
will reboot after the reset. Note that the IP address will likely change.
To reset using the device button:
1. Press and hold the Factory Default button while you power off and
on the device. Hold the Factory Default button until the Power and
Link LEDs are flashing.
2. Power cycle the device.
To reset using the web interface:
1. In the web interface, choose System > Utilities, then click Factory
Default.
Reset EDID
The Reset EDID function resets the EDID back to the default EDID of the
Encoder. This function is only available in the Encoder web interface.
Default EDID:
1920x1080 60fps, with 2 channel audio
To reset EDID:
In the Encoder web interface, choose System > Utilities, then click
Reset EDID.
Reboot Encoder or Decoder
There are two ways to reboot the encoder or decoder units.
1. Push in the Reset button on the unit
or
2. In the web interface, choose System > Utilities, then click Reboot.

Chapter 3: Operation
16
Network Tab
The Network tab contains the network configuration functions, and the
device mode settings.
There are two device modes: Extender and Matrix, which support a one-
to-one connection between Encoder and Decoder and matrix
connections between multiple Encoders and Decoders.
There are two IP Modes, DHCP addressing (default) and Static
addressing, where an administrator assigns the IP address of the
Encoder or Decoder.
/